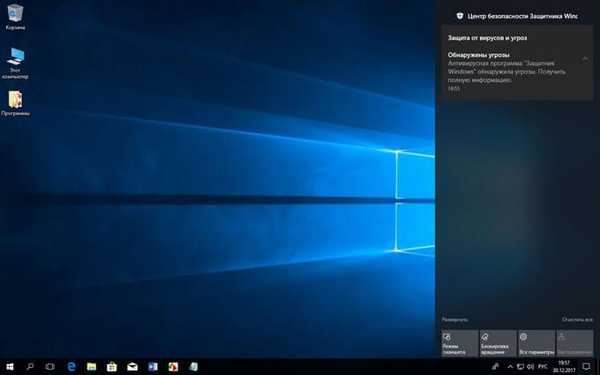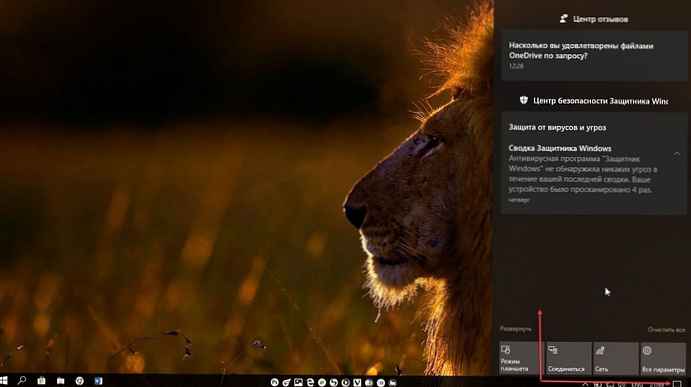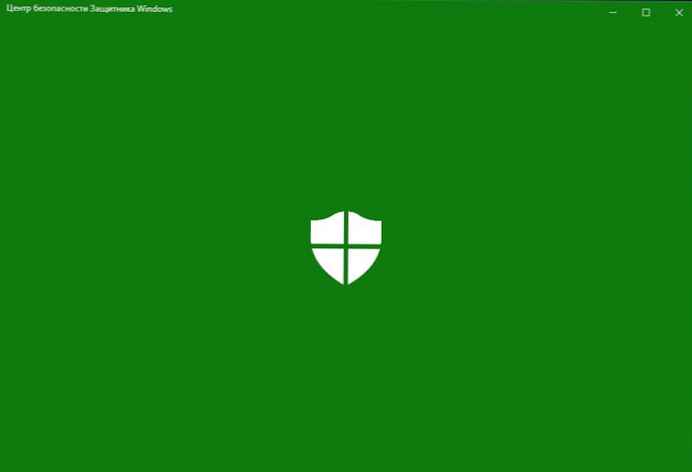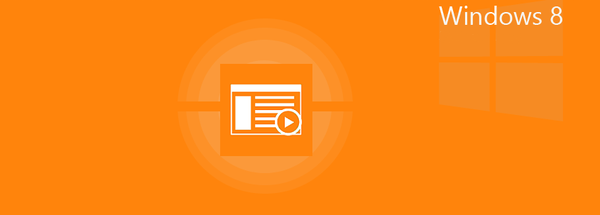За първи път Бърз старт - тази функция осигурява по-бързо зареждане при стартиране на компютъра. Това е удобна функция, която повечето потребители използват, без дори да знаят за това, честно е да се каже, че много потребители я изключват веднага след инсталиране на Windows 10.
Нека да видим как работи Бързото стартиране и защо може да искате да го деактивирате и как да го направите..
Какво е бързо начало?
Windows персонални компютри обикновено имат няколко състояния на захранване. Спецификацията ACPI идентифицира следните основни състояния на „системата като цяло“.
- G0 (S0) - нормална работа.
- G1 - машината е изключена, но текущият системен контекст е запазен, работата може да бъде продължена без рестартиране
4 състояния на сън:
- S1 - Състояние, в което всички кешови процесори се нулират и процесорите спират да изпълняват инструкции. Въпреки това, мощността на процесорите и RAM се поддържа;
- S2 - състояние на по-дълбок сън от S1, когато процесорът е изключен.
- S3 - В това състояние основната памет (RAM) продължава да се захранва и тя остава почти единственият компонент, който консумира енергия. Тъй като състоянието на операционната система и всички приложения, отворени документи и т.н. се съхранява в RAM, потребителят може да възобнови работата точно на мястото, където го е оставил.
- S4 - „Хибернация“ - в това състояние цялото съдържание на RAM паметта се записва на твърдия диск: състоянието на операционната система, всички приложения, отворени документи и т.н. Това означава, че след връщането си от S4 потребителят може да възобнови работата от мястото, където е спрян, подобно на режим S3 Част от енергията все още се доставя към периферните устройства, така че можете, да речем, да докоснете клавиатурата и да стартирате компютъра.
- G2 (S5) - меко (софтуерно) изключване; системата е напълно спряна, захранването е включено, готова да се включи по всяко време, няма файл за хибернация и няма запазена потребителска сесия.
- G3 - механично изключване на системата; захранването е изключено.
Когато бързото стартиране е включено, процесът на изключване на компютъра може да изглежда, че напълно изключвате компютъра, но всъщност компютърът ви влиза в комбинация от изключване и хибернация. Файлът за хибернация всъщност се използва, въпреки че е по-малък от обикновено. Защо? Увеличаването на скоростта на изтегляне се дължи на факта, че ядрото на Windows се съхранява на твърдия диск и се възстановява при зареждане.
Компютърът ви наистина се изключва?
Въпреки че бързото стартиране е доста безопасен инструмент, който може значително да увеличи скоростта на стартиране, особено за компютри, които използват твърди дискове (HDD), някои потребители все още предпочитат наистина да изключат своите компютри, когато натиснат бутона Shut Down.
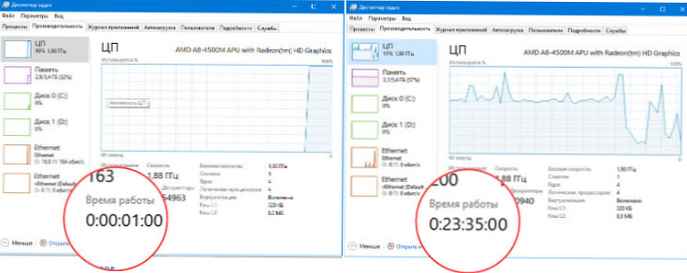
Имайте предвид, че актуализациите на Windows понякога нулират настройките на захранването на вашия компютър. Ето защо, ако искате бързият старт да бъде постоянно деактивиран, може да се наложи периодично да проверявате конфигурацията. От моя собствен опит мога да кажа, че бързото стартиране беше включено отново след актуализацията Актуализация на Windows 10 май 2019 г. (версия 1903).
Ако сте потребител, който деактивира бързо стартиране на компютър с Windows 10, трябва да проверите отново настройките, за да сте сигурни, че Бърз старт все още е изключен..
Защо да деактивирате бързия старт?
Включеният бърз старт по никакъв начин не вреди на компютъра ви - но има няколко причини, поради които можете да деактивирате тази функция.
В повечето случаи бързият старт не създава проблеми. Но има няколко ситуации, в които можете да го изключите. Първият е предприятия, където Wake-on-LAN (WOL; в превод от английски - „събуждане по [сигнал от] локална мрежа“) се използва за обслужване на компютри. Wake-on-LAN не работи, ако е активиран бърз старт. Втората причина за деактивиране на бързото стартиране е, че някои настройки на груповата политика не се прилагат, когато потребителят се изключи и на компютъра. Настройките се прилагат само по време на рестартиране.
Тъй като тази функция не позволява на компютъра да се изключва редовно, това може да причини проблеми със съвместимостта с устройства, които не поддържат режими на заспиване или хибернация. Което вероятно може да доведе до проблеми, например компютър може да се събуди от режим на заспиване.
Други биха искали да спестят място на твърдия диск, който обикновено е зает от файла за хибернация и който има втора Linux система, вероятно ще изпита трудности с двойно зареждане и виртуализация. Освен това някои потребители съобщават, че феновете на техните компютри продължават да се въртят. Тези проблеми не са широко разпространени, но могат да бъдат разочароващи. И накрая, дори актуализациите на Windows 10 може да не се инсталират правилно, ако е активиран бърз старт..
Причината ви за деактивиране на бърз старт може да е проста - Знайте, че устройството ви е наистина от, особено ако е инсталиран, бързо твърд диск (SSD) или флъш (CPU) кеш и има време за работа след зареждане.
Ако искате да проверите как работи компютърът ви без бърз старт, можете да го изключите само с няколко стъпки:
Четири начина за деактивиране на бързото стартиране.
Използвайки приложението Настройки.
Стъпка 1: Отворете приложението "Параметри", За целта кликнете върху иконата на зъбно колело в менюто. "Старт" или натиснете клавиша за лого едновременно Windows и аз Спечелете i
Стъпка 2: Отидете в групата с настройки Система → Захранване и хибернация, отдясно в секцията Свързани параметри щракнете върху връзката „Разширени опции за захранване“.
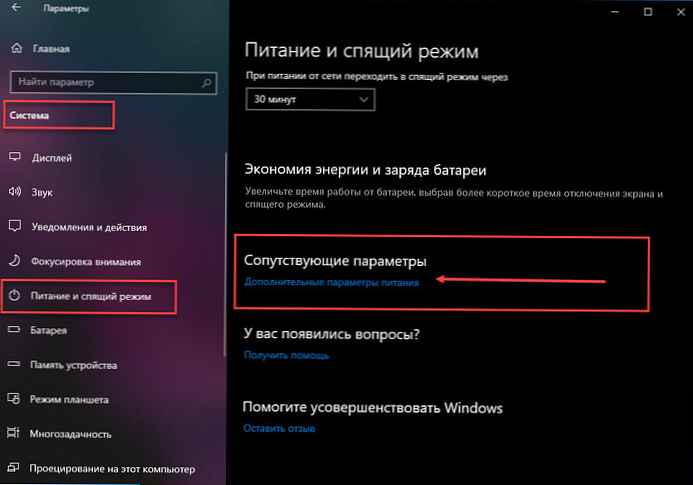
Стъпка 3: В контролния панел, който се отваря, отворете елемента "Работа с бутона на захранването".
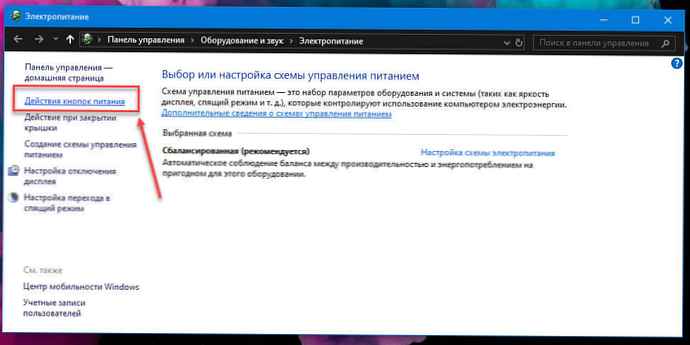
Стъпка 4: В прозореца „Настройки на системата“ щракнете върху връзката „Промяна на настройките, които в момента не са налични“.
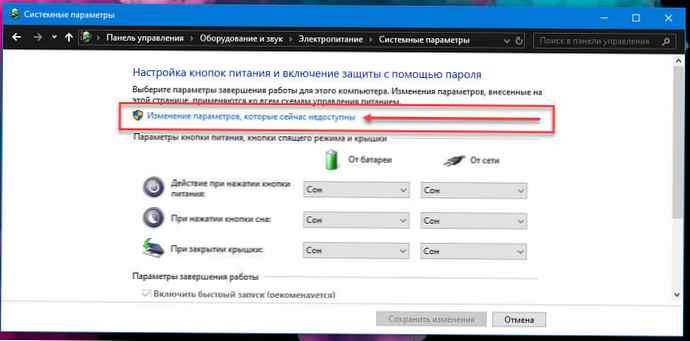
Стъпка 5: В раздела Опции за изключване премахнете отметката от квадратчето в „Активиране на бързо стартиране (препоръчително)“
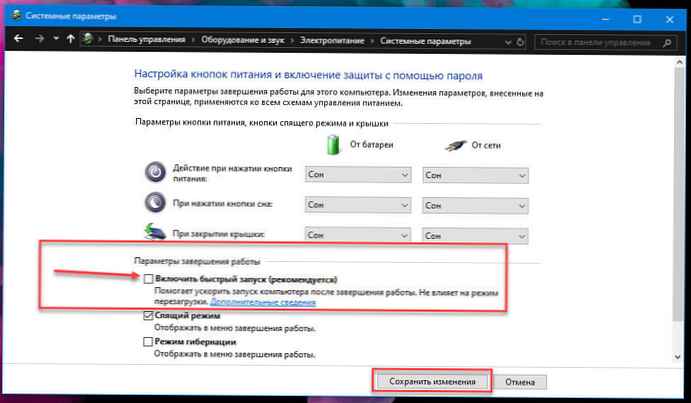
Стъпка 6: Натиснете бутона Запазване на промените.
Ако в бъдеще искате да активирате бързо стартиране отново, просто повторете тези стъпки и поставете отметка в квадратчето до Активиране на бързо стартиране.
Активирайте или деактивирайте бързо стартиране с помощта на редактор на системния регистър.
Стъпка 1: Отворете редактора на системния регистър (вижте как).
Стъпка 2: Преминете към следващия раздел:
HKEY_LOCAL_MACHINE \ SYSTEM \ CurrentControlSet \ Control \ Session Manager \ Power
Стъпка 3: Отворете параметъра с името HiberbootEnabled и променете стойността на 0
- 0 = забранете бързото стартиране
- 1 = разрешаване на бърз старт
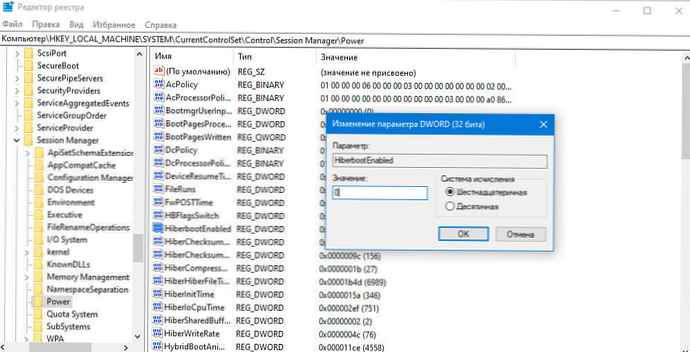
Стъпка 4: Рестартирайте устройството си.
Активирайте или деактивирайте бърз старт с използване на местната групова политика.
Стъпка 1: Отворете редактора на политиките за местна групова политика (вижте как)
Стъпка 2: Следвайте следващия път в левия прозорец на редактора на политики за локална група. (вижте екрана по-долу)
Конфигурация на компютъра \ Административни шаблони \ Система \ Изключване
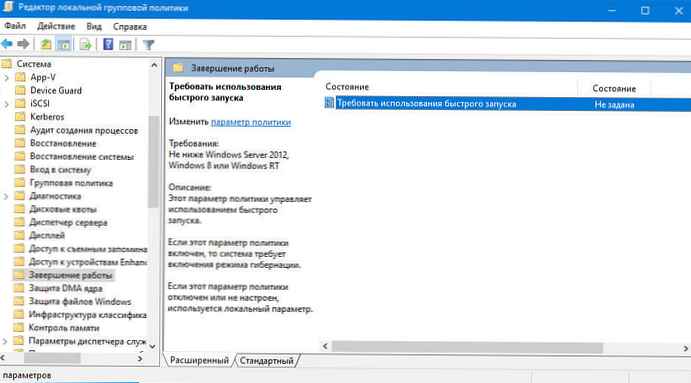
Стъпка 3: В десния прозорец "Shut Down" двойно щракване / щракване Изисквайте бързо стартиране. (вижте екрана по-горе)
Стъпка 4: Изберете „Не е зададено“ или "Disabled". Това ще ви позволи да деактивирате бързото стартиране..
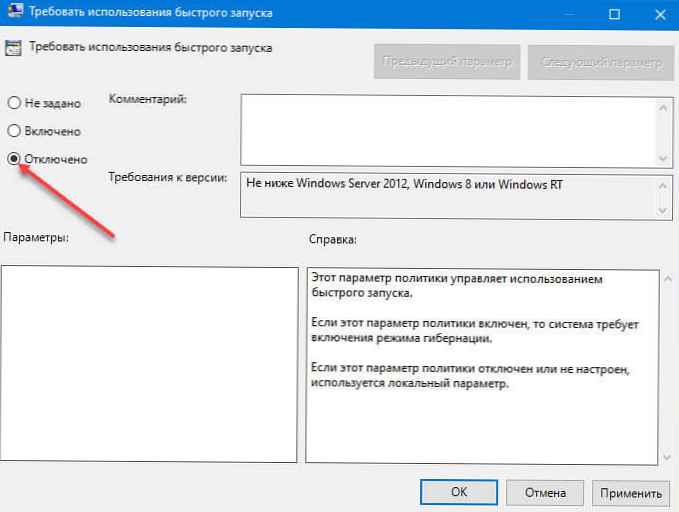
Стъпка 5: Натиснете бутона "OK" и затворете редактора на политиките за местна групова политика.
Активирайте или деактивирайте бърз старт с помощта на PowerShell
Стъпка 1: Отворете PowerShell като администратор (вижте как)
А. За да деактивирате бърз старт, копирайте и поставете следната команда и натиснете Enter
REG ADD "HKLM \ SYSTEM \ CurrentControlSet \ Control \ Session Manager \ Power" / V HiberbootEnabled / T REG_dWORD / D 0 / F
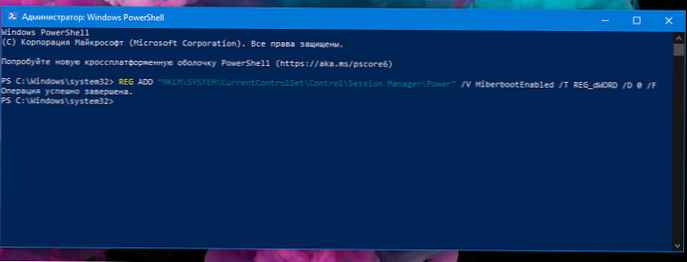
Най-. За да активирате бърз старт, изпълнете две команди на свой ред:
powercfg -h на
REG ADD "HKLM \ SYSTEM \ CurrentControlSet \ Control \ Session Manager \ Power" / V HiberbootEnabled / T REG_dWORD / D 1 / F
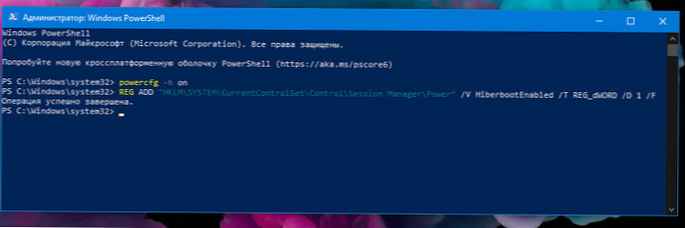 Стъпка 2: Рестартирайте компютъра си.
Стъпка 2: Рестартирайте компютъра си.
Това е всичко, въпреки че не).
Ако не искате да деактивирате бързото стартиране, тогава от време на време направете "Пълен" изключване, използвайте командата изключване:
изключване / и
или cmdlet PowerShell Stop-Computer:
Stop-Computer-Force
Друг начин за отмяна на локалната настройка за бързо стартиране е да кликнете върху менюто "Старт" на "Shut Down", като държите клавиша SHIFT.
всички!
Ще се интересувате от: Деактивиране на хибернацията при поддържане на бърз старт на Windows 10.