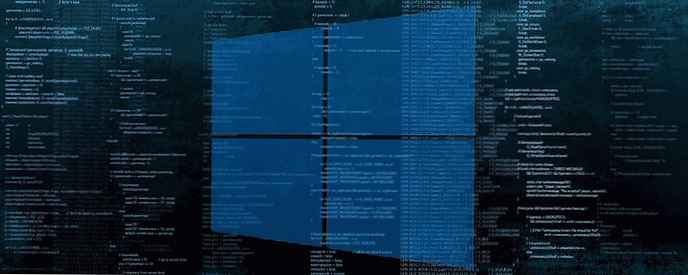Забравихте ли паролата за Wi-Fi за дома или офиса си? Вероятно не го помните, тъй като той беше запазен на устройството ви и не го използвахте по някое време. Подобна ситуация възниква доста често. Можете да видите паролата за WiFi на страницата с конфигурацията на вашия рутер. Но, най-вероятно, може да нямате достъп до настройките на рутера. Вторият начин е да видите паролата директно в Windows 10.
В тази статия ще разгледаме два начина за извличане на запазени пароли за Wi-Fi от компютри, работещи под Windows 10. И двата метода могат да показват паролата от WiFi мрежата, само ако тя е била запазена на вашия компютър и трябва да се свържете с Wi-Fi мрежата, за да видите вашия парола.
Ако в момента сте свързани с Wi-Fi мрежа, за която искате да възстановите забравена парола, използвайте първия метод. И ако не сте свързани, но мрежовите идентификационни данни са запазени на вашето устройство, преминете направо към втория метод.
Метод 1, вижте паролата за Wi-Fi с помощта на Настройки на Windows.
Това е най-лесният начин да видите запаметената парола за Wi-Fi мрежата, към която сте свързани..

1. Отворете "Параметри", след това отидете на раздел „Мрежа и интернет“, и след това щракнете върху връзката Център за мрежа и споделяне (виж снимката по-долу).

2. В активните мрежи намерете вашата Wi-Fi мрежа и щракнете върху нея, за да отворите нов диалогов прозорец.

3. В този диалогов прозорец щракнете върху „Свойства на безжичната мрежа“, за да отворите друг диалогов прозорец.

4. Щракнете върху раздела "Сигурност", в полето „Ключ за мрежова сигурност“ поставете отметка в квадратчето „Показване на въведени знаци“, за да отворите парола.

Това, което виждате в полето „Ключ за мрежова сигурност“, е паролата, която компютърът ви използва за свързване с вашата Wi-Fi мрежа. Сега, когато го помните, можете да го споделите с всеки.
Метод 2 използвайте Windows PowerShell \ CMD, за да видите паролата за безжична връзка.
Ако преди това сте се свързали с конкретна Wi-Fi мрежа, но не сте свързани в момента, можете да използвате този метод. Тя включва прости CMD, Windows PowerShell команди, които ви позволяват да видите паролата.
1. Отворете PowerShell или команден ред (вижте как) и въведете следната команда.
netsh wlan шоу профил
Командата показва списък на всички известни Wi-Fi мрежи. Обърнете внимание на име на профил, за който искате да видите запазената парола.

2. Използвайте следната команда, за да видите паролата. Заменете "PROFILENAME" до мрежовото име, получено в предишната стъпка (без кавички).
netsh wlan покажи профил "ProfileName" ключ = изчисти
Екипът ще покаже много подробности за тази Wi-Fi мрежа. Можете да видите паролата в параграф Настройки за сигурност в полето „Ключово съдържание". Това ще ви даде информацията, която търсите. Не забравяйте, че не е нужно да се свързвате с тази Wi-Fi мрежа, ако използвате CMD, за да видите паролата си.

И така, всичко това се отнасяше до преглеждането на запазените пароли за Wi-Fi на вашия компютър, работещ под Windows 10. Сигурен съм, че има няколко инструменти на трети страни, които ще ви позволят да направите същото. Но тъй като това е много лесен начин, можете да следвате това ръководство и да го направите сами. Не е необходимо да сте опитен потребител и командите PowerShell \ CMD са много прости.
Ако сте използвали друг метод или инструмент, уведомете ни в секцията за коментари по-долу.
Може да ви е полезно: Как да споделяте парола за Wi-Fi с приятели, използвайки QR код