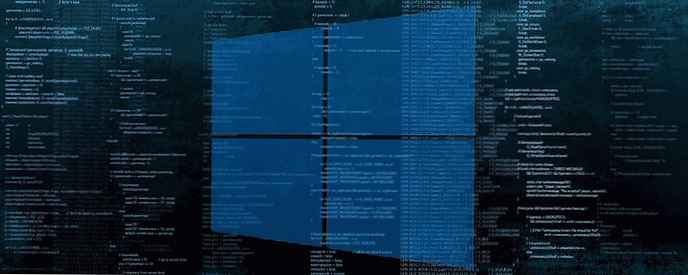
Понякога трябва бързо да намерите интерфейса, чрез който твърдият ви диск е свързан към вашия компютър, неговия сериен номер или набор от други свойства. Използвайки командния ред, можете да получите много информация за вашия диск. Нека да видим как да го направим..
В Windows 10, използвайки командния ред, можете да видите серийния номер на твърдия диск, инсталиран на вашия компютър. Ако трябва да запишете серийния номер или просто да видите информацията за твърдия диск, без да разглобявате компютъра, това може да стане с една команда.
Серийният номер е уникален номер, определен от производителя на хардуер. Използва се за идентификация и инвентаризация. Серийният номер позволява на производителя да идентифицира продукта и да получи допълнителна информация. Може да се наложи да замените, надстроите фърмуера или да проверите съвместимостта с друго оборудване..
Обикновено серийният номер може да се намери на корпуса на устройството..
Трябва обаче да отделите компютъра, за да го видите. Ето как да разберете серийния номер с помощта на вградения инструмент за Windows 10.
Има специален екип за WMIC, който използва Windows Management Instrumentation (WMI), за да предостави информация за всички устройства за съхранение, инсталирани в Windows. Това работи във всички съвременни версии на Windows, включително Windows 10. Можете да използвате командите WMIC, както следва.
За да намерите серийния номер на твърдия диск в Windows 10, изпълнете следните стъпки:.
- Отворете командния ред като администратор.
- Въведете или копирайте и поставете следната команда:
wmic diskdrive получи Име, Производител, Модел, InterfaceType, MediaType, SerialNumber
Това ще ви даде информация за всички свързани твърди дискове и всякакви други устройства за съхранение. В моя случай продукцията е следната:

Горната команда ще ви покаже информация за вашите устройства за съхранение..
Пълният списък на свойствата, които могат да бъдат използвани за заявката, е следният:
- наличност
- BytesPerSector
- Възможности
- CapabilityDescriptions
- Надпис
- CompressionMethod
- ConfigManagerErrorCode
- ConfigManagerUserConfig
- CreationClassName
- DefaultBlockSize
- описание
- DeviceID
- ErrorCleared
- ErrorDescription
- ErrorMethodology
- Ревизия на фърмуер
- индекс
- InstallDate
- InterfaceType
- LastErrorCode
- Производител
- MaxBlockSize
- MaxMediaSize
- MediaLoaded
- MediaType
- MinBlockSize
- модел
- име
- Необходимо почистване
- NumberOfMediaSupported
- Дяловете
- PNPDeviceID
- PowerManagementCapabilities
- PowerManagementSupported
- SCSIBus
- SCSILogicalUnit
- SCSIPort
- SCSITargetId
- SectorsPerTrack
- SerialNumber
- подпис
- размер
- Статус
- StatusInfo
- SystemCreationClassName
- SystemName
- TotalCylinders
- TotalHeads
- TotalSectors
- TotalTracks
- TracksPerCylinder
Можете да намерите техните описания на следната страница на MSDN: Win32_DiskDrive .
WMIC е много полезен инструмент за отправяне на WMI заявки в Windows..
Ето няколко примера за такива заявки:
Как да видите BIOS информация в Windows 10
Как да видите информацията за мрежовия адаптер в Windows 10 с помощта на командния ред
Как бързо да видите какъв тип DDR памет използвате в Windows 10
Метод 2 - Преглед на серийния номер на твърдия диск с помощта на PowerShell
- Отворете PowerShell.
- Въведете или копирайте и поставете следната команда:
Get-WMIObject win32_physicalmedia | Маркер за формат-списък, SerialNumber

параметър свободен край ще ви покаже серийния номер на физическия диск, който съответства на номера на диска в Disk Manager.
Това е всичко.











