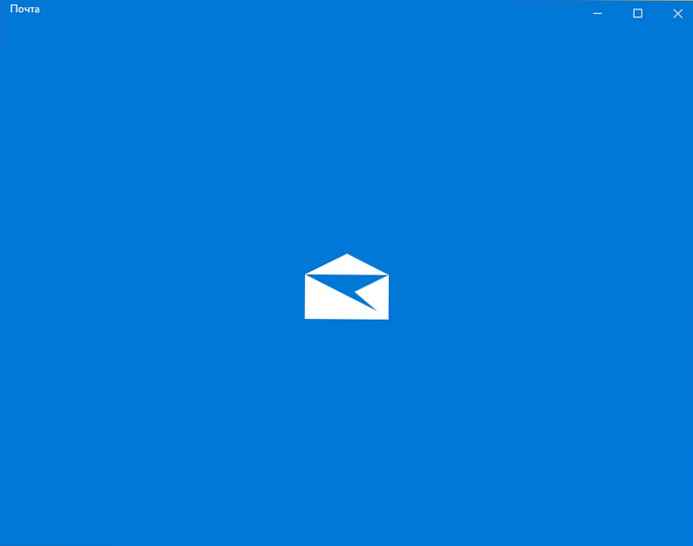Възстановяването на забравена потребителска парола в Windows никога не е било лесно, освен ако не сте създали диск за нулиране на парола за вашия акаунт. Има инструменти на трети страни, които ви позволяват да направите това за локален акаунт, например, инструментът за възстановяване на парола за Windows, но за повечето потребители такива помощни програми не са лесни, ако няма друг компютър, който да изтегли инструменти за възстановяване на парола.
И накрая, Microsoft успя да активира много важна функция в Windows 10. Сега на екрана на заключване на системата се появи напълно логична функция „Парола нулиране“. Започвайки с Windows 10 версия 16237, на заключения екран се появи съобщението „Не помня паролата“. Това позволява на потребителите да нулират старата парола директно по време на влизане. Ако наистина сте го забравили.
Лесно е да нулирате забравена потребителска парола, ако използвате най-новата версия на Windows 10. Както знаете, можете да нулирате паролата на акаунта си в Microsoft директно от екрана за влизане, като отговорите на въпроси за сигурност. Ако използвате акаунт в Microsoft, за да влезете, можете да нулирате паролата от екрана за вход, като използвате имейл адреса на вашия акаунт в Microsoft, приложението за удостоверяване и дори когато нямате информация за възстановяване на парола.
В това ръководство ще разгледаме 2 начина за нулиране на парола за локален потребителски акаунт в Windows 10, като отговорим на въпроси за сигурност и как да нулираме парола или ПИН от заключен екран с помощта на акаунт в Microsoft.
ВАЖНО: ако не сте добавили проблеми със сигурността към вашия местен потребителски акаунт, вижте нашите инструкции Нулирайте паролата за Windows 10 с помощта на вградения акаунт на администратор.
Метод 1 от 2
Нулирайте паролата за местния акаунт в отговор на Въпроси за сигурност.
Забележка: Моля, имайте предвид, че този метод не може да се използва за нулиране на паролите за акаунт в Microsoft. За да нулирате паролата на акаунта си в Microsoft, отидете на метод втори.
Стъпка 1. Когато въведете грешна парола на екрана за вход, ще получите следния екран с връзката "Нулиране на парола". Кликнете върху връзката Нулиране на парола.

Стъпка 2. Сега ще видите следния екран, на който трябва да отговорите на въпросите за сигурност, които преди това сте добавили към вашия местен потребителски акаунт. Моля, обърнете внимание, че не се нуждаете от диск за нулиране на парола или други инструменти..

Стъпка 3. Въведете правилните отговори и щракнете върху бутона за изпращане (бутон със стрелка).
Стъпка 4. Следващият екран ви позволява да промените паролата. Въведете новата парола, въведете отново паролата в реда за потвърждение. Натиснете бутона за изпращане, за да нулирате старата и зададете нова парола.

След като въведете нова парола, автоматично ще влезете в операционната система.

Можете да използвате въпроси за сигурност, за да нулирате паролата на местния акаунт, ако не можете да си спомняте паролата на вашия акаунт.
Така че, ако не сте добавили въпроси за сигурност към вашия местен потребителски акаунт, препоръчваме ви да направите това, за да избегнете подобни проблеми. Това може да стане чрез отваряне на приложението. Настройки → Акаунти → Настройки за вход на страницата, намерете и щракнете върху връзката „Актуализиране на въпроси за сигурност“.
Как да нулирате парола или ПИН от заключен екран в Windows 10, използвайки акаунта на Microsoft.
Ние препоръчваме: Две полезни връзки за акаунт в Microsoft
Възстановете ПИН и парола от заключен екран на Windows 10: това решение ще се хареса на потребителите и ще опрости работата за администраторите и услугите / ИТ.
Нулирането на паролата е популярна функция, ако използвате AADP или акаунт на Microsoft (MSA), можете да промените паролата и ПИН кода директно на екрана за вход. Просто кликнете върху „Не си спомням паролата"(за парола) / ” Забравих своя ПИН код"(за ПИН).
Ще бъдете помолени да преминете през процедурата за нулиране на паролата. След като нулирането приключи, ще бъдете върнати на екрана за вход и ще можете да влезете в Windows 10 с нови идентификационни данни.

За да възстановите паролата си, ще трябва да преминете през процеса. - Доказателство за идентичност, след проверка можете да нулирате паролата, потребителят ще трябва да - изберете опцията за възстановяване и просто следвайте инструкциите на екрана:
В момента са налични три опции:
- Изпратете имейл до вашия имейл акаунт в Microsoft
- Използвайте приложение за удостоверяване
- И последното, когато нямате никакви данни за възстановяване на парола

Писмо с код до имейл адреса на вашия акаунт в Microsoft

Използвайте приложение за удостоверяване

Няма данни за възстановяване

Забележка: За да използвате новата функция за възстановяване на парола, имате нужда от интернет връзка и акаунт в Microsoft.
Потребителите с акаунт в Microsoft преди това трябваше да използват друго устройство, за да нулират паролата за своя акаунт, което е доста неудобно, но това вече няма значение в новите версии - Windows 10.
Ще се интересувате от: Възстановяване на парола за онлайн акаунт на Microsoft