

Експерименти с настройки, инсталиране на разширения и плъгини в Google Chrome могат да доведат до грешки и нестабилност на браузъра. Плюс това, при работата на всеки браузър, нежелани настройки могат да се правят от програми на трети страни. За да разрешат подобни проблеми, създателите на Google Chrome са предоставили възможност за нулиране на настройките. Каква е същността на нулирането на настройките на Chrome и как да извършите този процес - това ще бъде разгледано по-долу.
Съдържание:
- Какво дава нулирането на Chrome?
- Деактивиране на синхронизацията преди нулиране;
- Как да нулирате настройките на Chrome;
- Нов потребителски профил като опция за напълно нулиране на Chrome.
1. Какво прави нулиране на настройките на Chrome?
Възстановяването по логика би трябвало всяка програма да доведе до първоначалното си състояние, както беше непосредствено след инсталирането. Но създателите на Google Chrome имат своя собствена концепция за нулиране: само някои от настройките на браузъра ще бъдат нулирани. Настройките за нулиране не включват, по-специално, отметки, история, попълнени влизания и пароли във формуляри за уеб разрешение, шрифтове и специални функции. Възстановяването на настройките ще изтрие всички инсталирани разширения и приложения от магазина на Chrome, ще изтрие бисквитките, ще върне темата, началната страница и приставки по подразбиране. Така че би било по-правилно да наречем тази функция в Google Chrome вид „наполовина нулиране“ на настройките.
Що се отнася до ефективността на този метод за справяне с проблемната работа на Chrome, той е малък: като правило функцията за нулиране е в състояние да реши проблема, ако причината се крие в работата на инсталираните приставки или разширения. Най-често най-новите причини за спиране, замръзване и срив на Chrome са злонамерен софтуер, проблеми в Windows, проблеми в хардуера на вашия компютър.
2. Изключете синхронизацията преди нулиране
Нулирането не може да бъде отменено. Като част от този процес, както споменахме, ще бъде загубена селекция от инсталирани разширения, приложения и теми за дизайн. И с включената функция за синхронизация, съответно всичко това ще бъде загубено на други синхронизирани устройства, където се извършва работа с Google Chrome. Разбира се, ако сред разширенията и приложенията има виновник за появата на проблеми в браузъра, той трябва да бъде неутрализиран. Но нулирането може да не реши проблема. Ето защо, за да не губите време за възстановяване на разширения, приложения и теми, има смисъл да деактивирате синхронизацията, преди да нулирате настройките. Ако след нулиране на проблема проблемът не бъде решен чрез повторно упълномощаване в браузъра с вашия акаунт в Google, синхронизираните данни - разширения, приложения и кожа - ще бъдат автоматично възстановени след няколко секунди.
Синхронизирането е деактивирано в настройките на Chrome.
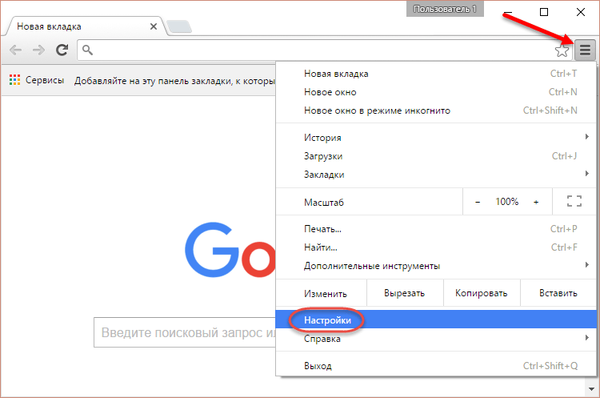
В първия раздел на настройките на „Вход“ кликнете върху бутона „Прекъснете връзката на Google акаунта“.
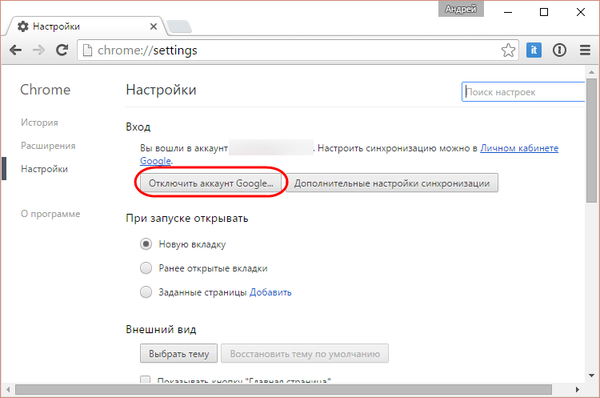
3. Как да възстановите Chrome
В настройките на Chrome въведете заявката за клавиш „нулиране“ в полето за търсене. Когато се появи желаната секция, щракнете върху бутона „Нулиране на настройките“.
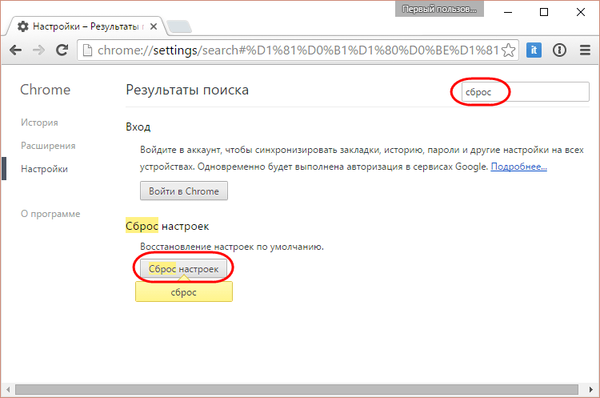
В прозореца, който се показва, щракнете върху бутона "Нулиране".
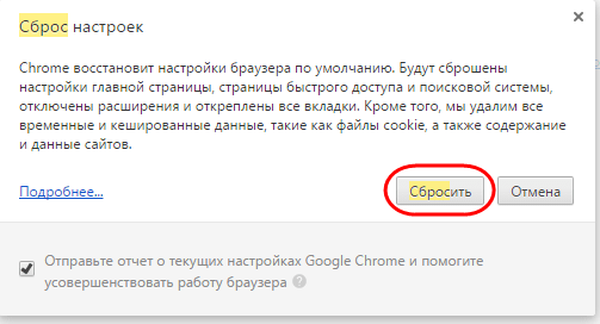
4. Нов потребителски профил като опция за напълно нулиране на настройките на Chrome
Пълно нулиране на настройките на Google Chrome е създаването на нов потребителски профил и изтриването на стария. Този метод се препоръчва да се използва, ако последният е повреден. В новия профил получаваме напълно чист Chrome, веднага след като е инсталиран - без отметки, без попълнени вход и пароли във формуляри за уеб разрешение, без разширения и приложения, с настройки по подразбиране и плъгини. Създаването на нов профил без свързване на акаунт в Google е най-лесният начин да проверите дали проблемът се крие в работата на самия Chrome, по-специално в работата на същите разширения и приставки, или дали е проблем на ниво Windows или хардуер.
За да добавите нов профил в Google Chrome, кликнете върху името на текущия потребител в горния десен ъгъл на прозореца и изберете „Промяна на потребителя“.
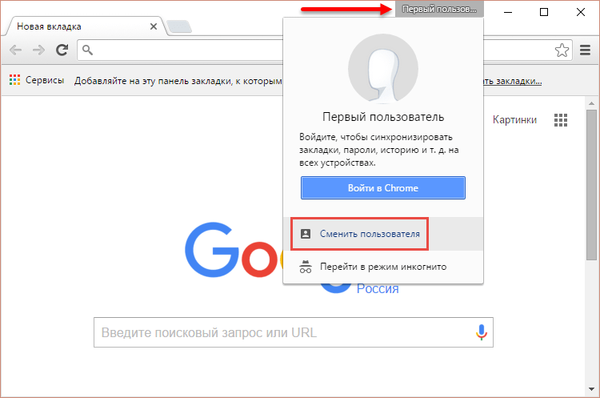
В долната част на формуляра, който се отваря, кликнете върху бутона „Добавяне на потребител“.
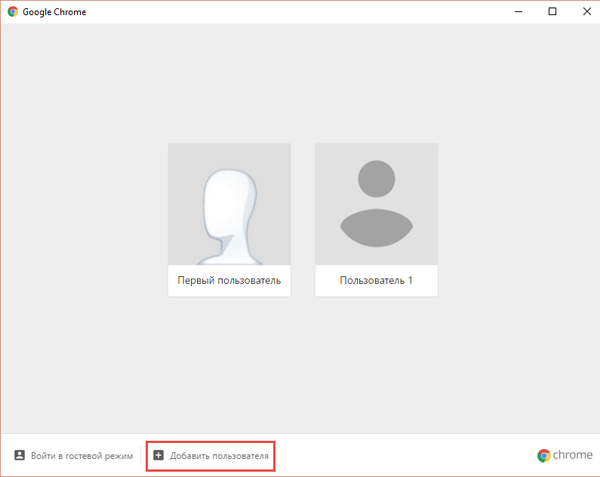
В същата форма профилите също се изтриват. Ако се оказа, че проблемът е в стария профил на Chrome, за да го премахнете, щракнете върху падащия бутон.
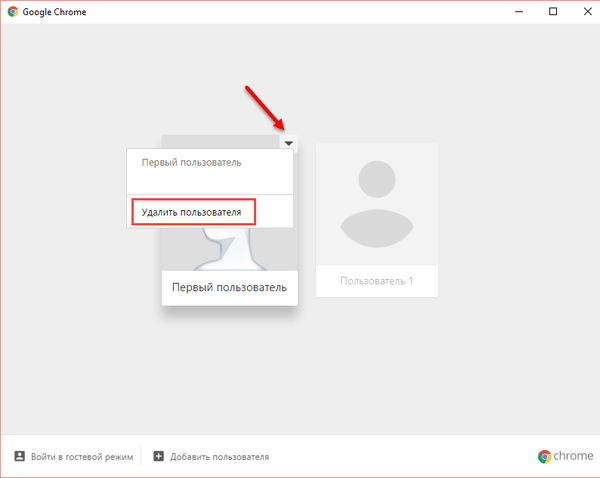
Тогава ще стане достъпна опцията „Изтриване на потребителя“..
Приятен ден!











