
Windows Parental Controls е вградена функция на операционната система, за да гарантира семейната сигурност на вашия компютър. Използвайки родителски контрол, възрастните могат значително да ограничат възможностите на децата, когато работят на компютър.
Интернет не само отваря нови хоризонти и предоставя знания, но и носи много разнообразни заплахи, особено за децата. По-младото поколение, поради възрастта си, може да не разбере потенциалната опасност от посещение на определени сайтове в Интернет или от използване на приложения, инсталирани на компютър.
Съдържание:- Създаване на акаунт в Microsoft
- Как да инсталирате родителски контрол в Windows 10
- Конфигуриране на Windows 10 родителски контрол
- Как да деактивирате родителския контрол в Windows 10
- Изводи на статията
Семейна безопасност (Microsoft Family Safety) - компонент на операционната система Windows, предназначен да защити детето от възможни опасности, да предотврати децата да извършват определени действия, да ограничи времето, което децата прекарват пред компютъра. Ако сте загрижени за безопасността на децата си, опитайте Windows Family Security.
Основни характеристики на родителския контрол Windows 10:
- управление на всички функции за родителски контрол чрез уеб интерфейс;
- пълен контрол и ограничение във времето за използване на устройството от детето;
- преглед на действията на детето на компютъра;
- забрана за посещение на определени уебсайтове и блокиране на приложения, в зависимост от възрастовата граница;
- Филтриране на интернет съдържание
- Използване на личния акаунт на детето ви за покупки в Microsoft Store и Xbox;
- локализиране устройство (Microsoft Launcher работи на мобилни устройства, Android и Windows Phone).
Това е доста добър набор от възможности за подобряване на семейната безопасност, защита на децата от използване на ненужно и потенциално опасно съдържание.
На компютъра има други приложения за родителски контрол, създадени от трети страни. Например подобна функция е вградена в по-стари версии на много антивируси, например там има функцията за родителски контрол в Антивируса на Касперски. Можете да използвате друг софтуер, например програмата Internet Censor, за която има статия на моя сайт.
В това ръководство ще говоря за работата на родителския контрол в операционната система Windows 10. Родителският контрол работи по същия начин в Windows 8.1 и Windows 8. Прочетете статията в моя сайт за родителския контрол в Windows 7.
Създаване на акаунт в Microsoft
За да включите родителски контрол в Windows, трябва да имате два профила на Microsoft: родител и дете. Ако имате акаунт, използвайте съществуващ акаунт; ако не, създайте нов профил.
Отидете в менюто "Старт", след това в "Настройки", след това към "Профили". Ако влезете в компютъра от локален акаунт, трябва да влезете от вашия акаунт в Microsoft..
Кликнете върху връзката „Влезте с акаунта на Microsoft вместо това“.
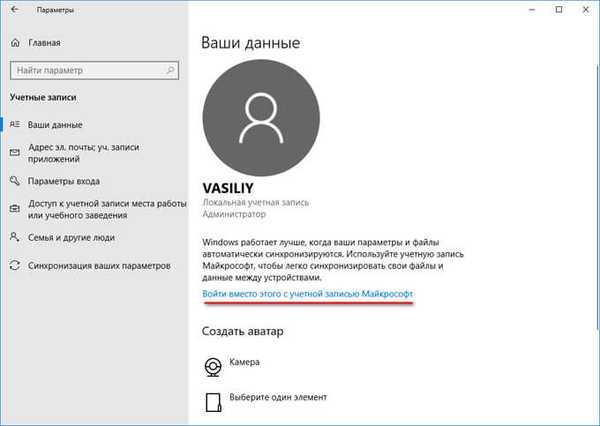
Въведете данни от вашия акаунт или създайте акаунт, ако нямате такъв.
Как да инсталирате родителски контрол в Windows 10
За да използвате Windows 10 Family Security, в операционната система трябва да създадете нов детски акаунт с намалени права.
- Отидете в менюто "Старт", стартирайте приложението Настройки.
- Отворете „Акаунти“, отворете раздела „Семейство и други хора“.
- Кликнете върху опцията "Добавяне на член на семейството".
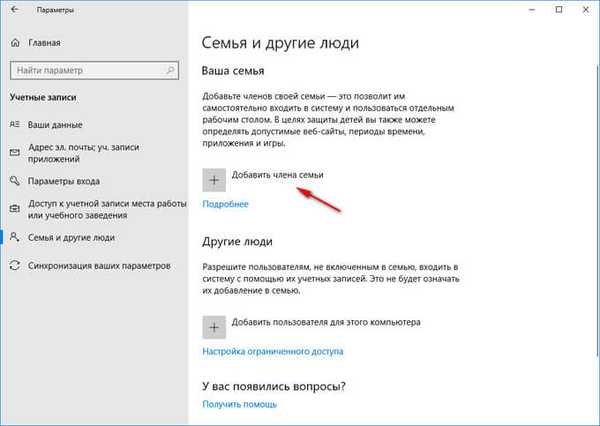
- В прозореца, за да изберете типа акаунт: възрастен или дете, изберете „Добавяне на детски акаунт“.
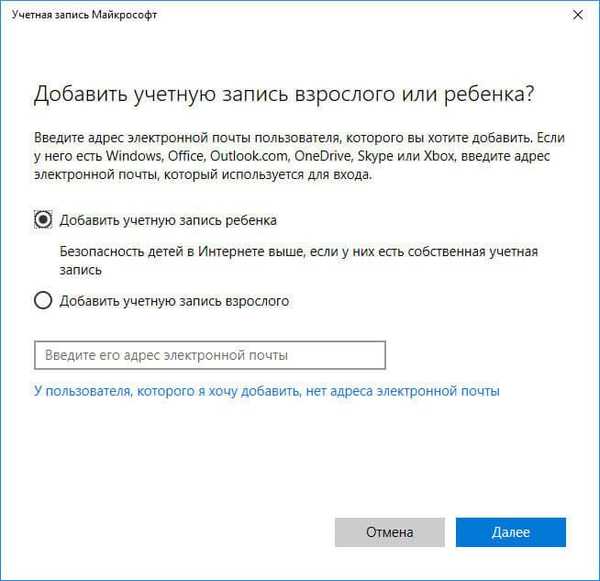
- Ако акаунтът е създаден предварително, въведете данните от съществуващия акаунт. В противен случай създайте акаунт, първо създайте имейл адрес outlook.com.
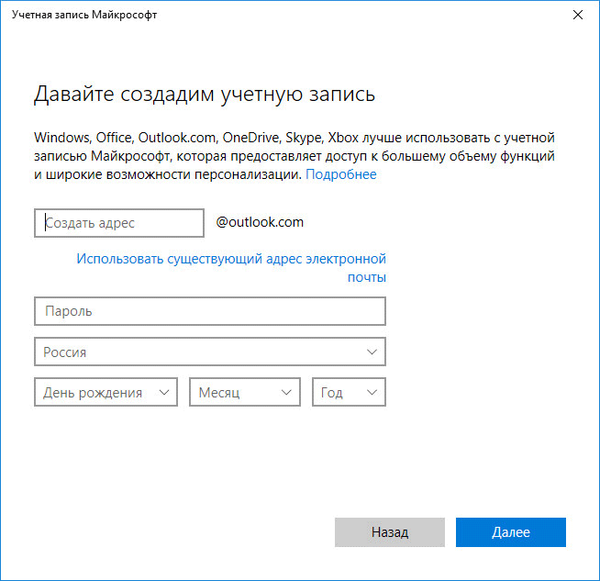
- Следвайте следващите стъпки: въведете паролата, изберете страната, поставете датата на раждане (можете да въведете всякаква информация за възрастта). За допълнителна сигурност на акаунта, посочете телефонен номер. Не забравяйте да запомните паролата за детския акаунт, ще ви трябва, за да влезете.
След приключване на създаването на профила, в секцията „Семейство и хора“ ще се покаже акаунтът на члена на семейството: „Дете“.

Когато включите компютъра, рестартирате или когато превключвате между акаунти в Windows, за да влезете в системата, ще трябва да въведете паролата от основния акаунт или от акаунта на детето. На екрана ще се отвори екран за пръскане, след като щракнете върху екрана за пръскане, ще се появи панел за избор на акаунт. След това щракнете върху желания профил, за да влезете в акаунта, въведете паролата за акаунта.
Конфигуриране на Windows 10 родителски контрол
Сега трябва да конфигурирате настройките за защита за профила на детето, да изберете подходящото ниво на защита.
Можете да въведете настройките за контрол на семейството по два начина:
- от настройките на операционната система Windows влизате в семейната страница за безопасност в Интернет;
- когато отидете на уебсайта на акаунта от браузър.
В първия случай в параметъра "Акаунти" в раздела "Семейство и други хора" кликнете върху връзката "Управление на семейните настройки чрез интернет". След това ще има преход към сайта на акаунта в секцията „Семейство“.
Във втория начин можете просто да следвате връзката: https://account.microsoft.com/family/ (за бърз достъп добавете връзката към отметките на браузъра си) в секцията „Семейство“ (за да отворите секцията от страницата на акаунта, трябва да преместите дясната стрелка в горния панел ) на сайта на вашия акаунт в Microsoft.
На страницата „Вашето семейство“ се поставят всички членове на семейството: акаунти на родителя и детето. За да отидете в настройките на нивото на безопасност на детето, изберете един от параметрите: „Действие“, „Време за използване на устройството“, „Ограничение на съдържанието“, „Допълнителни параметри“, които включват „Разходи“, „Намерете дете на картата“, „Оставете семейството“ ".
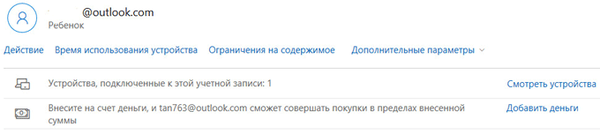
В раздела „Последни действия“ ще разберете колко време децата прекарват седнали пред компютъра, страниците на кои сайтове са посетили в Интернет (директно от отчета можете да активирате или деактивирате посочените сайтове), какви приложения са използвали и какви игри са играли.
От раздела "Време за използване на устройството" родителят може да зададе наличието на лаптоп или настолен компютър за детето. Тук можете да активирате опцията „Използване на график за един екран“ едновременно за игровата конзола и компютъра за Xbox или да конфигурирате настройките отделно за конзолата за игра или компютъра.
Задайте графика за цялата седмица, гъвкаво променете времето за всеки ден от седмицата.
Ако детето превиши отделеното му време, акаунтът автоматично ще излезе, той вече няма да може да използва компютъра.
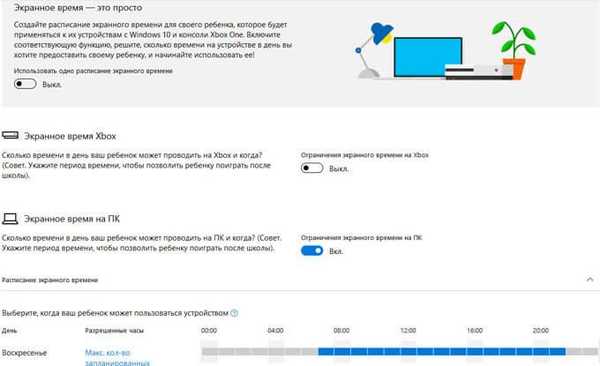
В раздела „Ограничаване на съдържанието“ има настройки за ограничаване на покупките в магазина на Microsoft (Microsoft Store), работата с приложения, игри и мултимедия, функцията за гледане на уеб страници.
Има смисъл напълно да ограничите възможността за пазаруване от магазин на Microsoft без разрешение за възрастни.
Инструментът за родителски контрол ще блокира независимо програми, игри и мултимедия с неподходящо съдържание. Можете да се даде възможност за някои категории дете.
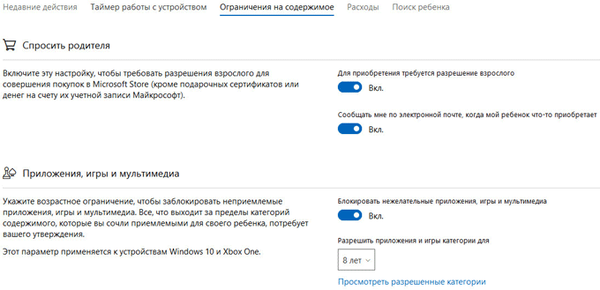
Функцията за наблюдение на сайтове в Интернет регулира блокирането на страници в сайтове и резултати от търсенето с неподходящо съдържание за дете на определена възраст. Тази настройка работи само в браузърите Microsoft Edge и Internet Explorer; всички други браузъри, инсталирани на компютъра, ще бъдат блокирани. Това е предпоставка, в противен случай филтрирането на интернет трафика няма да работи..
Опцията Винаги разрешава ви позволява ръчно да създавате списък с разрешени сайтове. Активирането на опцията „Разрешаване само на тези уебсайтове“ задава увеличено филтриране в Интернет. В този случай само изброените разрешени сайтове ще бъдат достъпни за отваряне в браузъра. Всички останали интернет ресурси ще бъдат блокирани, вместо блокиран сайт ще се отвори празна страница на браузъра..
На това изображение виждате какво ще бъде разкрито на децата въз основа на неподходяща заявка за търсене..
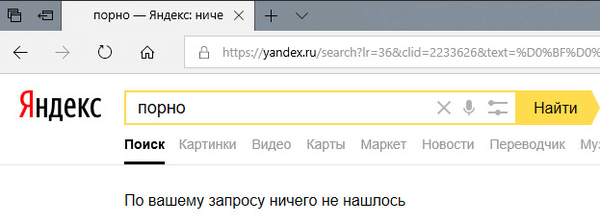
В раздела „Разходи“ е възможно попълване на детския акаунт за покупки в Интернет. Това обаче не е необходимо.
От раздела „Търсене на деца“ движението на деца на картата се контролира, при условие че приложението Microsoft Launcher е инсталирано на телефони с операционни системи Android и Windows Phone.
Всички настройки за родителски контрол могат да бъдат променени по всяко време от всяко устройство, по желание от компютър. Променете настройките за семейна сигурност от мобилния си телефон, като отидете на страницата с акаунта на Microsoft в браузъра и отворите секцията за семейство там, като същевременно се намирате на разстояние от стационарен компютър. Естествено, устройството и компютърът трябва да бъдат свързани към Интернет.
Как мога да забраните за родителски контрол в Windows 10
Нека да видим как да премахнете родителския контрол в Windows 10, ако той вече не е необходим.
- Влезте в своя профил на Microsoft, отидете на "Семейство".
- На страницата „Вашето семейство“ кликнете върху „Разширени опции“, изберете опцията „Премахване от семейството“.
- В прозореца за предупреждение кликнете върху бутона „Изтриване“.
- Сметката на детето ще бъде премахнат от родителски контрол инструменти windose.
За да премахнете напълно акаунта от компютъра, направете следното:
- Отидете на контролния панел, изберете „Потребителски акаунти“.
- В секцията „Правяне на промени в потребителския акаунт“ кликнете върху „Управление на друг акаунт“.
- В прозореца, който се отваря, изберете акаунт, кликнете върху „Изтриване на акаунт“.
Изводи на статията
За да осигурят допълнителна сигурност на децата на компютъра, родителите могат да поставят родителски контрол в Windows 10, който е част от операционната система. На компютъра се създава ограничен потребителски акаунт. Възрастни контролират поведението на децата пред компютъра: наблюдавате активността на детето в мрежата и програми, управление на настройките, уреждащи достъпа до програми за деца, игри и интернет сайтове, да ограничат размера на времето, прекарано в компютъра.
Свързани публикации:- Най-добрите антивирусни скенери, които не изискват инсталация на компютър
- Сканиране на вируси онлайн - 5 услуги
- Най-добрите безплатни антивируси
- Родителски контрол в Google Chrome
- Указания за интернет и компютърна сигурност











