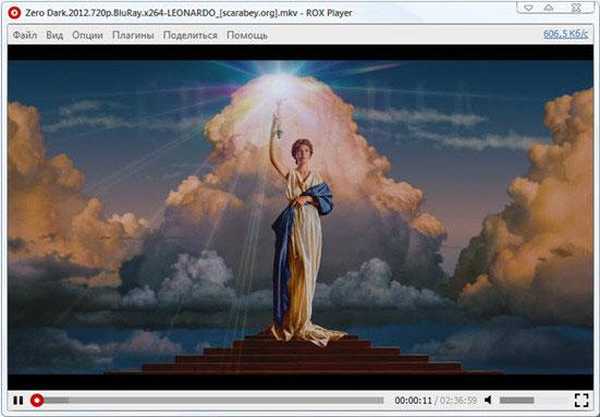Родителски контрол Windows 7 е инструмент на операционната система, който предпазва децата от отрицателните ефекти на софтуера и ограничава времето, прекарано на компютъра. С възможно компонент възрастни Windows Live Family Safety са в състояние да контролират дейността на децата в Интернет, да получите информация за стартиране на приложения, игри, уеб сайтове се посещават,.
В интернет има много нежелано и опасно съдържание, програмите и компютърните игри може да не са подходящи за деца по възраст. Детето трябва да бъде контролирано в отсъствие на възрастни, така че, например, да върши домашна работа и да не играе компютърни игри по това време.
Съдържание:- Създаване на акаунт за дете в Windows 7
- Активиране на родителски контрол в Windows 7
- Инсталиране на Windows Live Family Security на компютър
- Конфигурирайте Windows Live Family Security
- Как да деактивирате родителския контрол в Windows 7
- Изводи на статията
За да решите много проблеми, свързани с безопасността на децата, можете да инсталирате системния инструмент Windows 7 Parental Control system на вашия компютър.
Ако родителският контрол е инсталиран на компютъра, Windows 7 ще ограничи децата във възможността да използват компютър и ще въведе следните ограничения:
- времето, прекарано от детето пред компютъра, се регулира в съответствие с графика;
- блокиране на използването на програми, игри, мултимедия в съответствие с възрастовите ограничения;
- коригиране на разрешение за стартиране или блокиране на отделни приложения;
- съставяне на „бял“ списък с програми;
- забрана за пускане на игри с определен рейтинг въз основа на ESRB;
- пълна забрана за пускане на игри и приложения.
Процесът на инсталиране на родителския контрол протича на няколко етапа:
- създаване на акаунт за детето;
- дават възможност за родителски контрол;
- коригирайте настройките на родителския контрол.
Поради факта, че в компонента за родителски контрол на Windows 7 липсва важен елемент: филтриране и блокиране на сайтове в Интернет, този инструмент не може да се счита за пълна защита за деца. Затова горещо препоръчвам да инсталирате на компютъра си инструмента за семейна безопасност, който е част от безплатния пакет Windows Live Essentials..
Семейната безопасност на Windows Live добавя допълнителни функции към родителския контрол:
- възможност за контрол на интернет трафика;
- забрани определени сайтове в Интернет;
- Разрешаване на посещение само на сайтове от списъка, одобрен от възрастни, и блокиране на всички други сайтове;
- получавайте известия по имейл за действията на децата на компютър.
След инсталиране и конфигуриране на компонента Windows Live Family Safety родителският контрол в Windows 7 няма да отстъпва на възможностите на Windows 10 Родителски контрол.
Създаване на акаунт за дете в Windows 7
За да използвате за родителски контрол в Windows 7, трябва да се създаде академична справка за детето, което ще имат ограничени права на операционната система.
Ако акаунтът на администратора няма парола, ще трябва да създадете парола, за да ограничите достъпа на децата до системата за възрастни. Когато стартирате компютъра, ще се появи избор за влизане в системата: администраторски акаунт (родител) и друг акаунт (дете). Детето няма да може да влиза в акаунта ви, без да знае паролата, така че ще може да използва само своя акаунт с ограничени права в Windows.
Можете да зададете парола за акаунт по следния начин:
- Отидете в менюто "Старт", отворете контролния панел.
- В „Контролен панел“ изберете „Малки икони“ за преглед и след това въведете „Потребителски акаунти“.
- Кликнете върху „Създаване на парола за вашия акаунт“.
- Въведете паролата, потвърдете паролата, ако искате, можете да създадете подсказка (тя ще бъде видима за всички потребители на компютъра).
След това създайте акаунт за детето:
- В прозореца „Правете промени в потребителския акаунт“ кликнете върху „Управление на друг акаунт“.
- В прозореца „Изберете акаунт за промяна“ кликнете върху „Създайте акаунт“.
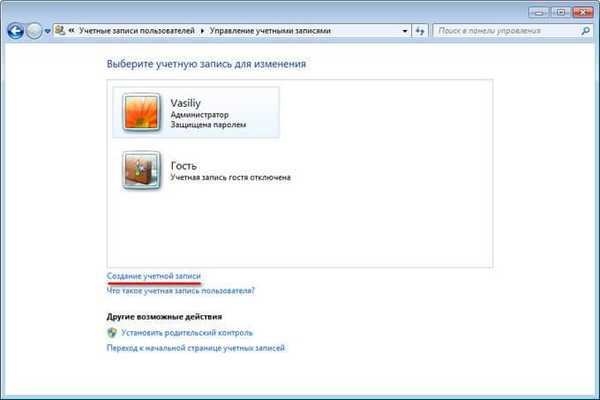
- Дайте име на акаунта (изберете всяко подходящо име), задайте типа на достъп: "Нормално" и след това кликнете върху бутона "Създаване на акаунт".
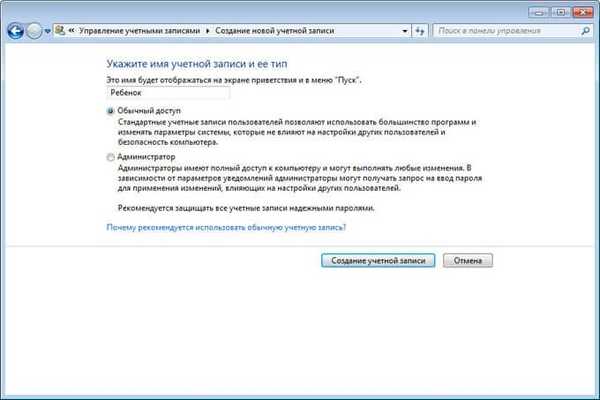
Създаването на парола за този акаунт не е необходимо, ако не използвате опцията функция Windows Live Family Security на вашия компютър. В противен случай измислете обикновена парола, която детето ще въведе, когато въвежда профила на операционната си система..
Активиране на родителски контрол в Windows 7
Конфигуриране на настройките за родителски контрол:
- В прозореца се появи нов акаунт за избор на акаунт. Кликнете върху акаунта на детето.
- В прозореца „Правете промени в акаунт X“ (X е името на акаунта на детето) кликнете върху връзката „Задаване на родителски контрол“.
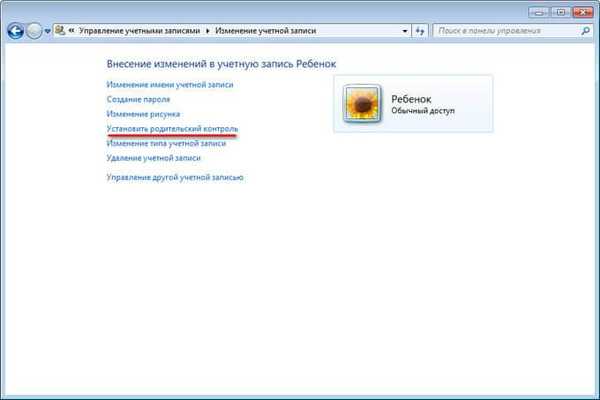
- В прозореца "Настройки за избор на потребители и родителски контрол" изберете детски акаунт.

- В прозореца „Избор на позволени действия X“, в параметъра „Родителски контрол“ активирайте елемента „Активиране с помощта на текущите настройки“.
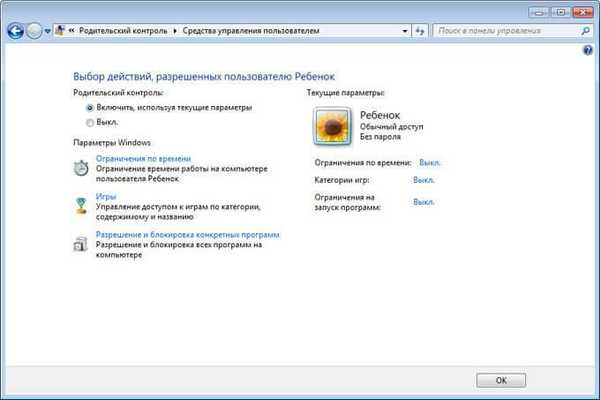
Как да настроите родителския контрол на Windows 7
В настройката „Настройки на Windows“ кликнете върху „Ограничаване на времето“.
Използвайте курсора на мишката, за да изберете време, за да активирате или деактивирате работата на компютъра. Графикът може да се направи по ден от седмицата.
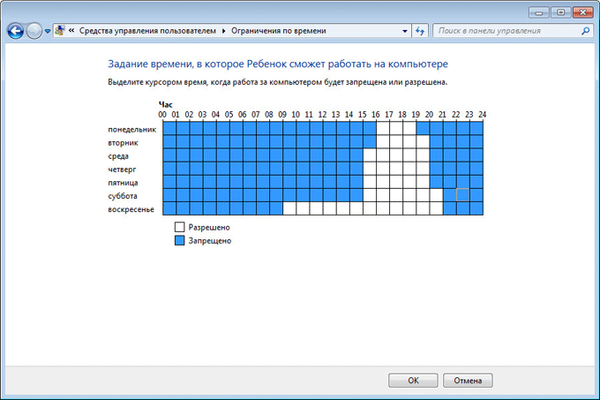
Кликнете върху опцията "Игри", в прозореца "Избор на типове игри. X може да играе" изберете съответните настройки. Тук можете да забраните игри на компютъра, да зададете категории за игри, да конфигурирате забраната на игри по име.
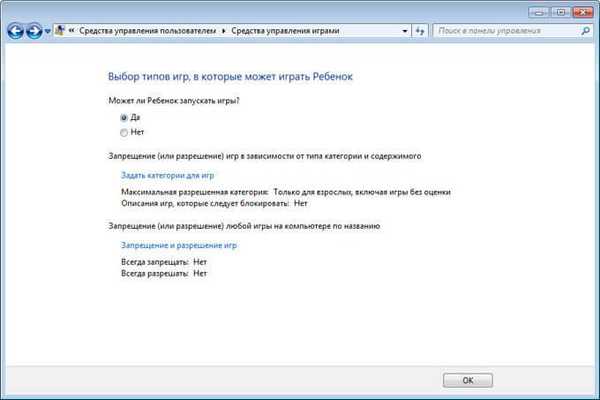
Следващата опция „Разрешаване и блокиране на конкретни програми“ ще ви помогне да конфигурирате правилата за използване на приложения, инсталирани на вашия компютър.
Изберете една от двете опции: „Детето може да използва всички програми“ или „Детето може да работи само с разрешени програми“. Ако се прилагат ограничения, изберете програмите, които могат да се стартират на компютъра.
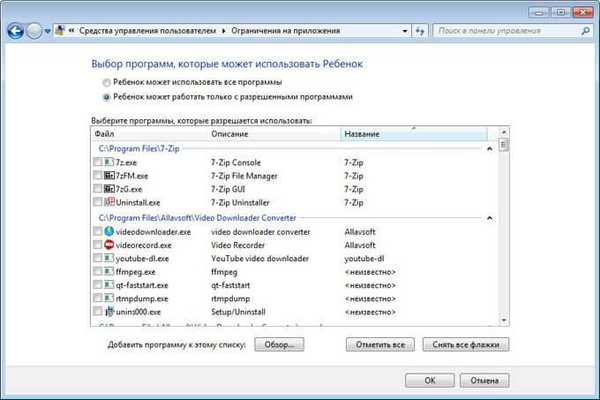
След като завършите всички настройки, кликнете върху бутона "OK".
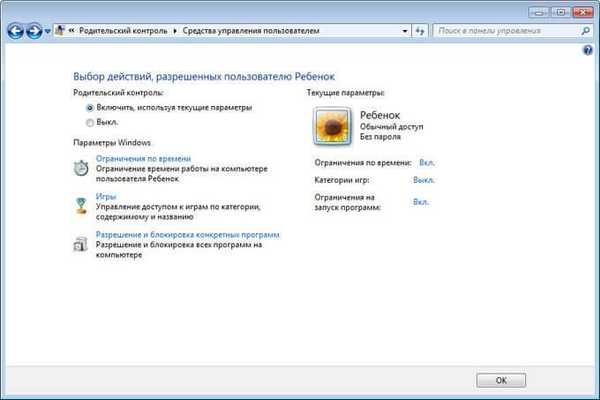
Всичко, родителският контрол е готов за употреба. Рестартирайте компютъра си.
Детето влиза в акаунта си. Когато се опитате да стартирате заключена програма, операционната система ще покаже съобщение за това на работния плот.

Инсталиране на Windows Live Family Security на компютър
В родителския контрол на Windows 7 няма функция за регулиране на трафика от интернет, така че трябва да инсталирате модула за добавяне на фамилна безопасност от пакета Windows Live Essentials на вашия компютър.
През 2017 г. тя спря да поддържа Windows Live Essentials и премахна връзки за изтегляне на приложението от официалния сайт. Самите приложения продължават да работят във всички най-нови версии на операционната система Windows, включително Window 10, Windows 8.1, Windows 8, Windows 7. Можете да изтеглите Windows Live от тук.
Започнете инсталирането на компоненти, в прозореца „Избор на програми за инсталиране“ поставете отметка в квадратчето до „Семейна сигурност“. Други приложения от комплекта не могат да бъдат инсталирани.

Изчакайте, докато програмата е инсталирана на компютъра.
Конфигурирайте Windows Live Family Security
Настройките на Windows Live Family Security се управляват чрез уеб интерфейса на акаунта. Родителят може бързо да промени настройките на приложението за родителски контрол, като отиде в интернет на страницата на сайта в секцията „Семейство“ от всяко устройство.
За да стартирате приложението от операционната система Windows 7, направете следното:
- Отидете в менюто "Старт", след това "Всички програми", от папката "Windows Live", изпълнете "Windows Live Family Security".
- Използването на компонента Windows Live Family Security е възможно само ако имате акаунт. "Въведете информация от вашия акаунт (потребителско име и парола). Ако нямате акаунт, създайте нов профил. Това няма да отнеме много време. Можете да създадете акаунт в Microsoft предварително.
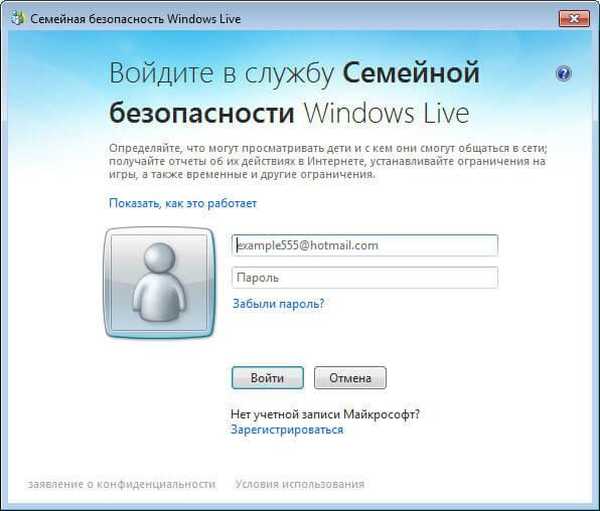
- В следващия прозорец изберете акаунта, който да контролирате. Кликнете върху бутона "Запазване"..
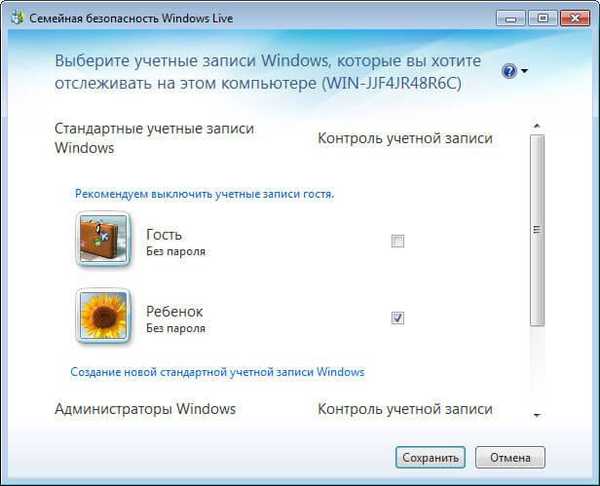
Настройките за семейна сигурност ще влязат в сила след следващото влизане.
Кликнете върху иконата на компонента за фамилна сигурност в областта за уведомяване. В прозореца, който се отваря, щракнете върху връзката famelysafety.microsoft.com.
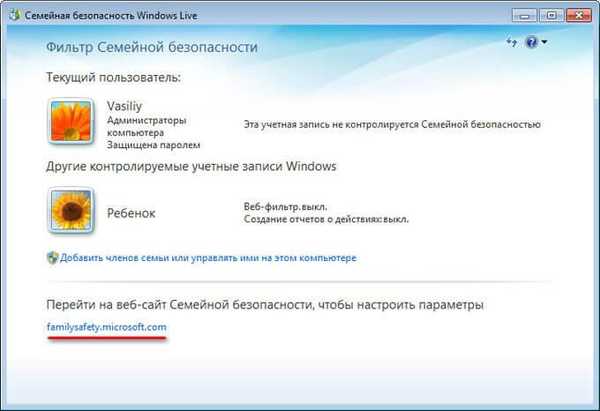
На официалния сайт въведете данните от акаунта си, за да въведете своя профил на страницата на сайта.
Уеб страницата „Вашето семейство“ съдържа акаунти на всички компютърни потребители. Първият е контролиран член на семейството - детски акаунт.
От тук можете да изтеглите приложението Microsoft Launcher за устройството с Android, с което можете да проследявате движенията на децата на картата.
В раздела „Последни действия“, в процеса на използване на родителски контрол, възрастен ще види таймер за работа с устройството, история на сърфирането на уеб страници, стартиране на програми и какви компютърни игри е играло детето. Данните за поведението на децата идват с известно закъснение.
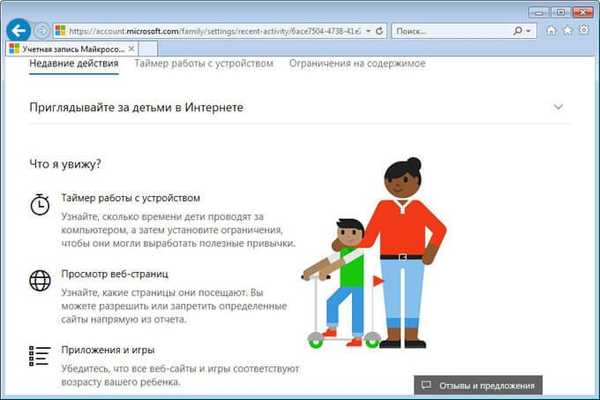
От раздела "Таймерът работи с устройството" Родителите създадени настройките на графика за времето пред екрана. Ние задаваме графика си, когато инсталирахме родителски контрол в Windows 7, така че тук се появи предварително създадения график на екрана. Възрастен може по всяко време да промени периода от време, когато детето може да получи възможност да прекара време на компютър.
След изтичане на разрешения период от време детето ще бъде принудително изтеглено от сметката си.
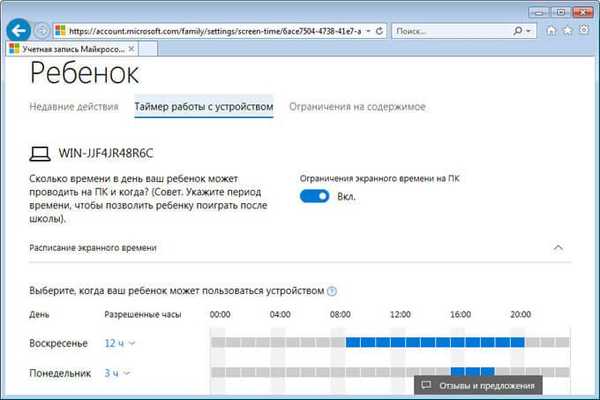
В раздела „Ограничение на съдържанието“ посочете възрастова граница, за да блокирате нежелани игри, приложения и мултимедия.
В раздела Приложения, игри и мултимедия прегледайте разрешените категории. Родителите могат да разрешат отделни приложения или, обратно, да забранят използването на програми, като ги добавят в списъците: „Винаги разрешавайте“ или „Винаги забранявам“.
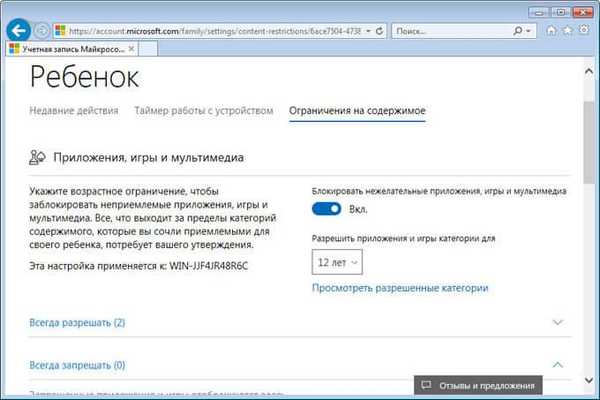
В секцията „Интернет сърфиране“ възрастен задава правилата за филтриране на интернет трафик за дете.
Включете опцията „Блокиране на невалидни уебсайтове“. Съдържанието за възрастни се блокира с помощта на функцията SafeSearchc..
Блокирането на неподходящи сайтове в Интернет работи в Windows 7 само с Internet Explorer, така че в настройките на родителския контрол трябва да блокирате всички други браузъри, инсталирани на компютъра.Тук можете да създадете списък на винаги разрешени сайтове или, обратно, списък на винаги забранени уебсайтове. Възможно е да разрешите само някои интернет ресурси и да блокирате всички други сайтове.
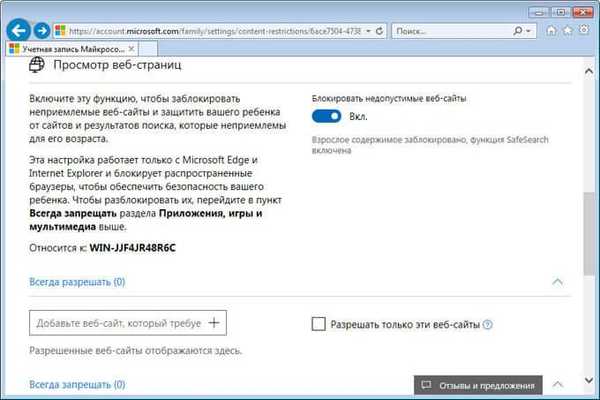
След завършване на настройките, аз рестартирате компютъра си.
В настройките за настройки за родителски контрол, в секцията "Допълнителни контроли", елементът "Windows Live Family Safety" ще се появи като доставчик на филтриране на уеб съдържание и отчет за детските действия.
Ако дете се опита да получи достъп до забранена информация, то в браузъра ще види заявка за разрешение за достъп до сайта.
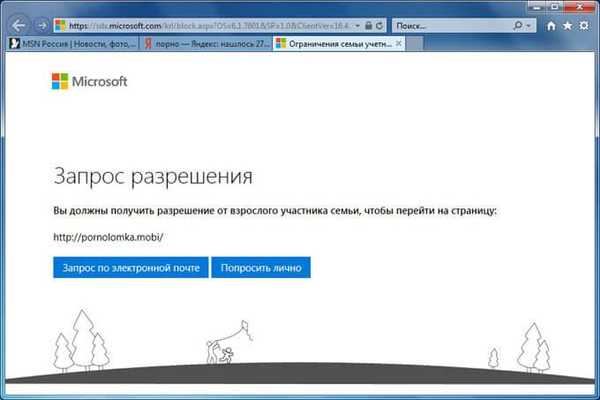
Как да деактивирате родителския контрол в Windows 7
Нека да видим как да премахнете родителския контрол в Windows 7, ако той вече не е необходим.
Ако компютърът използва компонента Family Safety, деактивирайте този инструмент. В настройките на родителския контрол, в прозореца „Настройки за избор на потребители и родителски контрол“, в секцията „Допълнителни контроли“, вместо компонента „Windows Live Family Security“ изберете: „Не“ и рестартирайте компютъра.
Сега нека да видим как да премахнете родителския контрол на Windows 7. За да направите това, следвайте стъпките:
- Отворете менюто "Старт", отидете на Контролния панел, отворете опцията "Потребителски акаунти".
- В прозореца „Промяна на потребителския акаунт“ кликнете върху „Управление на друг акаунт“.
- Изберете контролиран акаунт, кликнете върху "Задаване на родителски контрол".
- В прозореца „Настройки за избор на потребители и родителски контрол“ кликнете върху акаунта на детето.
- Ще се отвори прозорецът "Избор на разрешени действия X". В настройката "Родителски контрол" активирайте елемента "Изключен".
Изводи на статията
Родителски контрол на Windows 7 и Windows Live Family Security предпазват децата от нежелана компютърна информация. Системният инструмент ограничава времето, прекарано на компютъра, контролира достъпа до игри, програми, мултимедия, позволява или блокира отделни програми. Компонентът за семейна сигурност осигурява филтриране на сайтове в Интернет, създава отчети за действията на детето на компютъра.
Свързани публикации:- Указания за интернет и компютърна сигурност
- Родителски контрол в Google Chrome
- Най-добрите безплатни антивируси
- Най-добрите антивирусни скенери, които не изискват инсталация на компютър
- 10 съвета за използване на антивирус