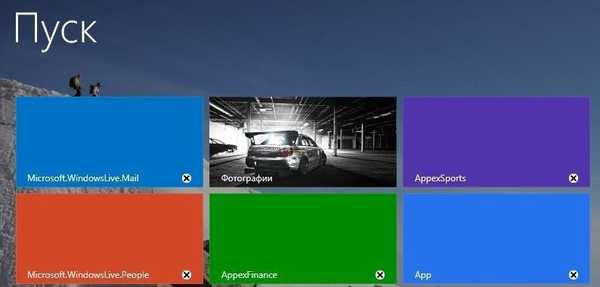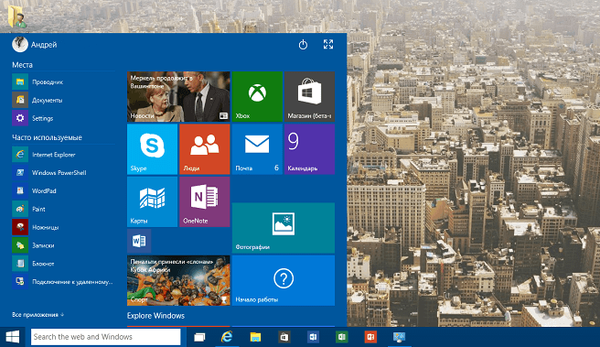Много потребители на Интернет не знаят как да преинсталират Google Chrome, за да изтрият напълно данните, да "попълнят" нова програма и след това да се върнат към предишните настройки. По-долу разглеждаме инструкциите за PC (Windows и Mac OS), както и за телефони (Android и iOS). Наличието на подробен алгоритъм ви позволява да извършите работата за 5-10 минути и да продължите да използвате програмата в нормален режим.
Как да преинсталирате Google Chrome
Принципът на действията на потребителя зависи от устройството, на което се извършва работата (компютър, телефон) и инсталираната операционна система. За удобство обмислете всяка от опциите.
На компютър
Най-често Windows или Mac OS се инсталират на компютри или лаптопи. Ще се спрем на тях по-подробно.
ОС Windows
За да инсталирате отново Google Chrome в Windows OS, отворете контролния панел с помощта на бутона Start или горещи бутони. След това направете тези стъпки;
- Отворете секцията Деинсталиране на програма. Разделът може да се нарича Приложения и функции.
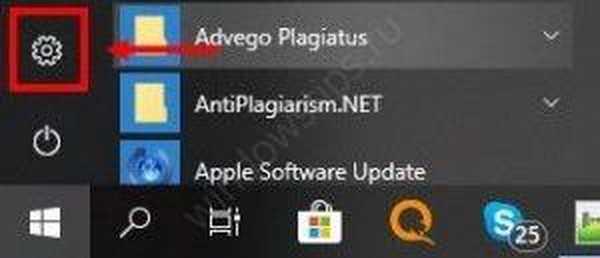


- В списъка, който се показва, намерете програмата, която искате да преинсталирате - Google Chrome.
- Маркирайте софтуера и кликнете върху бутона за изтриване. Той се появява над общия списък, след като изберете някоя от програмите..
- Поставете отметка в полето Изтриване на данни от браузъра. Това се потвърждава от факта, че информацията от уеб изследователя се изтрива и ще бъде възможно преинсталирането на Google Chrome.
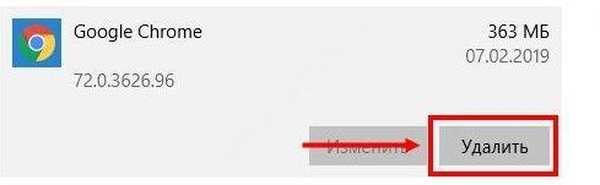
- В Windows Explorer задайте показването на скрити документи. За да направите това, отидете на Контролния панел и след това Свойства на папките. Там кликнете върху бутона Преглед и изберете Покажи скрити файлове, папки и дискове. Премахнете отметката от квадратчето до Скриване на защитените файлове (за операционната система).
- За да инсталирате правилно Google Chrome, изтрийте файловете, които са свързани с програмата. Обикновено те са разположени на пътя C: UsersAppDataLocalGoogleChrome или C: Program FilesGoogleChrome. Ако на компютъра е инсталиран XP, трябва да щракнете върху връзката C: Документи и настройкиЛокални настройкиПриложение DataGoogleChrome и да премахнете ненужните данни там.
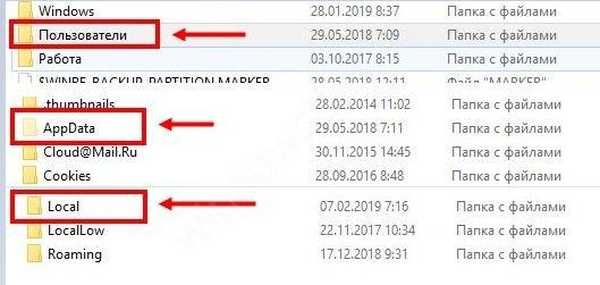
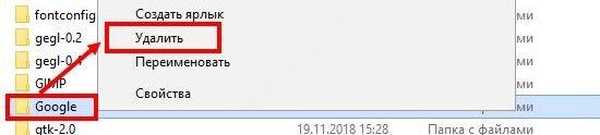
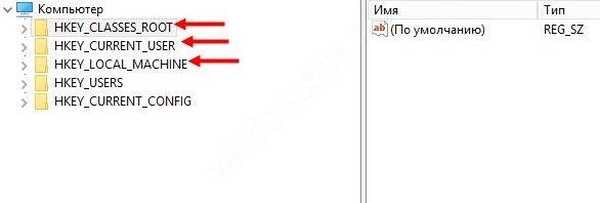
- Влезте в друг уеб браузър и отидете на уебсайта на Google Chrome. За да направите това, отидете на google.com/chrome.
- Намерете и кликнете върху бутона за изтегляне и в списъка с предложени опции изберете За компютър.
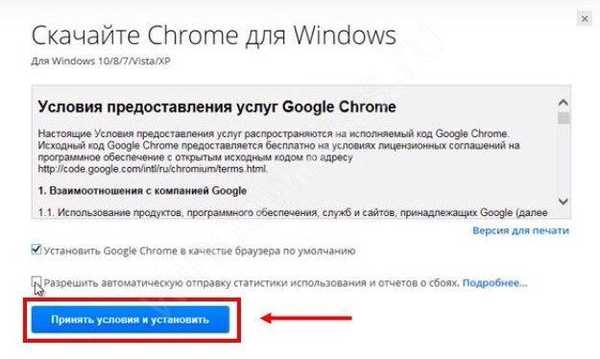
- Изчакайте програмата да се изтегли, прочетете условията за използване на уеб Explorer и стартирайте програмата.
- Следвайте инструкциите, за да инсталирате правилно браузъра Google Chrome и да потвърдите заявките
Ако имате проблеми с инсталирането на уебсайта на Google Chrome, можете да изтеглите алтернативен инсталатор. Сега стартирайте браузъра. В този момент решете дали Google Chrome е уеб браузър по подразбиране. Ако да, поставете отметка в квадратчето. Ако решите да преинсталирате браузъра на вашия компютър и да върнете всички данни, влезте в профила си в Google, за да синхронизирате паролите, тези и друга информация.
Mac OS
Сега нека да видим как да преинсталирате Google Chrome в MacOS. Алгоритъмът е следният:
- Отидете в папката "Приложения".
- Намерете Google Chrome в него и го преместете в кошчето, за да го премахнете от вашия компютър.
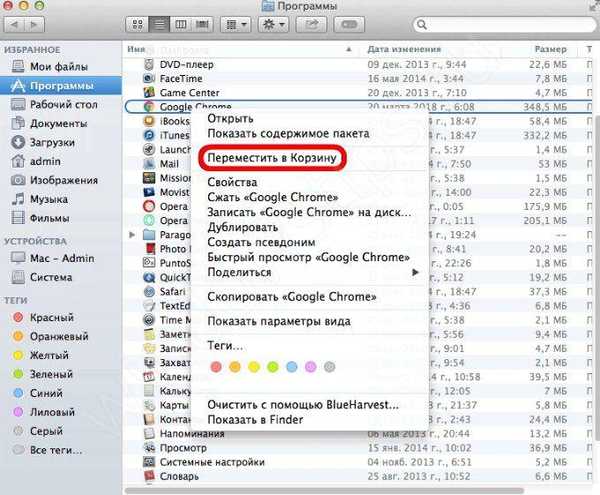
- Почистете компютъра си от данните на профила. За целта намерете и изтрийте личния си профил. Моля, обърнете внимание, че в този случай отметките и историята ще бъдат изтрити. За да направите това, щракнете върху менюто Go и изберете Отиди в папката. Напишете пътя ~ / Библиотека / Google и натиснете "Отиди". След това преместете папката GoogleSoftwareUpdate в кошчето.
- Влезте в друг браузър и отидете на уебсайта на Google Chrome..
- Намерете и щракнете върху бутона Изтегляне и след това изберете За компютър. Изберете подходящата опция и изчакайте да започне изтеглянето.
- Стартирайте изтегления файл googlechrome.dmg.
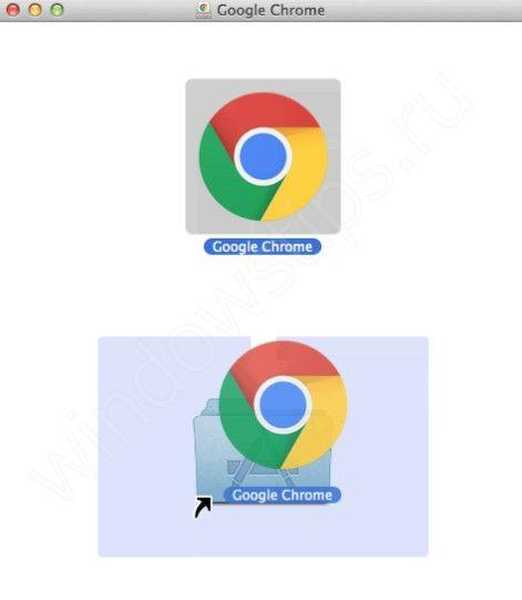
- Преместете знака на Google Chrome.app в папката с приложения, за да инсталирате отново програмата в нея.
- Стартирайте Google Chrome от папката и когато бъдете подканени, щракнете върху Отваряне, за да потвърдите стартирането на уеб изследователя.
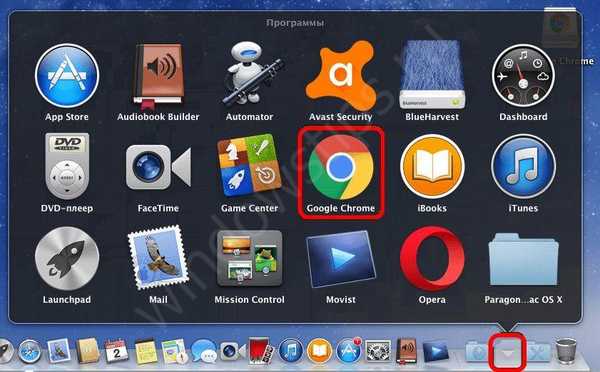
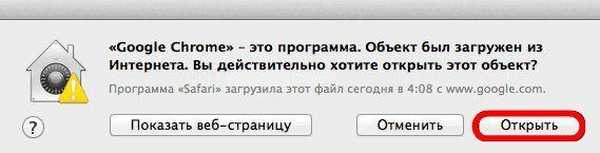
- Влезте в Google Chrome чрез акаунта си. По този начин можете да синхронизирате теми, разширения, пароли и други данни.
Ако всичко е направено правилно, преинсталирането на софтуера, както и запазването на връзките в Chrome при преинсталиране на системата или уеб Explorer не е трудно.
По телефона
Днес все повече и повече хора използват браузъра на телефона. Може да се наложи и преинсталиране на Google Chrome. В зависимост от ОС, подходите могат да варират..
iPhone
Ако имате под ръка iOS телефон, направете следните стъпки:
- Намерете иконата на Chrome на екрана и задръжте, докато не вибрира.
- Кликнете върху бутона X в ъгъла на символа и потвърдете изтриването.
- Натиснете бутона Начало, за да преминете към нормален режим.
- Отворете App Store, изтеглете най-новата версия на Google Chrome там.
- Преди инсталиране запишете вашия Apple ID.
- Влезте в уеб Explorer.
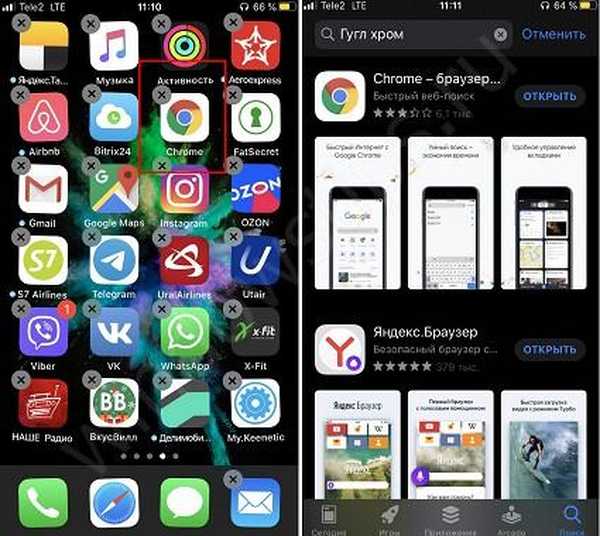
андроид
Ако трябва да преинсталирате браузъра на Android, алгоритъмът е малко по-различен:
- Отворете Настройки и след това Програми и приложения.
- Намерете Google Chrome в списъка.
- Кликнете върху Деинсталиране или Деинсталиране на актуализации. Втората опция се появява, ако браузърът вече е инсталиран на устройството.
- Влезте в Google Play и изтеглете нов браузър или кликнете върху бутона Refresh (ако не беше възможно да изтриете уеб браузъра).

Сега можете да стартирате нова програма и да я използвате.
Как да запишете данни по време на преинсталиране
Потребителите често питат как да преинсталират Google Chrome, без да губят данни. Това е лесно, ако се погрижите предварително за синхронизацията. Направете следните стъпки:
- Отворете браузъра Google Chrome, който планирате да преинсталирате;
- проверете факта на активиране на синхронизацията (отидете в менюто и след това Настройки);
- изтрийте текущия потребител в настройките;
- деинсталирайте Google Chrome според схемата, описана по-горе;
- инсталирайте браузъра на вашия компютър и изчакайте синхронизацията.
По този начин можете да преинсталирате Google Chrome, без да губите данни. Цялата информация се връща на уеб изследователя, което дава възможност да се използват нейните възможности в предишния режим..
резултати
Горната инструкция е много полезна в случай на неизправност в браузъра. Знаейки как да премахнете програмата правилно и как да запазите настройките на Google Chrome при преинсталиране на системата, можете бързо да върнете програмата на работа.
Може да се интересувате от:
- Режим на цял екран на Chrome: какво трябва да започнете да го използвате?
- Как да прехвърляме пароли от Google Chrome на друг компютър без загуба?
- Google Chrome Dinosaur: постави рекорд сред потребителите на браузъра
- Как да деактивирате прокси в Chrome и дали трябва да се направи веднага?