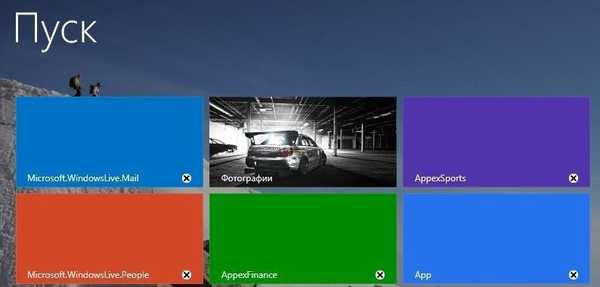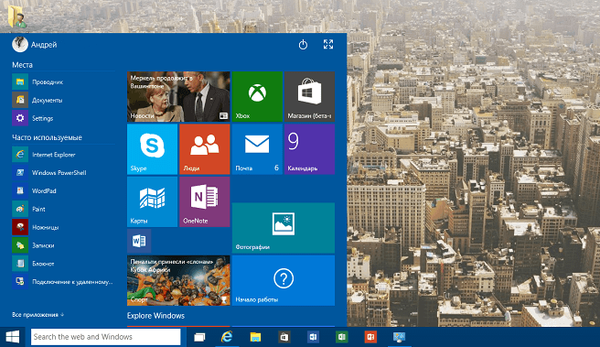Microsoft Store Store (Microsoft Store) - приложение в операционната система Windows 10, което осигурява интеграция на компютър с онлайн магазина на Microsoft, което съхранява приложения за инсталиране на устройства, работещи на производствени операционни системи. От магазина на Microsoft (преди се нарича Windows Store или Windows Store), потребителят може да инсталира различни програми, игри, други приложения (платени и безплатни), създадени на своя компютър от разработчици на трети страни..
Някои потребители премахват Windows Store от компютъра си след инсталиране на операционната система, защото не искат да имат това приложение на своя компютър. След известно време магазинът беше нужен. Какво да правя?
Съдържание:- Излезте и след това влезте в акаунта си в Microsoft Store
- Отстраняване на неизправности в Windows 10 Store
- Как да нулирате кеша на Windows 10 Store
- Възстановяване на системата в по-ранно състояние
- Получаване на разрешение за акаунт за достъп до папката на WindowsApps
- Как да преинсталирате Windows Store в PowerShell (1 начин)
- Инсталиране на Windows 10 Store с помощта на PowerShell (метод 2)
- Инсталиране на Windows 10 Store чрез копиране на файлове от друга операционна система
- Инсталирайте Microsoft Store с помощта на системна актуализация
- Microsoft съхранява онлайн
- Изводи на статията
В някои случаи Microsoft Store спира да работи нормално. Понякога това се случва след надграждане до нова версия на Windows 10. В този случай е необходимо да се елиминират грешките в приложението.
В тази статия ще се опитаме да разрешим проблемите, срещани с Store, по различни начини: да възстановим приложението или да инсталираме отново Windows Store на компютъра.
Прости методи за отстраняване на неизправности:
- Излезте и след това влезте в акаунта си в Microsoft Store.
- Отстраняване на неизправности с вграден инструмент на Windows.
- Нулиране на кеша на Windows 10 Store.
- Възстановяване на системата с помощта на точка за възстановяване.
По-сложни начини за възстановяване на магазина след изтриването му от компютъра:
- Два начина за възстановяване на Windows Store с помощта на Windows PowerShell. Предпоставка: на компютъра, след деинсталиране на приложения за Windows, по един или друг начин, папката на WindowsApp трябва да бъде запазена.
- Копиране Съхранявайте файлове от операционна система, инсталирана на друг компютър, или от подобен Windows 10, инсталиран на виртуална машина.
- Актуализиране на Windows 10 при запазване на програми и потребителски данни.
Ако срещнете проблем, опитайте първо по-простите опции, за да възстановите App Store. Ако всичко друго се провали, опитайте да инсталирате отново приложението Store на вашия компютър..
Излезте и след това влезте в акаунта си в Microsoft Store
Първо опитайте този прост начин:
- Излезте от своя акаунт в прозореца на приложението на Microsoft Store.
- Затворете приложението на компютъра.
- Стартирайте отново Windows Store, въведете данни от вашия акаунт в Microsoft.
- Проверете приложението.

Отстраняване на неизправности в Windows 10 Store
За да разрешите проблема, използвайте инструмента за диагностика и отстраняване на проблеми с Windows 10. Това е най-лесният начин за автоматично разрешаване на проблема..
- Стартирайте вградения инструмент за отстраняване на неизправности в Windows или използвайте Microsoft Easy Fix (това са подобни инструменти).
- Изберете „Приложения от Windows Store“, стартирайте инструмента.
- Изчакайте проблема да бъде отстранен автоматично. Рестартирайте компютъра си, ако е необходимо..
Ако проблемът продължава, продължете към следващия метод..
Как да нулирате кеша на Windows 10 Store
Един от начините за възстановяване на нормалното функциониране на Microsoft Store е нулирането на кеша на Store. Изчистването на кеша може да помогне за решаване на проблема със здравето на приложението. В кеша на магазина се натрупват всички данни за работата на приложението, което може да има отрицателно въздействие върху работата му, ако програмата срещне грешки или други проблеми.
Нулирането на кеш магазина се извършва на няколко етапа:
- Затворете Microsoft Store, ако приложението работи..
- Отворете командния ред като администратор.
- В прозореца на командния ред въведете "WSReset" (без кавички) и натиснете клавиша Enter.

Изчакайте командата да завърши.
Windows Store автоматично ще се стартира, проверете дали приложението работи.
Възстановяване на системата в по-ранно състояние
Използвайки функцията за възстановяване на системата в Windows 10, върнете състоянието на компютъра до момента, в който Windows Store работи без проблеми. Предпоставка: компютърът трябва да има точки за възстановяване, създадени по време на непрекъсната работа на магазина.
Стартирайте възстановяването на системата, прочетете повече тук. След като възстановите предишното състояние на Windows, проверете приложението.
Получаване на разрешение за акаунт за достъп до папката на WindowsApps
Следните решения на проблема изискват достъп до папката WindowsApps, която съдържа приложения за Windows, включително Microsoft Store. В обичайния случай операционната система от съображения за сигурност ще откаже достъп до тази папка.
Скритата папка "WindowsApps" е разположена по пътя:
C: \ програмни файлове \ WindowsApps
За да видите тази папка в Explorer, активирайте показването на скрити папки на компютъра.
Следвайте тези стъпки:
- Щракнете с десния бутон върху папката "WindowsApps", изберете "Properties" в контекстното меню.
- В прозореца "Свойства: WindowsApps" отворете раздела "Защита", кликнете върху бутона "Разширени".
- В прозореца "Разширени настройки за сигурност за" WindowsApps "кликнете върху бутона Продължи..
- В следващия прозорец кликнете върху връзката "Редактиране"..
- В прозореца „Избор:„ Потребител “или„ Група “, който се отваря, въведете името на акаунта си на компютъра и натиснете бутона„ OK “.

- В прозореца "Разширени настройки за сигурност за" WindowsApps "кликнете върху бутона" OK ".
Сега можете да започнете други начини за възстановяване на Microsoft Store на вашия компютър..
Как да преинсталирате Windows Store в PowerShell (1 начин)
В случай че Магазинът е изтрит от компютър с помощта на програми на трети страни, е възможно да инсталирате отново приложението в Windows 10 с помощта на Windows PowerShell. Можете да използвате два различни метода на свой ред. Тези методи работят само ако папката WindowsApps не е изтрита на компютъра..
Преди да използвате PowerShell, ще трябва да получите права за достъп до папката WindowsApps (вижте статията по-горе), което вече направихме.
Щракнете с десния бутон върху менюто "Старт", изберете "Windows PowerShell (администратор)".
В прозореца на Windows PowerShell въведете командата (можете да копирате от тук) и след това натиснете клавиша "Enter".
Get-AppxPackage * windowsstore * -AllUsers | Foreach Add-AppxPackage -DisableDevelopmentMode -Register "$ ($ _. InstallLocation) \ AppxManifest.xml"

След приключване на операцията затворете прозореца на PowerShell.
В полето "Търсене на Windows" въведете израза "Магазин на Microsoft" (без кавички). Ако се появи приложението, магазинът е отново инсталиран в операционната система Windows 10.

Ако не се намери надеждно приложение за магазин на Microsoft, продължете към следващия метод за разрешаване на проблема..
Инсталиране на Windows 10 Store с помощта на PowerShell (метод 2)
Стартирайте Windows PowerShell като администратор. Въведете следната команда (можете да копирате оттук и след това да поставите в PowerShell), след което натиснете клавиша Enter.
Get-AppxPackage -AllUsers | Изберете Име, Име на пакета
Намерете „Microsoft.WindowsStore“ сред списъка с приложения. Копирайте стойността му, в моя случай „Microsoft.WindowsStore_11709.1001.27.0_x64__8wekyb3d8bbwe“. Цифрите могат да варират след актуализации..

В прозореца на Windows PowerShell въведете командата, като вмъкнете стойността от вашия компютър в кода (стойността от моя компютър се вмъква в кода). Натиснете клавиша Enter.
Add-AppxPackage -DisableDevelopmentMode -Register "C: \ програмни файлове \ WindowsAPPS \ Microsoft.WindowsStore_11709.1001.27.0_x64__8wekyb3d8bbwe \ AppxManifest.xml"

Потърсете приложението Microsoft Store, за да проверите дали инсталирате Windows Store.
Инсталиране на Windows 10 Store чрез копиране на файлове от друга операционна система
Ако и двата метода не помогнаха с Windows PowerShell, опитайте да копирате папките на магазина от друг компютър. Трябва ви друг компютър със същата версия на Windows 10, същата дълбочина на бита. Можете да използвате подобна операционна система, инсталирана на виртуална машина.
В друга операционна система отворете папката WindowsApps.
Копирайте папките (числата след името на папката могат да се различават):
- Microsoft.WindowsStore_11709.1001.27.0_neutral_split.language-ru_8wekyb3d8bbwe
- Microsoft.WindowsStore_11709.1001.27.0_neutral_split.scale-100_8wekyb3d8bbwe
- Microsoft.WindowsStore_11709.1001.27.0_x64__8wekyb3d8bbwe
- Microsoft.WindowsStore_11709.1001.2713.0_neutral_ ~ _8wekyb3d8bbwe
- Microsoft.StorePurchaseApp_11709.1710.17001.0_neutral_split.language-ru_8wekyb3d8bbwe
- Microsoft.StorePurchaseApp_11709.1710.17001.0_neutral_split.scale-100_8wekyb3d8bbwe
- Microsoft.StorePurchaseApp_11709.1710.17001.0_x64__8wekyb3d8bbwe
- Microsoft.StorePurchaseApp_11709.1710.17014.0_neutral_ ~ _8wekyb3d8bbwe
- Microsoft.Services.Store.Engagement_10.0.1710.0_x64__8wekyb3d8bbwe
- Microsoft.Services.Store.Engagement_10.0.1710.0_x86__8wekyb3d8bbwe
- Microsoft.NET.Native.Runtime.1.6_1.6.24903.0_x64__8wekyb3d8bbwe
- Microsoft.NET.Native.Runtime.1.6_1.6.24903.0_x86__8wekyb3d8bbwe
- Microsoft.VCLibs.140.00_14.0.25426.0_x64_8wekyb3d8bbwe
- Microsoft.VCLibs.140.00_14.0.25426.0_x86_8wekyb3d8bbwe
Поставете копираните папки в папката на WindowsApps на вашия компютър. Ако има предложения от системата, съгласете се да замените файловете.
След това стартирайте Windows PowerShell като администратор. Изпълнете следната команда:
ForEach ($ папка в get-childitem) Add-AppxPackage -DisableDevelopmentMode -Register "C: \ Program Files \ WindowsApps \ $ folder \ AppxManifest.xml"
Използвайте търсенето, за да намерите наличността на Microsoft Store на вашия компютър. Ако няма магазин за Windows, използвайте втория метод за инсталиране на магазина с помощта на PowerShell.
Инсталирайте Microsoft Store с помощта на системна актуализация
Ако никой от предложените методи не е помогнал, остава само да преинсталирате Windows 10 чрез актуализиране на системата със запазване на лични файлове, програми и приложения.
Изтеглете изображението на Windows на вашия компютър по всеки удобен начин (вижте тук как да го направите). Има два начина за стартиране на инсталирането на ОС:
- 1 начин. Щракнете с десния бутон върху ISO изображението на Windows 10, изберете "Connect" в контекстното меню. След това се отваря прозорецът Explorer, в който ще се отвори монтираното изображение на системата. За да започнете инсталирането на Windows, щракнете върху файла "Настройка".
- 2 начина. Разопаковайте ISO изображението на системата с помощта на архиватора. Отворете папката, стартирайте файла "Настройка".
По време на инсталирането на операционната система в прозореца "Изберете тип инсталация" изберете "Актуализиране: Инсталирайте Windows със запазване на файлове, настройки и приложения." След като инсталацията приключи, в операционната система се появява Microsoft Store.
Microsoft съхранява онлайн
Потребителят може да използва Windows Store без инсталирано на компютъра приложение. За тези, които не искат да инсталират магазина на своя компютър, това ще бъде изход.
Посетете официалния уебсайт на Microsoft Store Русия, който се намира на адрес: https://www.microsoft.com/en-us/store/b/home. Влезте във вашия акаунт в Microsoft. След това можете да изтеглите, закупите, инсталирате необходимите приложения или игри на вашия компютър.
Изводи на статията
В случай на неизправност в магазина на Microsoft, потребителят може да опита да възстанови приложението по различни начини или да инсталира отново приложението Microsoft Store на своя компютър.
Свързани публикации:- Как да върнете Windows 10 към предишна версия на ОС
- Как да разберете версията на Windows
- Диск за възстановяване на Windows 8.1 (Windows 8)
- Стартиране на Windows 10: как да добавите или премахнете програма от стартиране
- Как да деактивирате актуализациите в Windows 10 - 5 начина