
Как да запазите отметки в браузъра Google Chrome, как да прехвърлите отметки към друг компютър, как да възстановите отметките на Google Chrome на вашия компютър след преинсталиране на операционната система Windows, ще научите за всичко това от тази статия.
Много потребители често имат този проблем - как да запазите отметките в браузъра при преинсталиране на операционната система.
Съдържание:- Как да запазите отметките в Chrome
- Как да прехвърляте отметки в Google Chrome
- Google Chrome Sync
- Изводи на статията
Защо отметките трябва да се съхраняват на сигурно място? Това трябва да се направи, за да не загубите внезапно вашите данни при непреодолими обстоятелства. В този случай може да загубите всички избрани линкове към интересни за вас сайтове..
Не винаги е възможно да възстановите всичките си отметки отново, особено ако имаше голям брой отметки и адресите на сайтовете, които сте имали в отметките си, не бяха запомнени или записани някъде предварително. Затова винаги трябва да се грижите предварително да запазвате отметките на браузъра си..
Архивираните отметки не трябва да се запазват на устройството, на което имате инсталирана операционна система Windows, а на друго устройство, ако твърдият диск на вашия компютър е разделен на няколко диска.
Би било още по-добре да го направите - запишете копия на отметки на външно устройство, на USB флаш устройство, с една дума, на няколко места едновременно. В този случай запазените копия на отметките ще бъдат безопасно записани..
Можете да използвате запазени отметки на браузъра не само при преинсталиране на операционната система на вашия компютър. Например, използвате два компютъра: десктоп и лаптоп.
Можете да прехвърляте отметки в Google Chrome от един компютър на друг компютър, за да имате еднакви отметки в браузъра си и на двата компютъра.
Копие на вашите отметки също може да бъде прехвърлено в преносимата версия на Google Chrome. В този случай можете да използвате браузъра си, като го стартирате от USB флаш устройство на друг компютър, например на работното място, освен ако разбира се нямате такава възможност. На друг компютър браузърът ще работи с всички ваши отметки.
Сега нека разгледаме два начина за запазване на отметки в Google Chrome. Първо ще бъде разгледан въпросът за запазването и прехвърлянето на отметки на браузъра Google Chrome, а в последната част на статията ще говорим как да запазите всички настройки на браузъра Google Chrome, като използвате синхронизацията на сървъра на Google. В този случай можете да стартирате браузъра Google Chrome с вашите настройки от всеки компютър след синхронизирането му.
Как да запазите отметките в Chrome
За да запазите отметките в браузъра Google Chrome, ще трябва да кликнете върху бутона „Конфигуриране и управление на Google Chrome“ в горния десен ъгъл на лентата с инструменти. В контекстното меню ще трябва да кликнете последователно върху „Маркери“ и „Мениджър на отметки“.

В новия прозорец на браузъра "Мениджър на отметки" трябва да изберете папка с отметки. За моя пример това е папката „Други отметки“.
След това щракнете върху стрелката до „Подреждане“ и след това изберете „Експортиране на отметки в HTML файл ...“ в контекстното меню.

В прозореца на Explorer, който се отваря, трябва да изберете местоположението за запазване на отметки, в този пример - облачното хранилище на Microsoft OneDrive и след това да дадете името на файла с копия на запазените отметки. След това кликнете върху бутона "Запазване".

След това отметките ще бъдат запазени на избраното място във файловия формат "HTML". Този файл може да бъде копиран на друго място за по-надеждно съхранение..
Как да прехвърляте отметки в Google Chrome
За да прехвърлите отметките в браузъра Google Chrome, ще трябва да инсталирате или стартирате браузъра на друг компютър или на този компютър след преинсталиране на операционната система.
В „лентата с инструменти“ трябва да кликнете върху бутона „Конфигуриране и управление на Google Chrome“. В изскачащото контекстно меню щракнете върху елементите "Отметки" => "Мениджър на отметки".
В прозореца на Мениджъра на отметки „кликнете върху стрелката до„ Подреждане “и кликнете върху„ Импортиране на отметки от HTML файл ... “.
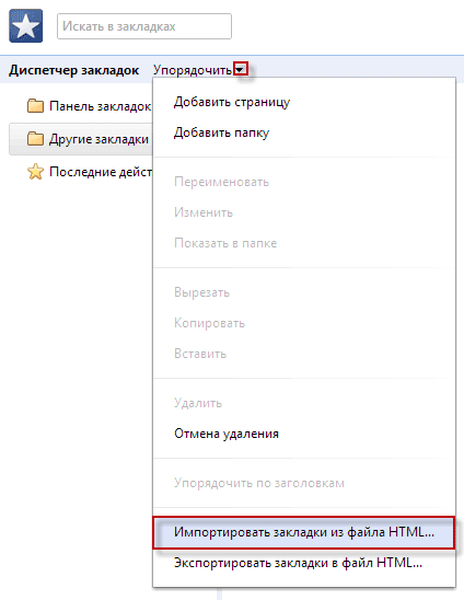
В прозореца на Explorer трябва да изберете файл с копия на запазени отметки и да кликнете върху бутона "Отваряне".

След тези стъпки в прозореца "Мениджър на отметки" се появява папката "Импортиран завършен", с отметки, запазени по-рано. В бъдеще възстановените отметки могат да бъдат преместени, като ги плъзнете в други папки с мишката и папката "Импортиране завърши" ще бъде изтрита..

Сега знаете как да запазите отметки в Chrome и ако възникне спешна ситуация, можете да възстановите отметките в Google Chrome.
По този начин се запазват отметките, които се добавят към лентата с отметки под адресната лента на браузъра или се добавят към папката, разположена на лентата с отметки. Маркерите, добавени директно към различни разширения на браузъра за визуални отметки, няма да бъдат запазени..
Google Chrome Sync
След актуализиране, в нови версии, браузърът Google Chrome ви позволява да запазвате маркери, като използвате синхронизацията.
Вашите отметки ще бъдат синхронизирани със сървъра на Google. Когато имате достъп до Интернет от друг браузър Google Chrome, ще трябва да въведете информацията за вашия акаунт. Настройките на браузъра ще бъдат синхронизирани и в друг браузър Google Chrome ще има точно същите настройки като в основния ви браузър.
Може да се интересувате също от:- Профил в Google Chrome
- Запазване на трафика - разширение за спестяване на данни
За да направите това, трябва да влезете в Chrome на страница, която се отваря веднага след инсталирането на браузъра. Ако сте пропуснали тази стъпка, ще можете да въведете Chrome в прозореца на браузъра, в полето „Chrome не е влязъл (Не пропускайте възможността да влезете)“.
Ако нямате акаунт, създайте пощенска кутия в Google.
На това изображение можете да видите, че в браузъра на лентата с отметки има отметки на услугите на Yandex, а отметката Wikipedia - безплатната енциклопедия на Wikipedia, а в папката "Други отметки" има три отметки..

За по-голяма яснота сега ще отворя браузъра Google Chrome на виртуална машина в операционната система Windows XP. Това е различна операционна система и се счита за различен компютър..
Изображението показва, че лентата с отметки в браузъра Google Chrome, инсталирана в операционната система Windows XP, е празна и няма отметки в нея.

В горния десен ъгъл браузърът ви подканва да влезете в Chrome от профила си в Google. За целта ще ви трябва адрес и парола в Gmail.

След като кликнете върху връзката, за да влезете, в прозореца "Вход" ще трябва да въведете имейл адрес и неговата парола и след това да кликнете върху бутона "Вход".
След като влезете, вашите данни ще бъдат синхронизирани със сървъра на Google. Сега след като въведете интернет в браузъра Google Chrome от всеки компютър, ще трябва само да въведете имейл данните си и паролата си, за да синхронизирате с вашия акаунт в Google.
Ако е необходимо, можете да конфигурирате допълнителни настройки за синхронизация. За да направите това, трябва да извървите този път - "Конфигуриране и управление на Google Chrome" => "Настройки" => "Разширени настройки за синхронизация".

След въвеждането на данни започва да се извършва синхронизация. Вашите отметки, история и други настройки се синхронизират с вашия акаунт в Google. В горния десен ъгъл кликнете върху бутона "OK".

След синхронизацията вашите отметки се появиха в браузър в операционната система Windows XP. Изображението показва, че в лентата с отметки и в папката "Други отметки" се появяват отметки, които са били в браузъра в операционната система Windows 7.

По този начин можете да запазите отметките на браузъра си и след като влезете от всеки компютър, да получите достъп до своите отметки и други настройки на вашия браузър Google Chrome.
Ако имате достъп до Интернет от компютъра на някой друг, тогава в браузъра Google Chrome ще трябва да добавите друг потребител. За целта кликнете върху бутона "Конфигуриране и управление на Google Chrome" => "Настройки" => "Потребители" => "Добавяне на потребител". След като въведете данните си, можете да използвате браузъра с вашите настройки.
Внимание! След като приключите работата с браузъра, не забравяйте да изтриете потребителя, който сте добавили с вашия акаунт в Google по-късно, за да не попаднат в грешните ви данни..Изводи на статията
Маркерите в браузъра Google Chrome могат да бъдат запазени във файл или да се възстановят всички настройки на браузъра, като се използва синхронизация. След приключване на синхронизацията всички данни ще бъдат достъпни за потребителя: пароли, инсталирани разширения.
Свързани публикации:- Визуални отметки за Google Chrome
- Как да прехвърляте отметки в Firefox
- Родителски контрол в Google Chrome
- Chrome Cleanup Tool - Chrome Cleanup Tool
- Как да деактивирате съвет за инструменти за раздели Google Chrome











