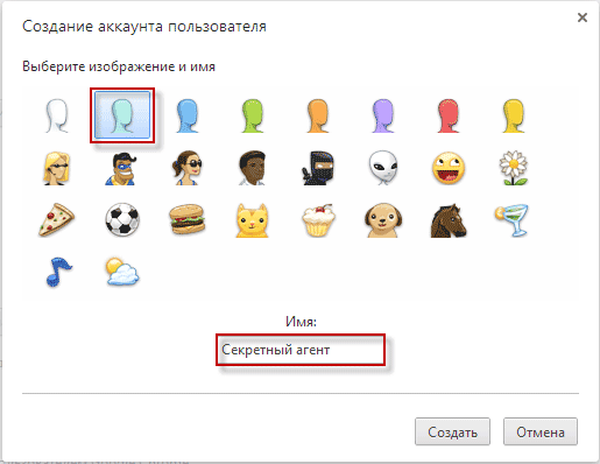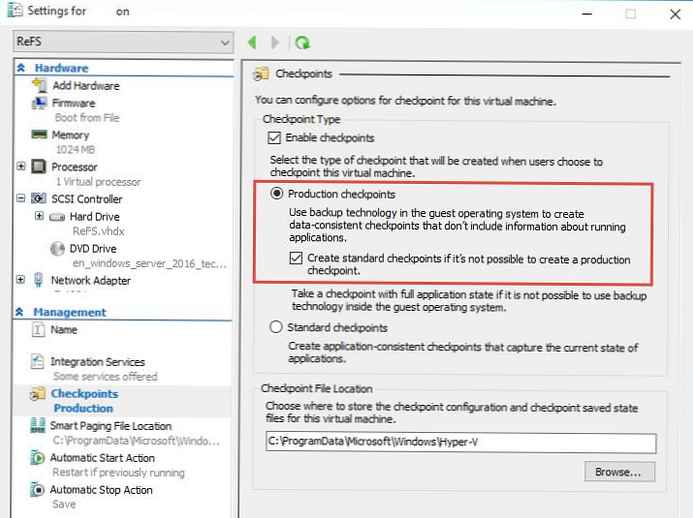Профилът на браузъра Mozilla Firefox включва всички предпочитания на потребителя на браузъра. Профилът на Firefox включва настройки на браузъра, пароли, сертификати, инсталирани разширения, други потребителски данни.
По време на инсталирането на браузъра на компютъра се създава потребителски профил с името "Потребител по подразбиране" или просто "по подразбиране". Тази папка съдържа всички настройки на браузъра.
Съдържание:- Стартирайте Firefox Profile Manager
- Как да създадете нов профил в Firefox
- Как да запазите и възстановите профил в Firefox
- Преименуване на профил в Firefox
- Изтрийте профил на Firefox
- Изберете профил, когато стартирате браузъра Mozilla Firefox
- Изводи на статията
- Профил на Mozilla Firefox - създаване на нов профил (видео)
Често има ситуации, когато няколко души използват един и същ браузър. В този случай можете, разбира се, да преминете към друг браузър, но тогава ще трябва да изоставите конфигурирания за вас браузър. В допълнение, един потребител може да има два различни профила, например, един за лична употреба, а другият за работа.
Браузърът Mozilla Firefox има огромен брой разширения (те се наричат също добавки или приставки), с които можете да конфигурирате браузъра си за удобна употреба.
Потребителите на Firefox могат да използват различни настройки и разширения. За да може всеки потребител да има свои собствени настройки, когато използва един браузър, ще трябва да създадете нов профил на Mozilla Firefox.
Можете да създадете няколко различни профила в един браузър Mozilla Firefox. Всеки профил в браузъра ще има свои собствени настройки, които конкретен потребител ще направи по своя преценка..
За да създадете нов профил на браузъра Mozilla Firefox, ще трябва да стартирате мениджъра на профили на Firefox.
Стартирайте Firefox Profile Manager
За да стартирате мениджъра на профили на компютъра, ще трябва да отидете в менюто "Старт" и в полето за търсене трябва да въведете такъв израз - "firefox.exe -ProfileManager", след което ще трябва да стартирате това приложение или да натиснете бутона "Enter" на клавиатурата , Трябва да има интервал между думата "firefox.exe" и тирето.
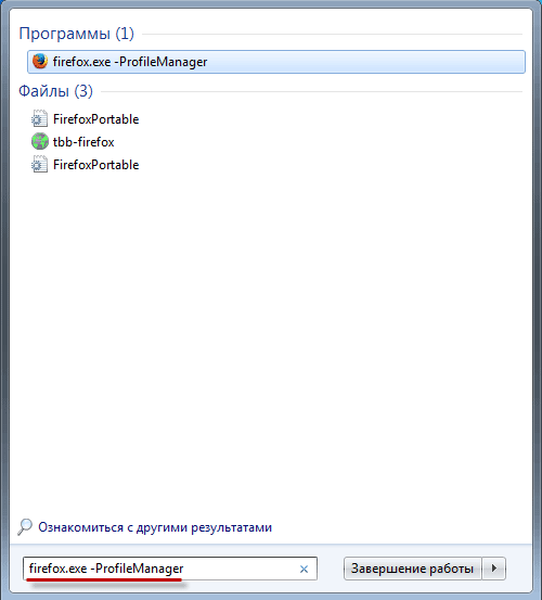
Също така, за да стартирате мениджъра на профили, можете да въведете друг израз "firefox -f" в полето за търсене и след това натиснете бутона "Enter" на клавиатурата. Трябва също да има интервал след "firefox".
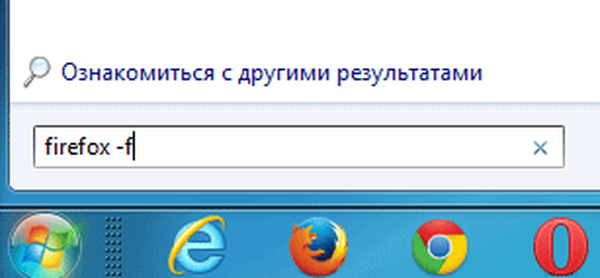
Можете също да стартирате мениджъра на профили на браузъра Mozilla Firefox, като въведете пълния път към файла в полето за търсене:
"C: \ програмни файлове \ Mozilla Firefox \ firefox.exe" -ProfileManager
След това ще се отвори прозорецът на мениджъра на профили. В прозореца "Firefox - Избор на потребителски профил" можете да създадете нов профил в браузъра Mozilla Firefox. Тук можете да създадете повече от един профил на Firefox, но още няколко профила, толкова, колкото трябва да имате в браузъра си.

Как да създадете нов профил в Firefox
За да създадете нов потребителски профил на браузъра Mozilla Firefox, в прозореца на мениджъра на профили на Firefox кликнете върху бутона "Създаване ...".
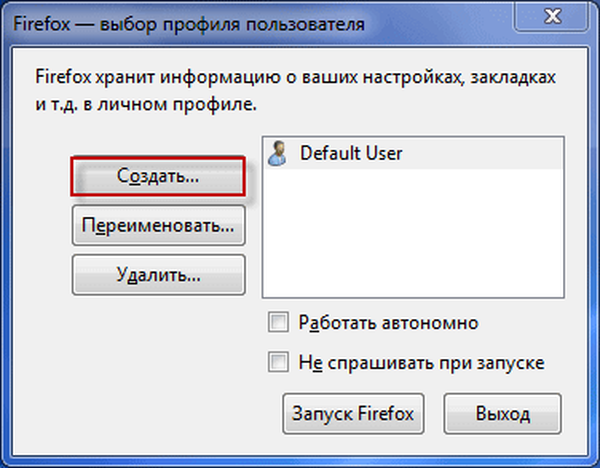
Тогава се отваря прозорецът "Съветник за създаване на профил", в който трябва да кликнете върху бутона "Напред".
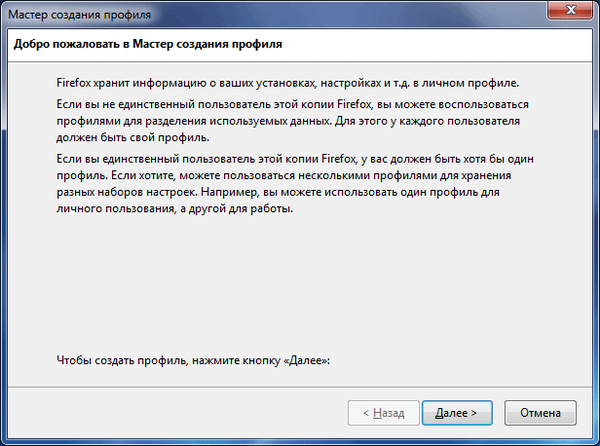
В прозореца "Изключване на съветника за създаване на профил" ще трябва да въведете името на новия профил. По подразбиране новият профил получава името „Потребител по подразбиране“, но обикновено вече създаден профил, който е създаден, когато браузърът е инсталиран на компютъра, най-вероятно ще има точно това име.
Следователно, на новия профил на браузъра Mozilla Firefox трябва да бъде дадено различно име. На това изображение можете да видите, че дадох на новия профил такова име - "нов профил". Можете да дадете на новия си профил на Firefox вашето име, това, което искате да използвате.
В процеса на създаване на профил можете да изберете друга папка, в която да съхранявате новия профил, но мисля, че не е необходимо да правите това.
След като създадете нов потребителски профил на браузъра Firefox, кликнете върху бутона "Finish".
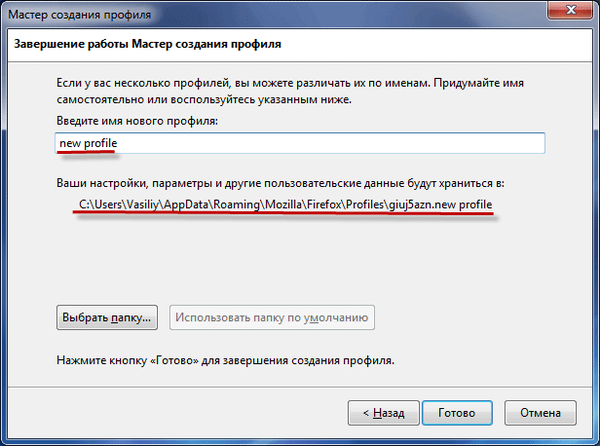
Сега в прозореца "Firefox - избор на потребителски профил" ще видите два профила на браузъра - стария (Потребител по подразбиране) и новият (нов профил).

Как да запазите и възстановите профил в Firefox
Профилите на браузъра Firefox в операционни системи Windows 7, Windows 8 и Windows 10 са разположени по този начин:
C: \ Потребители \ Потребител \ AppData \ Роуминг \ Mozilla \ Firefox \ Профили \ профил_име
Преди името на профила е набор от 8 букви и цифри, различни за всеки профил.
Просто няма да можете да стигнете до местоположението на потребителския профил, тъй като профилът на браузъра Mozilla Firefox по подразбиране е в скрита папка. Затова първо ще трябва да активирате показването на скрити папки на компютъра.
Ако отворите папката, в която се намира профила на браузъра, ще видите, че има различни папки и файлове.
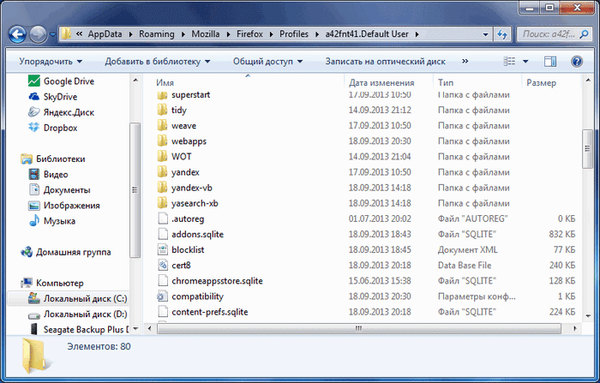
Ако трябва да запазите профила на браузъра, за да го инсталирате на друг компютър или след преинсталиране на операционната система, профилът на Mozilla Firefox може да бъде запазен и след това да го прехвърлите в нов или различен браузър Mozilla Firefox.
На страниците на моя сайт можете да прочетете подробни статии как да запазите и възстановите ръчно профила на браузъра си, като използвате разширението FEBE или с помощта на програмата MozBackup. По този начин можете да запазите няколко профила на браузъра, всеки поотделно.
Преименуване на профил в Firefox
Профилът на браузъра Mozilla Firefox може да бъде преименуван. За да направите това, изберете профила в прозореца на мениджъра на профили, който ще трябва да бъде преименуван, след което щракнете върху бутона "Преименуване ...".
В новия прозорец "Преименуване на профил" дайте ново име на профила и след това щракнете върху бутона "OK".
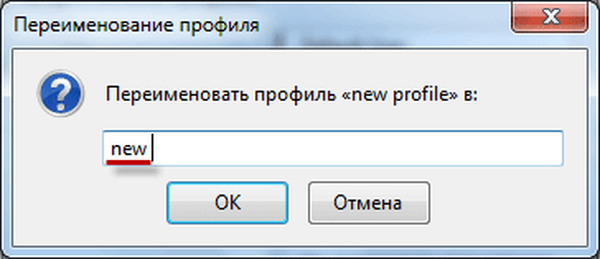
След това в прозореца на мениджъра на профили на Mozilla Firefox ще видите вече промененото име на профила.

- Как да стартирате множество профили на Firefox
- Mozilla Firefox 57: Пробив в браузъра или Фиаско
Изтрийте профил на Firefox
От прозореца на мениджъра на профили на браузъра Mozilla Firefox можете да изтриете профил, ако по някаква причина вече нямате нужда от него. За да изтриете потребителски профил, в прозореца "Firefox - избор на потребителски профил", ще трябва да маркирате името на желания профил и след това да кликнете върху бутона "Изтриване ...".

В прозореца „Изтриване на профил“ ще трябва да кликнете върху бутона „Изтриване на файлове“.
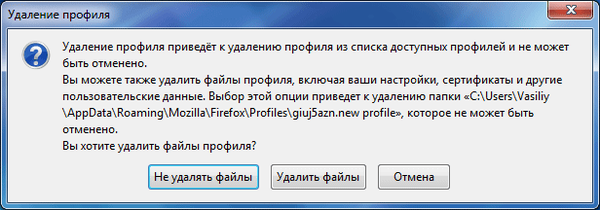
След изтриване на профила на браузъра, всички настройки и потребителски данни, които са били в този профил, ще бъдат изтрити.
Изберете профил, когато стартирате браузъра Mozilla Firefox
След добавяне на нов профил, когато стартирате браузъра Mozilla Firefox, прозорецът на мениджъра на профили ще се отвори. В прозореца "Firefox - избор на потребителски профил" ще трябва да изберете профил, който да стартирате, да го маркирате и след това да кликнете върху бутона "Стартиране на Firefox".
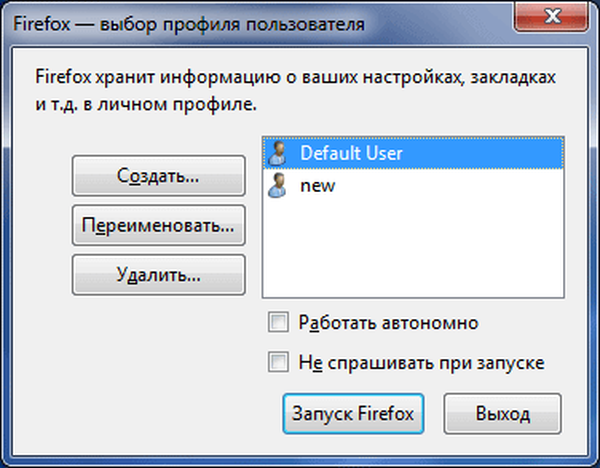
След това ще се отвори прозорец на браузъра с настройките за съответния профил. Ако не стартирате друг профил на браузъра Mozilla Firefox много често, тогава можете да използвате само профила на Firefox, който редовно използвате, когато стартирате браузъра.
За да направите това, ще трябва да изберете основния профил на браузъра, след това да активирате елемента „Не питай при стартиране“ и след това щракнете върху бутона „Стартиране на Firefox“.

След това браузърът Mozilla Firefox ще се стартира веднага в избрания профил, без първо да стартира мениджъра на профили.
Ако трябва да стартирате друг профил, тогава за това ще трябва да стартирате мениджъра на профили на Firefox. За да направите това, ще трябва да отидете в менюто "Старт", след това въведете израза "firefox.exe -ProfileManager" в полето за търсене и след това да стартирате желания профил на браузъра от прозореца на мениджъра на профили.
Изводи на статията
В браузъра Mozilla Firefox можете да създадете нов профил на браузъра Firefox, така че компютърът да има възможност да използва един браузър от различни профили. С помощта на мениджъра на профили на Firefox можете да стартирате желания профил на браузъра с неговите настройки и потребителски данни.
Профил на Mozilla Firefox - създаване на нов профил (видео)
https://www.youtube.com/watch?v=wGPHe4kS-_gПодобни публикации:- Класически възстановител на теми за промяна на външния вид на Firefox
- Как да инсталирате Google Chrome разширения за Opera
- Как да прехвърляте отметки в Firefox
- Профил в Google Chrome
- Ненадеждна връзка в Mozilla Firefox