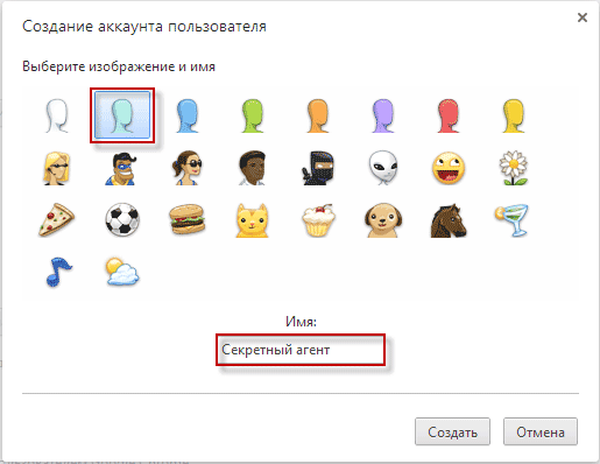AOMEI partition Assistant: Статии за сайта
- Как да увеличите диска (C :) поради диска (D :) без загуба на данни с безплатната програма AOMEI Partition Assistant Standard Edition
- Как да увеличите диск D поради диск C, използвайки AOMEI Partition Assistant Standard Edition
- Как да създадете диск (D :) безплатна програма (и на руски език) AOMEI Partition Assistant Standard Edition
- Как да комбинирате две секции на твърд диск с безплатната програма (на руски език) AOMEI Partition Assistant Standard Edition
- Как да прикачите неразпределено пространство към съществуващ дял в дисковото управление, ако това пространство е преди този дял
- Как да възстановим изтрит дял от твърд диск с безплатната програма AOMEI Partition Assistant Standard Edition
- Какво да направите, ако случайно изтриете всички дялове на твърдия диск на вашия лаптоп заедно с инсталиран Windows 8.1? В никакъв случай не губете сърце! Възстановяваме всички дялове на твърдия диск и в същото време възстановяваме зареждането на Windows 8.1!
- Как да възстановите изтритите дялове на преносим USB твърд диск с помощта на DMDE
- Грешка при зареждането на S.M.A.R.T. състояние лошо архивиране и замяна. Или как да проверите твърдия диск за лоши блокове с AOMEI Partition Assistant Standard Edition
- Как да конвертирате GPT в MBR (и обратно) без изтриване на данни с безплатната програма AOMEI Partition Assistant Standard Edition
- Как да конвертирате GPT твърд диск в MBR, като Windows 10 е инсталиран с помощта на AOMEI Partition Assistant. На пръв поглед това е невъзможно, защото в този случай се нуждаете от професионална версия на програмата - AOMEI Partition Assistant Professional
- Как да прехвърлите Windows 7, 8.1, 10 от обикновен твърд диск към SSD с помощта на AOMEI Partition Assistant Standard Edition
- Как да прехвърлите Windows 7, 8.1, 10 от стар твърд диск към нова програма AOMEI Partition Assistant Standard Edition (различни капацитети за съхранение)
- Копиране на твърди дискове с помощта на AOMEI Partition Assistant Standard Edition
- Подравняване на дялове на твърд диск или SSD в AOMEI Partition Assistant Standard Edition
- Какво да направите, ако Paragon Hard Disk Manager 15 Professional и AOMEI Partition Assistant не могат да конвертират GPT в MBR
- Как да премахнете средата за възстановяване на Windows 10 от твърдия диск на лаптопа и да прикрепите неразпределено пространство към устройството (C :) с AOMEI Partition Assistant
- Клониране на стартиращо флаш устройство
- Как да инсталирате Windows 10 на преносим USB твърд диск с помощта на Windows To Go
- Как да прехвърлите Windows 10 на виртуална машина VirtualBox с помощта на AOMEI Partition Assistant
- Как да създадете D устройство в командния ред
- Как да премахнете всичко от компютър с помощта на AOMEI Partition Assistant
- Как Виктория проверява само C: задвижването. Или как да определите стойността на началния и крайния сектор на дяловете на твърдия диск в Victoria и AOMEI Partition Assistant
- Как да разделим диск C: безплатна Partition Manager 14 Free Edition
- Актуализиран AOMEI PE Builder: Създайте свой собствен Windows 10 LiveDisk Build с AOMEI Backupper Standard 2.8
- Как да създадете дял в началото на твърдия диск, ако HDD вече има един съществуващ дял
- AOMEI Partition Assistant 8.x Disk Manager с нов, модерен интерфейс
Стартиращи дискове с програмата
- CD на живо AOMEI PE Builder 64-битов
- CD на живо AOMEI PE Builder 32-битов
- CD с Windows 10 AOMEI PE Builder на живо
Създайте стартиращо флаш устройство Live CD AOMEI PE Builder
Сега трябва да създадем зареждащо флаш устройство Live CD AOMEI PE Builder и да зареждате от него вашия компютър или лаптоп. Изтеглете Live CD AOMEI PE Builder и създайте стартиращо USB флаш устройство.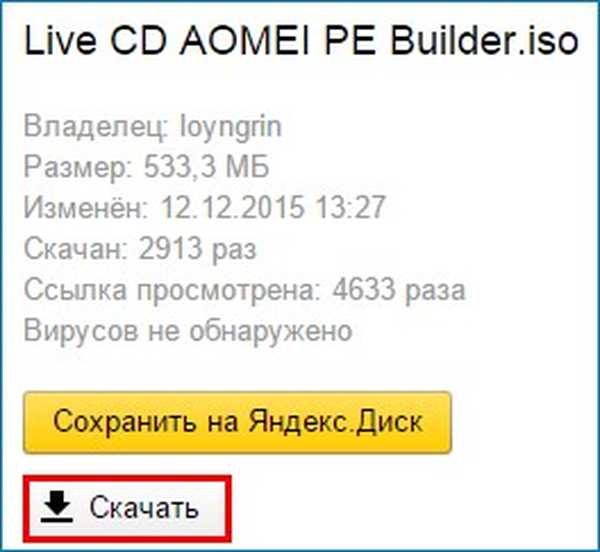
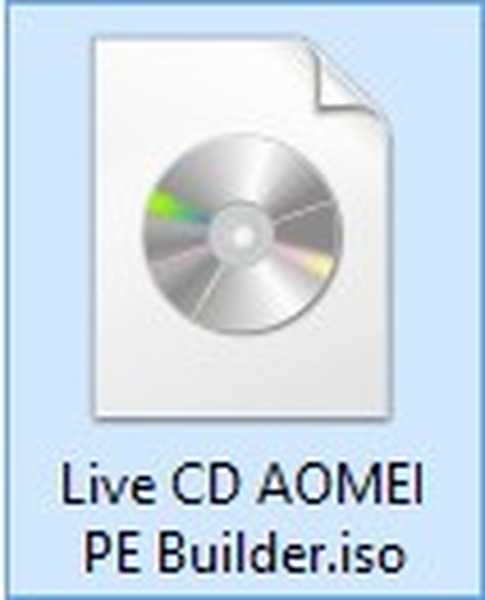
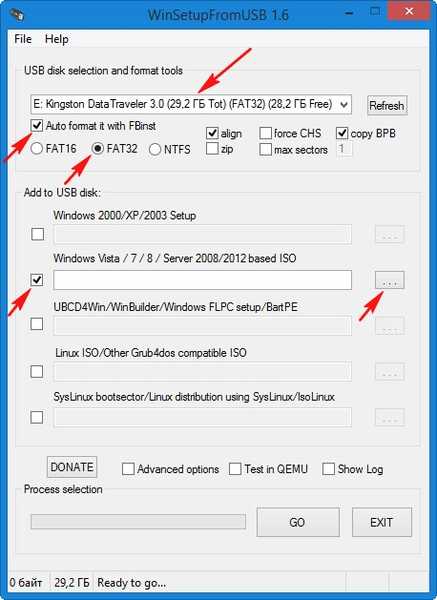
Explorer се отваря, намерете на вашия компютър ISO изображението на Live CD AOMEI PE Builder и го изберете с лявата мишка, щракнете върху "Open".
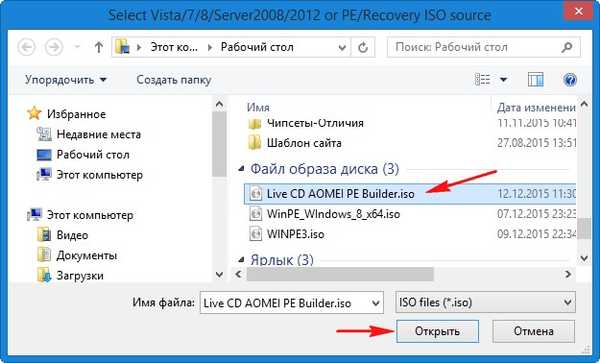
Кликнете върху „GO“.
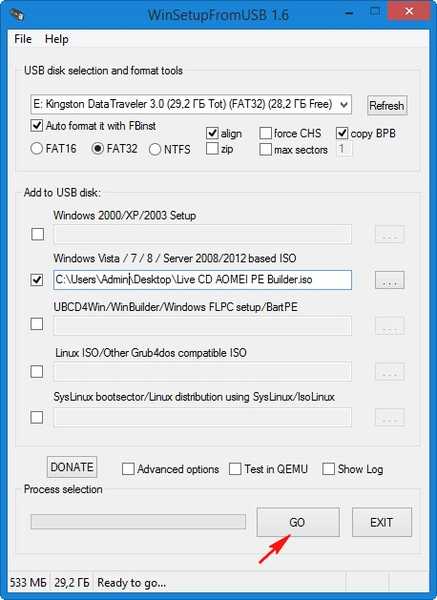
"Да"
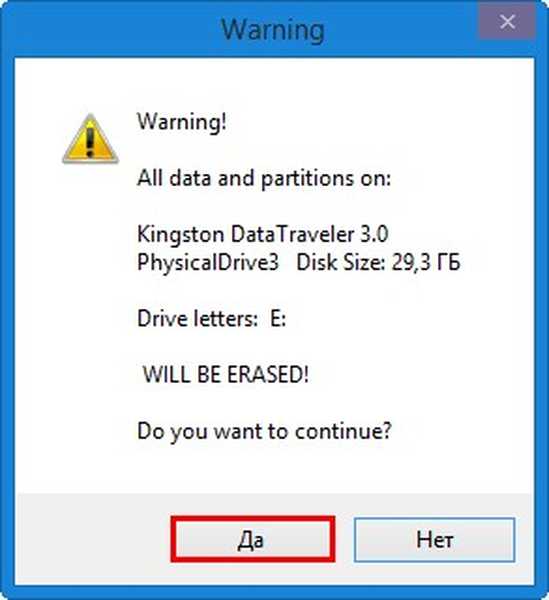
"Да"
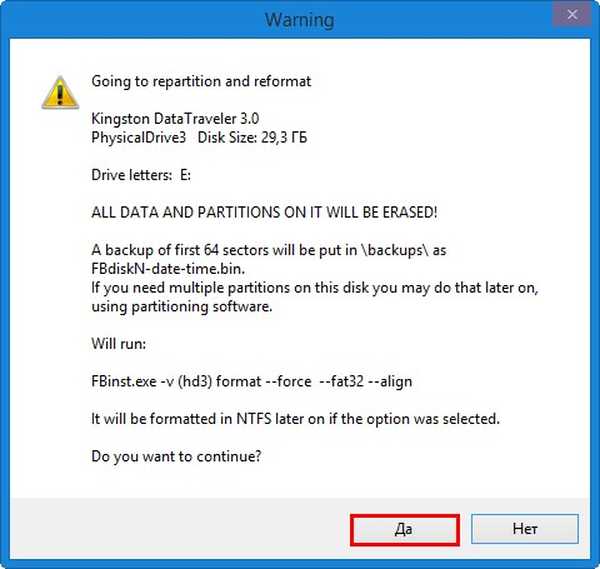
"OK"
Започва създаването на стартиращ флаш диск на живо AOMEI PE Builder.
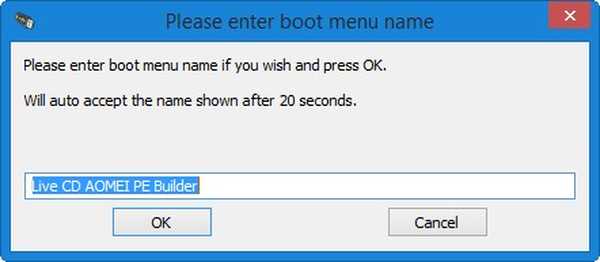
Флаш устройството за зареждане е готово.
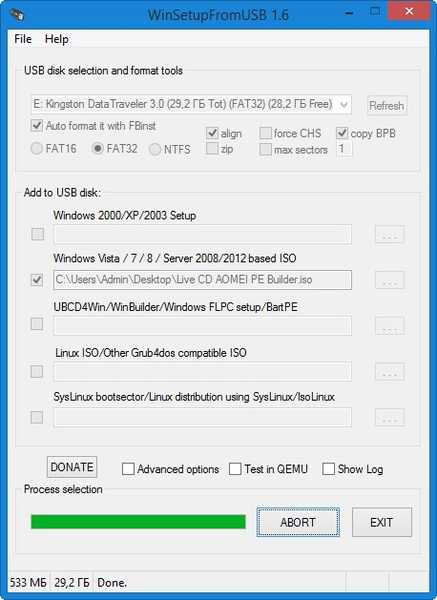
"OK"
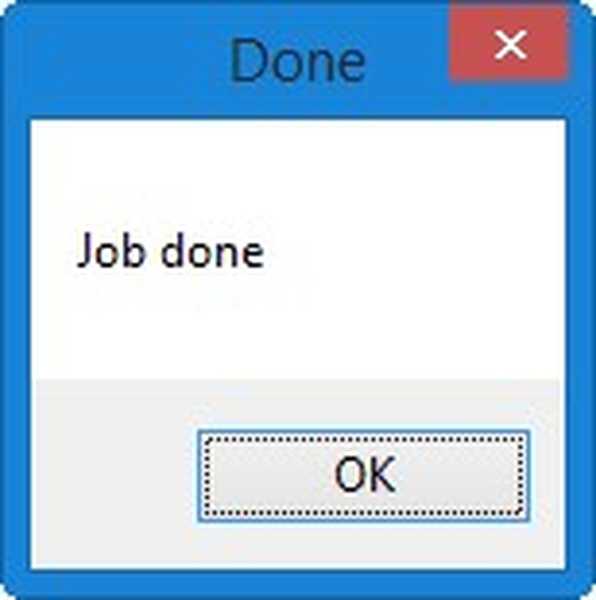
Изтеглете лаптопа от стартиращото флаш устройство Live CD AOMEI PE Builder. Нашата флаш памет е универсална, от нея можете да изтеглите лаптоп с UEFI интерфейс, както и с обикновен BIOS.
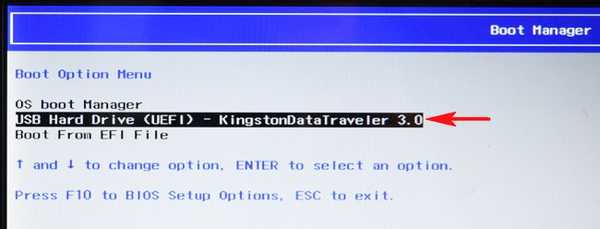
Натиснете "Enter" на клавиатурата.
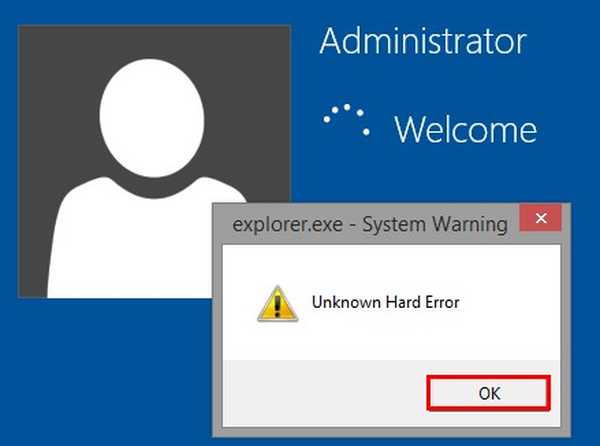
Зарежда се настолния компактдиск на AOMEI PE Builder Live CD, който е обикновен CD с Windows 8.1.
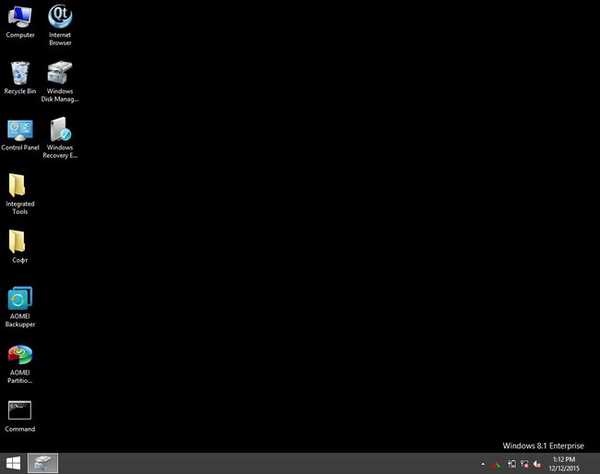
Етикети за статията: AOMEI partition Assistant на твърдия диск Статии на сайта Програми за разделение на дискове