
В тази статия ще разгледаме как да свържем безплатно Yandex.Disk, Google Drive и OneDrive облачно съхранение към Linux CentOS, за да ги използваме за архивиране или просто за обмен на файл между различни операционни системи. Например, можете да инсталирате клиента за съхранение в облак на вашия Windows, да качите файлове в него и автоматично да получите достъп до тях от Linux (или обратно).
Често собствениците или уеб разработчиците на ресурс не мислят, че когато няма достатъчно място на виртуалната машина или контейнер, можете да използвате облачно съхранение. В работата си често препоръчвам на потребителите да свързват един и същ Yandex.Disk към себе си на VDS, за да съхраняват някои не често използвани материали или да архивират MySQL / MariaDB уебсайта и базите данни там.

В тази статия ще разгледаме възможността за свързване на най-разпространените безплатни услуги на Yandex.Disk, OneDrive и Google Drive към виртуална машина с предварително инсталирана CentOS 7.
Съдържание:
- Свържете Yandex.Disk към Linux CentOS чрез WebDAV
- Свързване на Google Drive като хранилище в Linux
- Свързване на OneDrive Cloud Storage на Linux
Свържете Yandex.Disk към Linux CentOS чрез WebDAV
Нека да видим как да свържете Yandex.Disk облачно съхранение на Linux с помощта на протокола WebDAV.
WebDAV - набор от разширения и допълнения към HTTP протокола, които поддържат сътрудничество при редактиране на файлове и управление на файлове на отдалечени сървъри.В това ръководство ще свържем Yandex.Disk като файлова система към виртуален сървър на Linux CentOS с помощта на клиент davfs2. Нека покажем как да конфигурирате автоматично монтиране на облачно съхранение на Yandex чрез автоматично зареждане.
Обикновено пакетът davfs2 вече трябва да бъде инсталиран в системата, но може да е такъв, че да не е инсталиран, затова правим инсталацията. Трябва да свържете хранилището на Epel и да инсталирате самия пакет през yum:
yum инсталирайте epel-release -y
yum инсталирате davfs2 -y
Проверете дали модулът с предпазители на машината присъства:
ls -l / dev / предпазител
Резултатът трябва да е нещо подобно:
[root @ master ~] # ls -l / dev / предпазител
crw-rw-rw- 1 корен на корен 10, 229 септември 2 09:54 / dev / fuse

Създайте отделна директория за нашето облачно хранилище:
mkdir / mnt / yad /
След приключване на цялата подготвителна работа можем да започнем да свързваме Yandex.Disk към сървъра.
Монтирайте Yandex.Disk към създадената преди това директория:
mount -t davfs https://webdav.yandex.ru / mnt / yad /
След като въведете командата, конзолата ще покаже полетата, където ще трябва да посочите вашата пощенска кутия на Yandex и паролата от нея
Потребителско име: Парола:
Дискът ми е свързан без проблеми:
[root @ master ~] # df -h
Използван размер на файловата система Наличност Използван% Монтиран на / dev / vda2 80G 1.2G 79G 2% / devtmpfs 1.9G 0 1.9G 0% / dev tmpfs 1.9G 0 1.9G 0% / dev / shm tmpfs 1.9G 8.5M 1.9G 1% / стартирайте tmpfs 1.9G 0 1.9G 0% / sys / fs / cgroup / dev / vda1 240M 109M 115M 49% / boot tmpfs 379M 0 379M 0% / run / user / 0 https://webdav.yandex.ru 10G 39M 10G 1% / mnt / yadПо подразбиране Yandex предлага на всички свои потребители безплатно 10 GB на облак Yandex.Disk.
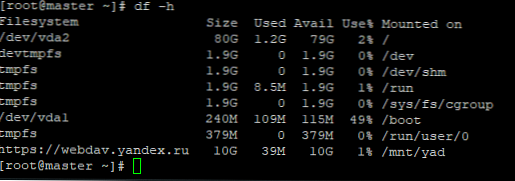
И веднага можете да се уверите, че съдържанието на Yandex.Disk вече е достъпно в Linux:
[root @ master yad] # ls -la / mnt / yad /
общо 39867 drwxr-xr-x 3 корен корен 392 април 5 2012 г. drwx ------ 2 корен корен 0 септември 2 11:56 загубен + намерен -rw-r - r-- 1 корен корен 1762478 септември 2 11:54 Mountains.jpg -rw-r - r-- 1 корен корен 1394575 септември 2 11:54 Winter.jpg -rw-r - r-- 1 корен корен 1555830 септември 2 11:54 Bears.jpg -rw-r - r-- 1 корен корен 1080301 септември 2 11:54 Sea.jpg -rw-r - r-- 1 корен корен 1454228 септември 2 11:54 Москва.jpg -rw-r - r-- 1 корен корен 2573704 септември 2 11:54 Санкт Петербург.jpg -rw- r - r-- 1 корен на корена 31000079 септември 2 11:54 Breadcrumbs.mp4
Създайте файл в свързаната директория с файлове на WebDav и проверете дали се е появил в уеб версията на Yandex.Disk:
[root @ master yad] # touch /mnt/yad/test.txt[root @ master yad] # ls -la / mnt / yad /
общо 39867 drwxr-xr-x 3 корен корен 424 април 5 2012 г. drwx ------ 2 корен на корена 0 септември 2 11:56 загубен + намерен -rw-r - r-- 1 корен 0 0 септември 2 12:08 test.txt
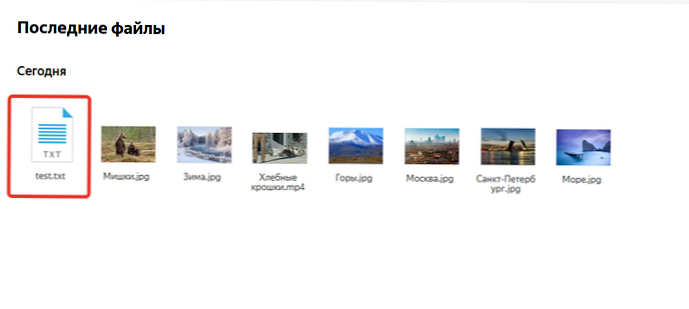
Файлът се появи, връзката ни със облачното хранилище Yandex.Disk работи добре, локалният файл се синхронизира автоматично с облака.
За да опростите монтажа, добавете го към rc.local, така че след рестартиране на сървъра, Yandex.Disk съхранение се монтира автоматично.
За целта създайте файл / и т.н. / davfs2 / тайни:
touch / etc / davfs2 / тайни
и добавете пътя към директорията, в която монтираме Yandex.Disk, и потребителското име / паролата на потребителя на Yandex:
/ mnt / yad потребителска парола
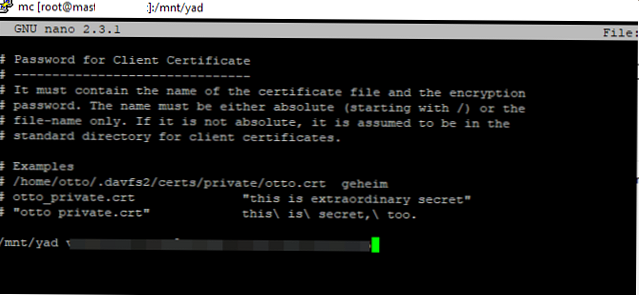
В rc.local добавете следния ред:
mount -t davfs https://webdav.yandex.ru / mnt / yad /
Рестартираме Linux и проверяваме наличността на облачното устройство:
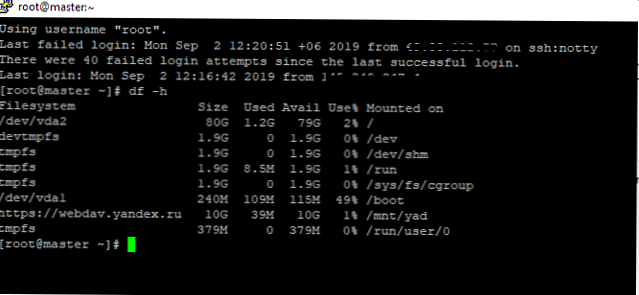
След рестартиране на сървъра, монтирах съхранението автоматично. Но понякога файлът rc.local не се чете, когато сървърът стартира, в този случай, за да стартира автоматично rc-локалната услуга, изпълнете следните команди:
chmod + x /etc/rc.d/rc.local
systemctl активиране на rc-local
Това завършва настройката и връзката на Yandex.Disk в Linux CentOS..
Послепис В крайна сметка бих искал да добавя, че ако използвате контейнера OpenVZ, модулът с предпазители е деактивиран по подразбиране, от страната на възела трябва да свържете модула към контейнера, както следва:предпазител modprobe - добавяне на модул към възел
vzctl комплект 101 --save --devnodes "предпазител: rw" (където 101 е идентификационният номер на желания контейнер) - добавете модул към желания контейнер
И след тези манипулации, рестартираме контейнера.
Свързване на Google Drive като хранилище в Linux
Нека да видим как да свържем облачното хранилище на Google Drive на Linux CentOS 7. Инсталирането му е много просто и бързо..
Изтеглете клиента на Google Drive, за да се свържете с помощта на командата:
wget -O диск https://drive.google.com/uc?id=0B3X9GlR6EmbnMHBMVWtKaEZXdDg
Преместете файла в директорията / usr / sbin с командата:
mv drive / usr / sbin / drive
Предоставяне на разрешения за файлове:
chmod + x / usr / sbin / drive
С това завършва инсталирането на клиента на Google Drive, просто трябва да го стартираме и да преминем през разрешение:
път
[root @ master ~] # mv drive / usr / sbin / drive
[root @ master ~] # chmod + x / usr / sbin / drive
[root @ master ~] # диск
Отидете на следната връзка във вашия браузър: https://accounts.google.com/o/oauth2/auth?client_id=367116221053-7n0vf5akeru7on6o2fjinrecpdoe99eg.apps.googleusercontent.com&redirect_uri=urn%3Aietf%ag%3gut = код и обхват = https% 3A% 2F% 2Fwww.googleapis.com% 2Fauth% 2Fdrive & state = състояние Въведете код за потвърждение:
Необходимо е да копирате връзката и да я отворите в браузъра на компютъра, след което да разрешите достъп до акаунта.
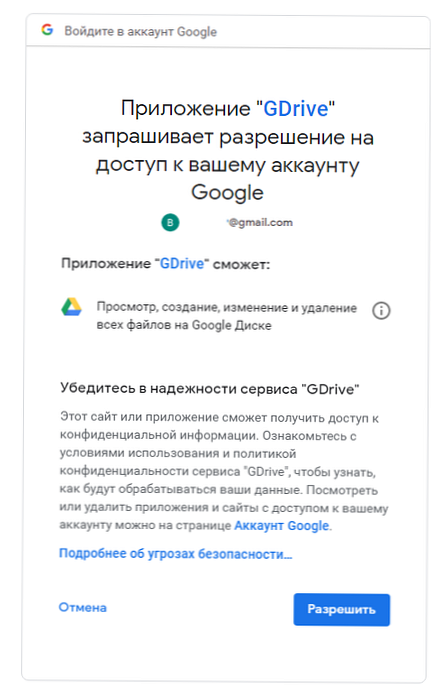
След това ще ви бъде предоставена връзка, която ще трябва да въведете в конзолата на Linux:
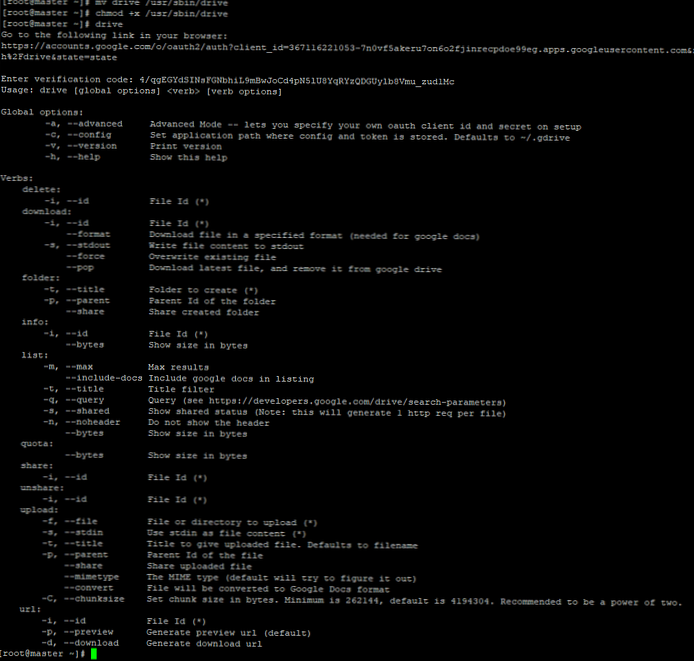
Google Drive е свързан, но не е свързан чрез WebDav (не се поддържа) и не го виждате като отделна файлова система и локална директория. Целият достъп до хранилището в Google се осъществява чрез клиента на устройството
Можете да проверите кои файлове присъстват в хранилището на Google Диск с командата на списъка с устройства:
[root @ master ~] # списък с устройства
Id Заглавие Размер създаден 1hG1VSNM67IOXlYCVQp9YqhJlFYU2g1qw test.txt 5.0 B 2019-09-02 17:01:13 1ih29E4B4piOho3oupLu2YXWfHZtIA330 DE30EF56-523DB2BBBBBBBBB111111 2019_15-35-28_Private.mp3 83.2 KB 2019-07-08 15:35:40 1A4BUo_PTVH460SAAkbJKmgDlY1567Hno CALLU_8-7-2019_15-31-7_Private.mp3 1.3 MB 2019-07-08 15:34:10
Файловете се показват в таблица с четири колони:
- Id - уникален файлов код
- Заглавие - име на файл
- Размер - размер
- Създадено - Дата на създаване
За теста можем да създадем файл и да го прехвърлим в g.drive:
докоснете drive.txt && drive upload --файл drive.txt
Файлът е създаден и се вижда в конзолата:
1KbdgtW3jJz46_zZ0Wv-ceBcUSSvEp5n- drive.txt 0.0 B 2019-09-02 17:49:30
Също така проверете дали файлът се е появил в уеб интерфейса на Google Drive:
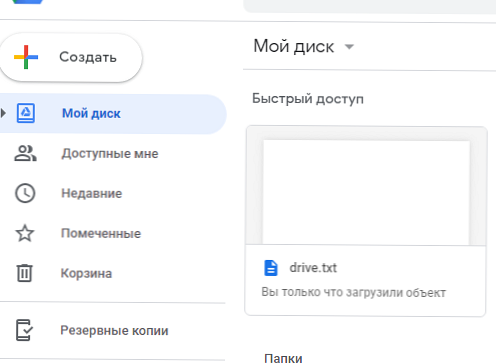
Както можете да видите, файлът е на мястото си.
По подразбиране Google предлага безплатни 15 GB на вашия Google Диск.Това завършва връзката на Google Drive с нашия Linux сървър. Това, което харесвам в Google Drive е, че не е необходимо да извършвате никакви допълнителни манипулации на сървъра, така че облачното хранилище да бъде монтирано след рестартиране на сървъра. Можете да рестартирате сървъра си колкото пъти искате, Google Drive ще се свърже автоматично. Но има и недостатъци, например, на сървъра не виждаме хранилището като отделна директория и не можем да управляваме файлове на ниво файлова система или с обичайните команди bash.
Свързване на OneDrive Cloud Storage на Linux
OneDrive е облачното хранилище на Microsoft. По подразбиране той е достъпен за всички потребители на Windows 10 със свързан акаунт (в OneDrive съхранението се предоставя безплатно 5 GB място). Нашата задача е да свържем облачното хранилище на OneDrive към CentOS 7. По време на процеса на настройка се сблъсках с много проблеми, които успях да разреша чрез научни експерименти. Необходимо е само да прочетете инструкциите и да играете всички действия на вашия сървър.
Първо, трябва да се регистрираме на адрес _https: //onedrive.live.com
Ще пропусна процедурата за регистрация, тъй като тя не се различава от регистрацията във всеки друг ресурс.
Сега инсталирайте необходимите пакети на Linux CentOS:
yum groupinstall 'Инструменти за развитие' -y
yum инсталирате libcurl-devel -y
yum инсталирате sqlite-devel -y
След това инсталирайте езика за програмиране D (dlang), ще е необходимо да инсталирате клиента OneDrive:
curl -fsS https://dlang.org/install.sh | bash -s dmd
За да стартирате средата D (dlang), въведете командата:
източник ~ / dlang / dmd-2.088.0 / активирайте - във вашия случай dmd версията може да се различава, посочете вашия.
Стартирайки dlang, ще инсталираме самия клиент на OneDrive:
CD / opt
git clone https://github.com/abraunegg/onedrive.git
CD onedrive
./ конфигуриране
чисти; направи;
sudo make install
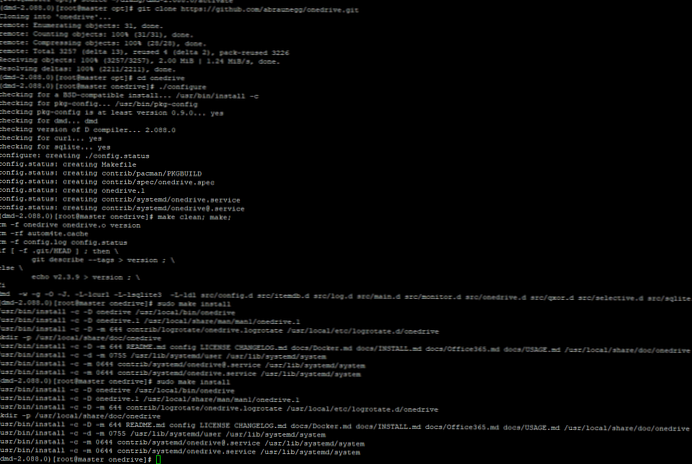
Инсталацията е завършена, сега трябва да преминете през активиране в уеб версията на OneDrive.
Изпълнете командата:
OneDrive
Системата ще ви даде връзка, която трябва да въведете в браузъра. В уеб формата с заявката за достъп щракнете върху бутона Разреши. След това връзката ще се промени уникално с кода, който ще трябва да въведете в конзолата на Linux. Получих следната връзка https://login.microsoftonline.com/common/oauth2/nativeclient?code=M74bb67a8-f9a6-1a26-e345-c45a3324de49:
(dmd-2.088.0) [root @ master onedrive] # onedrive
Упълномощавайте това приложение, като посетите: https://login.microsoftonline.com/common/oauth2/v2.0/authorize?client_id=22c49a0d-d21c-4792-aed1-8f1623982546&scope=Files.ReadWrite%20Files.ReadWrite.all%20Sites.Read .All% 20offline_access & response_type = code & redirect_uri = https: //login.microsoftonline.com/common/oauth2/nativeclient Въведете отговора uri https://login.microsoftonline.com/common/oauth2/nativeclient?code=M74bb67a8-f9a6 e345-c45a3104de49
След като потвърдя връзката, мога да синхронизирам с облачно хранилище на OneDrive:
(dmd-2.088.0) [root @ master onedrive] # onedrive - синхронизиране
Инициализиране на двигателя за синхронизация ... Синхронизиране на промените от OneDrive ... Обработка 6 промени Създаване на директория: Снимки Създаване на директория: Документи Изтегляне на файл Първи стъпки с OneDrive.pdf ... готово. Създаване на директория: архивиране Изтеглянето на архивиране на файл / test.txt ....
По подразбиране създадох директорията / root / OneDrive, в която се появиха всички директории на облачното ми хранилище.
(dmd-2.088.0) [root @ master OneDrive] # ls -la / root / OneDrive /
общо 392 drwxr-xr-x 5 корен корен 94 септември 3 11:15. dr-xr-x --- 10 корен на корена 267 септември 3 11:15 ... drwxr-xr-x 2 корен на корена 22 септември 3 11:15 резервно копие drwxr-xr-x 2 корен на корен 6 септември 3 11:15 Документи -rw -r - r-- 1 корен на корен 398083 септември 3 09:38 Първи стъпки с OneDrive.pdf drwxr-xr-x 2 корен на корен 6 септември 3 11:15 Снимки
За теста създадох файла test2.txt и синхронизирах:
[root @ master backup] # onedrive - синхронизиране
Инициализиране на двигателя за синхронизация ... Синхронизиране на промените от OneDrive ... Качване на нов файл ./backup/test2.txt ...
Файлът беше качен в облака на Microsoft:
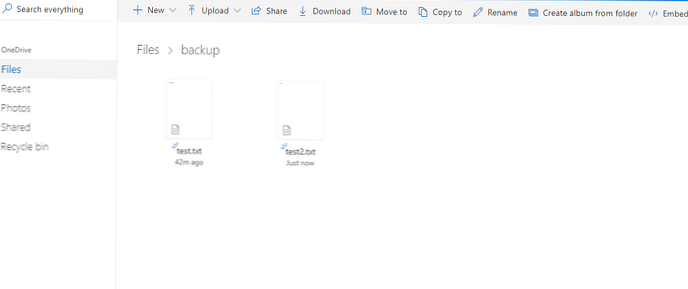
За да промените директорията по подразбиране, трябва да промените параметъра sync_dir в конфигурационния файл и след това да изпълните командата:
onedrive - синхронизиране --resync
Инициализиране на двигателя за синхронизация ... Синхронизиране на промените от OneDrive ... Обработка на 7 промени
След като сървърът се рестартира, клиентът OneDrive стартира автоматично и няма нужда да се преупълномощава.
С това завършва настройката на OneDrive на сървър с CentOS 7, надявам се, че информацията ще бъде полезна за мнозина. В следващата статия ще разгледаме как да използвате облачно хранилище за архивиране на данни от Linux сървър..











