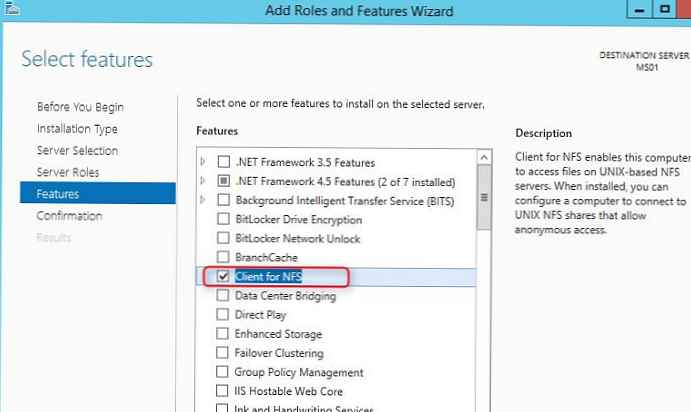Hyper-V ви позволява да свързвате виртуални твърди дискове не само веднага, когато създавате виртуална машина, но и по всяко време по-късно. По-късно можете да свържете основния диск, например, с предварително инсталирана гост операционна система и всеки друг виртуален твърд диск - дори празен, дори и с данни. Hyper-V VHDX и VHD виртуални твърди дискове са създадени в стандартната програма за управление на дискове на Windows. Но за да работи Hyper-V, разбира се, е по-лесно да ги създадете с помощта на хипервизора и след това да ги свържете с желаната виртуална машина в един процес.
По-долу разглеждаме процеса на свързване към виртуалната машина Hyper-V друг, в допълнение към основния виртуален твърд диск.
Съдържание:
- Използване на допълнителни виртуални твърди дискове
- Избор на контролер при свързване на допълнителен диск към виртуална машина
- Свързване на съществуващ VHDX и VHD диск към виртуална машина
- Създайте нов VHDX и VHD устройство и го свържете към виртуална машина
- Операции с дискове, свързани с виртуална машина
- Задаване на зареждане от допълнителен твърд диск
- Отделен съветник за виртуален твърд диск Hyper-V
- Инициализиране на нов твърд диск и разпределяне на дисково пространство
1. Използването на допълнителни виртуални твърди дискове
Друг виртуален твърд диск, в допълнение към основния, е свързан, например, ако вътре във виртуалната машина трябва да увеличите дисковото пространство. Два отделни виртуални машинни диска ще ви позволят да експериментирате със софтуер, предназначен за работа с няколко физически диска - HDD или SSD. Можете да свържете един и същ диск като допълнителен към няколко виртуални машини, за да им предоставите пълен достъп до данните, съхранявани на такъв диск.
VHDX или VHD файлът на незадължителния диск също може да се използва като двупосочно средство за прехвърляне на данни между физически компютър и виртуални машини. Свързването и изключването на виртуални твърди дискове в Windows на физически компютър се извършва с помощта на команди в контекстното меню, извиквани във VHDX и VHD файловете в системния изследовател. Това са командите “Connect” и “Extract” съответно.
2. Избор на контролер при свързване на допълнителен диск към виртуална машина
За да свържете диск, виртуалната машина трябва да бъде изключена.
Изберете желаната виртуална машина в прозореца на мениджъра Hyper-V и отворете прозореца на нейните параметри. Това може да стане или от контекстното меню, или като кликнете върху бутона "Опции" от дясната страна на прозореца.

Възможността за свързване на виртуални дискове в прозореца с опции се появява, когато изберете дисков контролер. В нашия случай за пример беше избрана виртуална машина от поколение 2, която осигурява свързване на виртуални дискове само към SCSI контролера. Съответно, когато работите с виртуални машини поколение 2, в прозореца с параметри кликнете върху елемента на оборудване "SCSI контролер". След това изберете обекта на свързване - "твърд диск". И кликнете върху „Добавяне“.

Генерация 1 Виртуалните машини Hyper-V работят с виртуални дискове, които са свързани както към SCSI контролера, така и към IDE контролера. Към последното трябва да свържете виртуални твърди дискове, от които се зарежда гост Windows. Но допълнителни твърди дискове могат да бъдат свързани както към IDE контролера, така и към SCSI контролера. По отношение на производителността на виртуалната машина, изборът на контролер не дава нищо. Но все пак трябва да прибягвате до избора на SCSI контролер, ако трябва да свържете повече от 4 диска (включително основния с инсталираната гост операционна система) към виртуалната машина поколение 1. Можете да свържете само 2 диска към всеки от 2-те възможни IDE канала. Общо - 4. Докато чрез SCSI канал до виртуалната машина са свързани до 256 виртуални диска. И така, всеки от 4-те SCSI контролера осигурява връзката на 64 диска. Но при виртуални машини поколение 1 не можете да зареждате от дискове, свързани към SCSI контролер.
В виртуални машини поколение 1 ние правим избора на контролер - SCSI или IDE - в зависимост от ситуацията. След това избираме и обекта на връзката - "твърд диск". Кликнете върху „Добавяне“.

По-нататъшните стъпки ще бъдат приблизително същите..
3. Свързване на съществуващ VHDX и VHD диск към виртуалната машина
След като щракнете върху бутона „Добавяне“, ще видим формата за добавяне на VHDX диск за виртуални машини поколение 2 и VHDX или VHD диск за машини поколение 1. Използвайки бутона за преглед в тази форма, можете да добавите съществуващ VHDX или VHD диск. След като го отворите в прозореца на Explorer, щракнете върху бутона "Приложи" в долната част на прозореца с опции.

И всъщност всичко - можете да включите и тествате виртуалната машина.
4. Създаване на нов VHDX и VHD диск и свързване към виртуална машина
За да свържете нов твърд диск към виртуалната машина, са необходими още стъпки - такъв диск трябва да бъде създаден с помощта на Hyper-V, след това да се инициализира и разпредели дисковото пространство с помощта на гост Windows. Ще разгледаме всичко това подробно..
Под формата на добавяне на VHDX и VHD дискове в параметрите на виртуалната машина за създаване на нов диск, щракнете върху „Създаване“.

Ще видим прозореца за посрещане на съветника. Кликнете върху „Напред“.

Прозорец за избор на формат на диска - VHDX или VHD - ще се появи само при работа с виртуални машини от поколение 1. Изберете формата на дисковия файл и щракнете върху „Напред“.

Форматът на VHDX дисковите файлове за виртуални машини поколение 2 се предоставя по подразбиране. Затова създаването на диск започва с избора на неговия тип - фиксиран, динамичен, диференциален. За всеки тип в този прозорец има малко помощ относно техните специфики. В нашия случай избраният тип динамичен диск. Кликнете върху „Напред“.

Ние уточняваме мястото за съхранение на дисковия файл на компютъра и даваме име на този диск. Кликнете върху „Напред“.

Прозорецът за настройка на нов диск осигурява не само създаването на празен диск с неразпределено пространство, но и създаването на нов диск с копие на структурата и данните на други дискове върху него - физически твърди дискове и SSD дискове, както и виртуални VHDX и VHD дискове. Когато копирате съдържанието на физически диск, не можете да изключите отделни дискови дялове, папки или файлове. Следователно този процес ще бъде болезнено дълъг с големи обеми дискове..
В случай на копиране на съдържанието на физически или виртуални твърди дискове, създаденият диск поема тяхната структура и следователно не изисква инициализация и разпределение на дисковото пространство като отделна стъпка. Копирането на съдържанието на съществуващи дискове не е наш случай. В нашия случай изберете първия елемент и създайте празен диск с размер по подразбиране 127 GB. Кликнете върху „Напред“.

Съставено.

Създаденият диск автоматично ще се появи сред SCSI или IDE контролер устройства и ще бъде свързан към виртуалната машина.
Но новият празен диск все още трябва да бъде инициализиран и да се разпредели пространството му. Ще се върнем към този въпрос в самия край..
5. Операции с дискове, свързани с виртуална машина
Всички дискове, свързани с виртуалната машина, се управляват в прозореца за настройки. Следните функции са достъпни за избрания диск сред SCSI или IDE контролери:
- "Edit" - функция, която стартира съветника за промяна на твърдия диск. Като част от тази функция дискът се компресира, дисковото пространство се увеличава върху него, типът диск се преобразува в друг (динамичен или фиксиран), както и преобразуването на VHDX формати на дискове във VHD и обратно;
- "Проверка" - отваряне на прозореца със свойствата на твърдия диск;
- "Общ преглед" - Подмяна на съществуващ VHDX или VHD файл с друг диск;
- "Изтриване" - премахване на диск.
Промените като промяна на файл на твърд диск или изтриването му трябва да се прилагат от бутона "Приложи" в долната част на прозореца с опции.

6. Настройка на зареждане от допълнителен твърд диск
Ако гост OS е инсталиран на допълнителен твърд диск или такъв, който се появи там, например, по време на експерименти с клониране на дискове, може да се зареди виртуална машина с такава гост операционна система. За да направите това, първо трябва да инсталирате допълнителен твърд диск в опашката на свързаните SCSI или IDE контролери.
В параметрите на виртуалната машина преминаваме първо към основния твърд диск, този, който е свързан първо. Променете позицията на нейния контролер от 0 на 1.

След това преминаваме към допълнителен твърд диск, за който трябва да зададете приоритет на зареждането. Поставяме позицията на неговия контролер от 1 до 0. Кликнете върху бутона "Прилагане" по-долу.

Всичко - виртуалната машина ще се зарежда от допълнителен диск. За да върнете всичко обратно, трябва да направите пътуването за връщане.
7. Отделен съветник за виртуален твърд диск Hyper-V
Hyper-V включва отделен съветник за създаване на виртуални твърди дискове във формат VHDX и VHD. С негова помощ дисковете могат да бъдат създадени без свързана връзка с конкретни виртуални машини. Съветникът се стартира, когато щракнете върху Създаване в дясната част на прозореца на Hyper-V Manager..

8. Инициализация на нов твърд диск и разпределение на дисковото пространство
Накрая ще се върнем към последния етап на свързване на нов твърд диск към виртуалната машина - към неговото инициализиране и разпределение на дисковото пространство. За целта се нуждаем от редовен инструмент за управление на драйв за гост за Windows.
Стартираме виртуалната машина. В операционната система отворете помощната програма за управление на диска. Той е достъпен за Windows 8.1 и 10 в контекстното меню на бутона "Старт"..

В Windows 7 можете да прибягвате до обикновената услуга Run. Необходимо е да натиснете клавиши Win + R, въведете командата diskmgmt.msc в полето за обслужване „Изпълнете“ и кликнете върху „Ок“.

Windows все още няма достъп до новия твърд диск. В прозореца на помощната програма за управление на дискове виждаме, че вторият диск, показан като Disk 1, не е инициализиран.

Като правило процесът на свързване на нов твърд диск автоматично се придружава от прозорец на неговата инициализация при стартиране на помощната програма за управление на диска. Ако това не се случи, извикайте контекстното меню на новия диск и изберете "Инициализиране на диска".

В прозореца за инициализация трябва да изберете стила на дисковите дялове. За виртуални машини от поколение 2 това ще бъде втората опция - GPT стил. И в случай на виртуални машини от поколение 1, трябва да изберете първата опция - MBR. Щракнете върху OK.

След инициализацията ще видим, че новият твърд диск се показва като неразпределено пространство. Въз основа на това пространство можете да създавате дискови дялове. В нашия случай ще заобиколим единствения раздел. В неразпределено пространство на диска извикайте контекстното меню и изберете „Създаване на прост том“.

След това следвайте съветника и на някои места правим някои промени.




Сега в секцията е издаден новият твърд диск на виртуалната машина.

Той се вижда в системния изследовател и върху него могат да се поставят данни..

Приятен ден!