
В предишна статия разгледахме инсталирането на хипервизор KVM и създаване на виртуална машина. В рамките на една статия не успяхме да обхванем всички нюанси на управлението на виртуални машини, но беше засегната само част от тях. Днес ще се опитаме да разкажем всичко за управлението на виртуални машини от конзолата на сървъра: как да промените настройките на VM, да добавите допълнителни устройства и да разгледаме основните команди, които се използват за администриране на виртуални машини на KVM.
Съдържание:
- Virsh: KVM Команди за управление на виртуална машина
- Добавяне на памет и vCPU към виртуалната машина на KVM
- KVM: добавяне на диск към виртуална машина
- KVM: добавяне на мрежова карта за виртуална машина
Virsh: KVM Команди за управление на виртуална машина
Първият въпрос, който има нов администратор на KVM, е как да видите създадените виртуални машини, как да ги спрете, стартирате и изтриете. Можете да използвате помощната програма за управление на VM в KVM от конзолата virsh (използва libvirt API). Използвайки помощната програма virsh, можете да извършвате почти всички операции с виртуални машини KVM.
# вирш списък - покажете списък на работещите виртуални машини
# вирш списък - всички - покажете списък на всички автомобили (включително изключени)

Както се вижда от екрана, в първия случай инвалидният VM не се показва.
# вирш изключване - изключете виртуалната машина
# вирш старт - стартирайте виртуална машина
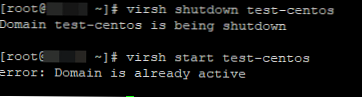
# вирш спирам - пауза виртуална машина
# вирш резюме - стартирайте на пауза виртуална машина
# вирш рестартиране - рестартирайте виртуалната машина
# вирш унищожи - унищожи виртуална машина
# virsh undefine - премахнете машината от списъка и изтрийте всички принадлежащи към нея файлове (обикновено се използват след изпълнение на командата за унищожаване на virsh).
# virsh vcpuinfo - информация за процесора на виртуалната машина (информация за хардуера на физическия Linux сървър може да се получи така)
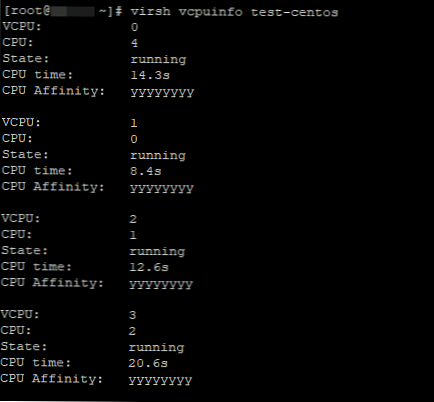
Още няколко команди за получаване на различна информация за виртуалната машина:
# вирш домид - вземете идентификатор на виртуална машина
# virsh domuuid - вземете UUID на виртуалната машина
# virsh dominfo - получете информация за виртуална машина
# virsh domstate - преглед на състоянието на виртуалната машина
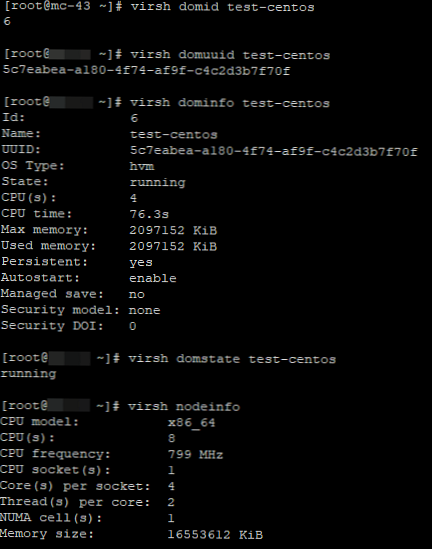
# virsh dumpxml - покажете конфигурационния файл на посочената виртуална машина в XML формат
Добавяне на памет и vCPU към виртуалната машина на KVM
В конзолата KVM можете да добавите или намалите ресурсите на процесора и паметта, разпределени на VM по два начина:
- с virsh
- Чрез конфигурация XML VM файл
Ако виртуалната машина работи, тя трябва да бъде спряна:
# тестови центрове за изключване на вирш
Тестовите центрове на домейни се изключват
Сега с virsh ще променим броя на виртуалните процесори на 6 (vCPU):
# virsh setvcpus --config
когато:
- име на автомобила
- брой процесорни ядра
Например:
# virsh setvcpus test-centos 6 --config
Но когато прилагах тази команда, веднага получих грешка:
„Грешка: невалиден аргумент: поисканият vcpus е по-голям от максимално допустимия vcpus за постоянния домейн: 6> 4“
Не можем да зададем броя на процесорните ядра по-голям от максималния брой. За да увеличите максималния брой VM ядра, изпълнете командата:
# virsh setvcpus test-centos 6 --config --maximum
Повторете първата команда и стартирайте виртуалната машина:

Нека проверим броя на процесорите в настройките на VM: броя на процесорите:
# virsh dumpxml тестови центрове
тестови центрове 5c7eabea-a180-4f74-af9f-c4c2d3b7f70f 2097152 2097152 6
По същия начин добавете памет към виртуалната машина:
# virsh setmem --config
Например:
# virsh setmem test-centos 4G --config
Всичко по същата причина възникна грешка веднага:
„Грешка: невалиден аргумент: не може да зададе памет по-висока от макс.“
Увеличете максималната стойност на паметта ::
# virsh setmaxmem test-centos 6G --config
Сега можете да увеличите VM паметта.
Преди всички промени, не забравяйте да спрете VM и след това го стартирайте.
Можете също да промените ресурсите на KVM VM чрез неговия XML конфигурационен файл. Можете да промените файла онлайн или като архивирате XML файла, промените го и го приложите към виртуалната машина.
Редактирайте XML файла на VM онлайн:
# вирш редактиране
В отворения редактор VI направете промени, като щракнете върху бутона "Insert".
Промяна на блока:
тестови центрове 5c7eabea-a180-4f74-af9f-c4c2d3b7f70f 6291456 4194304 6
Например, ние задаваме 2 ядра и 1 GB памет за VM:
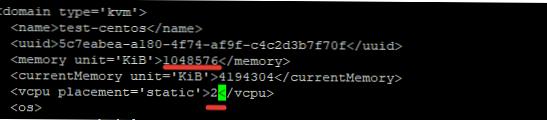
Запазете промените във файла и рестартирайте VM:
# вирш рестартиране
Проверете настройките на VM:
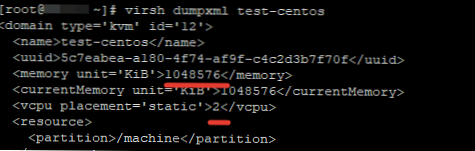
Можете да направите същото, като архивирате XML файла:
# virsh dumpxml> /root/test.xml
# vi /root/test.xml
Променете необходимите параметри, запишете файла и приложите към виртуалната машина:
# тестови центрове за изключване на вирш
Тестовите центрове на домейни се изключват
# virsh дефиниране /root/test.xml
Домейн тестови центрове, определени от /root/test.xml
# virsh започват тестови центрове
Започнаха тестови центрове за домейниПонякога при промяна на конфигурационния файл на VM в онлайн режим, зададените ресурси се нулират след рестартиране. В този случай спрете виртуалната машина и след това просто я стартирайте.
KVM: добавяне на диск към виртуална машина
В една от нашите статии описахме процеса на разширяване и намаляване на виртуалните машинни дискове в KVM. Но не описахме възможността за добавяне на допълнителен диск.
Първо трябва да създадете допълнителен дисков файл за виртуалната машина:
# qemu-img create -f qcow2 -o размер = 20G /vz/disk/test.img
Вместо qcow2 можете да зададете желания формат на диска, вие също трябва да посочите пътя към файла. Имам място за съхранение на дискове / vz / disk /.
След това можете да добавите устройството за виртуален диск към самия VM:
# virsh attach-disk /vz/disk/test.img vdb - тип диск - постоянен
Спрете и стартирайте VM, проверете какво се е случило:
# тестови центрове за изключване на вирш
Тестовите центрове на домейни се изключват
# virsh започват тестови центрове
Започнаха тестови центрове за домейни
# virsh dumpxml тестови центрове
тестови центрове 5c7eabea-a180-4f74-af9f-c4c2d3b7f70f 2097152 2097152 6 / машина hvm ~~~~~~~~~~~~~~~~~~~~~~~~~~~~~~~~~~~~~~~~~~~ ~~~~~~~~~~~~~~~~~~~~
Както можете да видите, дискът е добавен. След тези манипулации във виртуална машина трябва да разделите този диск за вашите нужди.
KVM: добавяне на мрежова карта за виртуална машина
Нека се опитаме да добавим допълнителен мрежов интерфейс за VM. Първо проверете кои мрежови интерфейси са създадени на хоста:
# brctl шоу

Създадох една виртуална машина на KVM сървъра, с един мрежов интерфейс. Към br0 трябва да прикачим друг виртуален мрежов интерфейс. Изпълнете командите:
# тестови центрове за изключване на вирш
# virsh прикачен интерфейс тестови центрове - тип мост - източник br0 - постоянен
# virsh започват тестови центрове
Проверете дали VM има допълнителен мрежов интерфейс:

Можете също така да промените мрежовите настройки на виртуалната машина директно чрез XML файла: # virsh редактирайте тестови центрове
След първия мрежов интерфейс добавете следните редове:
Запазете файла и стартирайте VM. KVM ще добави останалата част от самата конфигурация (mac адрес и т.н.).
В тази статия засегнахме основните моменти, от които може да се нуждаете при управление на виртуални машини на KVM от конзолата на сървъра на Linux. В следващата статия ще разгледаме управлението на виртуалните машини чрез графичния мениджър virt-manager..











