
За всяко приложение, работещо под Microsoft Windows, операционната система създава своя собствена задача, с други думи, разпределя определено количество RAM за стартиране на тази програма и контролира работата на приложението, заредено в паметта с компютърни ресурси. В допълнение към задачите в Windows XP има и процеси - адресно пространство за виртуална памет, запазено за програма или самата операционна система за извършване на всякакви процедури. Една задача може да активира няколко различни процеса в Windows: например, уеб браузър може едновременно да получи достъп до модемния порт, за да получава и изпраща всякакви данни и да показва на екрана резултата от Java аплета, вграден в уеб страницата. На всеки процес автоматично се назначава индивидуален идентификационен номер, т. Нар. Идентификационен номер на процеса или PID, предназначен да идентифицира уникално процеса в системата.
Ако стартираната от вас програма неочаквано доведе до замръзване на компютъра, в повечето случаи не е необходимо да прибягвате до спешна рестартиране: напълно е достатъчно да намерите проблема, причинил срива в паметта и да го премахнете, тоест насилствено да спрете по-нататъшното му изпълнение. Възможна е и друга ситуация: затваряйки неочаквано „замразена“ програма чрез премахване на задача, няма да можете да продължите прекъсната работа с нито един файл или документ. Например, ако изтриете Microsoft Word от паметта на компютъра, не можете да заредите отново текста, който току-що редактирахте в него, тъй като операционната система вярва, че този документ вече се използва от друга програма. Такива явления се появяват, защото след отстраняването на задачата процесът, започнат от тази задача, все още остава в паметта - в нашия случай това е процесът на обработка на Word документ. Като спрете процеса, причиняващ неуспехите, можете да продължите да работите с Windows XP в нормален режим.
За да управлява задачи и процеси, Microsoft Windows XP предоставя специална системна помощна програма, наречена Windows Task Manager, прозорецът на която се появява на екрана, когато натиснете Ctrl + Alt + Del
Прозорец за полезност Мениджър на задачи Windows XP има пет функционални раздела.
добавям приложения (Приложения) съдържа списък на всички задачи, изпълнявани в системата: в полето задача (Задача) показва името на задачата в полето състояние (Статус) - текущото му състояние. Нормалното състояние на задача е състоянието Running. Ако задачата е замразена и не отговаря на системни заявки, нейният статус ще бъде определен като Не отговаря.
За да премахнете една от задачите, изберете я с щракване с мишката в менюто Задачи и щракнете върху бутона Край на задачата.
За да преминете към задача, тоест отворете прозореца й на екрана, изберете желаната задача в списъка и щракнете върху бутона Превключване към.
Можете да започнете нова задача, като кликнете върху бутона. Ново предизвикателство (Нова задача) и посочване на пълното име и пътя към програмата, която да се стартира в съответното поле на прозореца, който се отваря или дефинира визуално с помощта на бутона преглед (Преглед).
добавям Процесите (Процеси) ви позволява да контролирате процесите, работещи в системата.
Менюто в този раздел показва имената на процесите - Име на изображение (Име на изображение), идентификатори на инициаторите на процеси - Потребителско име (Потребителско име), характеристики на хардуерната обработка на процесите - CPU (CPU) и количеството RAM, заета от процесите - Памет (Използване на паметта). Можете да активирате показването на други характеристики на процеса (например, PID, I / O диапазон, кеш, използван от процеса и т.н.), като използвате функцията Избор на колони от командата Меню View. За да спрете процеса, изберете заглавието му с щракване на мишката и щракнете върху бутона Завършете процеса (Край на процеса).
Ако искате процесите, инициирани от всички потребители на вашата система, да се показват в това меню, поставете отметка в квадратчето до Показване на процеси от всички потребители. Можете също да зададете приоритета на процеса, ако щракнете с десния бутон върху неговото заглавие, изберете елемента в менюто, което се показва. приоритет (Задайте приоритет) и посочете режима на изпълнение, присвоен на този процес:
Реално време (в реално време) - режим в реално време (всички заявки, инициирани от процеса, се изпълняват от системата при получаване);
Високо - най-висок приоритет;
Над средното ниво (AboveNormal) - висок приоритет;
Среден (нормален) - стандартен приоритет;
Под среден (Долен Нормален) - нисък приоритет;
Нисък - най-нисък приоритет.
Колкото по-висок е приоритетът на процеса, толкова по-бързо се изпълняват инициираните от него заявки. За процесите с висок приоритет системата предоставя на първо място хардуерни и софтуерни ресурси. Когато преразпределяте приоритетите на процеса, трябва да се помни, че ако зададете приоритет на вторичен процес, приоритетът на един от жизненоважните за Windows системни процеси може автоматично да стане нисък, в резултат на което скоростта на системата като цяло ще видимо намалява или изпълнението на този процес ще бъде напълно блокирано , което ще доведе до замръзване на компютъра. Един от процесите трябва да бъде зададен с висок приоритет само ако изпълнението му с „нормален“ приоритет е трудно или невъзможно по някаква причина..
добавям скорост Прозорецът (Производителност) на Windows Task Manager съдържа информация за натоварването на процесора, RAM паметта и използването на други хардуерни хардуерни ресурси.
По-специално, графиките на CPU Usage и CPU Usage History показват натоварването на процесора на компютъра ви, индикаторите за PF Usage и хронологията PF Usage History - използвайте файла за пейджинг за кеширане на системата индикатор на данни Физична памет - физическо натоварване на паметта в килобайти.
Подобно раздела мрежа (Работа в мрежа) демонстрира натоварването на вашата локална мрежа.
И накрая, ако искате да видите списък на всички потребители, които в момента работят с вашата система, отидете на раздела потребители (потребители).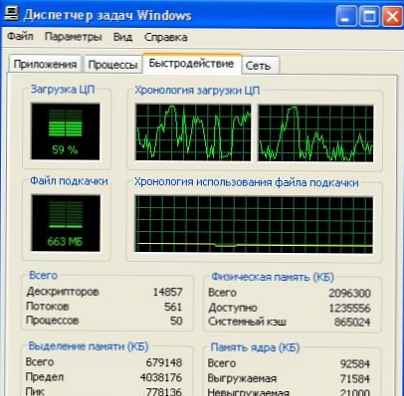
Ако сте регистриран в системата като администратор на този компютър, можете да прекъснете връзката с един от потребителите, като маркирате името на сесията му с Windows с менюто и щракнете върху бутона изключвам (Прекъсване). Освен това можете да му изпратите съобщение, като натиснете бутона Изпратете съобщение (Изпращане на съобщение). За да прекратите текущата сесия с Windows, щракнете върху бутона Излезте от системата (вход).











