
В тази статия ще разгледаме инсталацията и основната настройка. KVM хипервизор на сървър, работещ с Linux CentOS. Ще покажем как да създадем виртуална машина в KVM, да променим нейните настройки, да инсталираме гост операционна система и основни команди за управление на VM.
KVM (Виртуална машина базирана на ядрото) Linux инструмент за виртуализация, който използва виртуализация, базирана на хардуер Intel VT или AMD SVM. С KVM можете да създавате изолирани виртуални машини със собствен виртуален хардуер: мрежови карти, дискове, видеокарти и други устройства. Можете да инсталирате всяка ОС на виртуални машини (не само Linux).
Съдържание:
- Инсталирайте KVM на CentOS
- Настройка на мрежата в KVM
- KVM: създаване на виртуална машина
- Свързване към VM на KVM чрез VNC, инсталация на ОС
Инсталирайте KVM на CentOS
При настройване KVM на сървъра, трябва да започнете, като проверите вашия процесор. Трябва да разберете дали хардуерът, инсталиран на вашия сървър, поддържа хардуерна виртуализация. От конзолата на сървъра изпълнете командата:
# cat / proc / cpuinfo | egrep "(vmx | svm)"
Ако вашият процесор поддържа технология VT-х, трябва да имате нещо подобно:

Ако командата не върна нищо, но вашият процесор определено поддържа виртуализация, проверете дали тази опция е деактивирана BIOS сървър. Потърсете опции „Intel Virtualization Technology“ или „SVM MODE“.
Научете повече за получаването на хардуерна информация в Linux..На моя сървър е активирана поддръжката за тази технология, така че можете да започнете да инсталирате необходимите компоненти в CentOS чрез мениджъра на пакети yum / dnf:
# yum инсталирате libvirt libvirt-python libguestfs-tools qemu-kvm virt-install -y
- QEMU-KVM - KVM самия хипервизор
- libvirt - библиотеки за управление на вирилизация;
- Вирт инсталиране - KVM Команди за управление на виртуална машина.
На сървъра ще бъдат инсталирани голям брой пакети, уверете се, че не срещате грешки по време на инсталационния процес.
Сега трябва да добавите услугата libvirtd за автоматично зареждане и стартиране:
# systemctl активирайте libvirtd
# systemctl start libvirtd
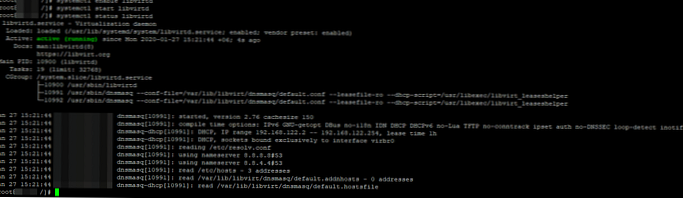
Проверете дали модулите на ядрото са се заредили kvm_intel и KVM:
[root @ localhost /] # lsmod | греп kvm
kvm_intel 188688 0 kvm 636931 1 kvm_intel irqbypass 13503 1 kvm
Ако нищо не се покаже, рестартирайте сървъра и проверете отново.
Настройка на мрежата в KVM
Сега създайте директории, в които ще се съхраняват дисковете на виртуалните машини и iso изображения:
# mkdir -p / vz / диск, iso
За да имат създадените виртуални машини достъп до интернет, трябва да конфигурираме мрежата мост. Това ще изисква пакет мостови комунални услуги, проверете дали е инсталиран на Linux с командата:
# rpm -qa | греп мост-утилити
Ако е необходимо, инсталирайте го:
# yum инсталирате bridge-utils -y
След инсталирането на пакетите за KVM се появи мрежов интерфейс в системата virbr0:
# ip a
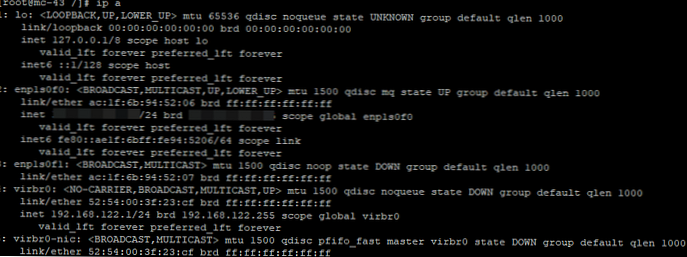
За да създадете мрежов мост (мост), трябва да конфигурирате конфигурационния файл за мрежовия интерфейс на сървъра:
# cp / etc / sysconfig / network-scriptpts / ifcfg-enp1s0f0 / etc / sysconfig / network-scriptpts / ifcfg-enp1s0f0_bak - направете резервен файл
# nano / etc / sysconfig / network-scripts / ifcfg-enp1s0f0 - отворен за редактиране
Изтрийте цялото съдържание и заменете със следното:
DEVICE = "enp1s0f0" ONBOOT = "да" BRIDGE = br0
Във вашия случай името на интерфейса може да се различава (вижте чрез ip a команда).
След това създайте файл:
# nano / etc / sysconfig / network-scripts / ifcfg-br0
със съдържание:
DEVICE = "br0" TYPE = MOST ONBOOT = да BOOTPROTO = статичен IPADDR = "server_address" NETMASK = "255.255.255.0" GATEWAY = "Основен шлюз" DNS1 = "77.88.8.8" DNS2 = "8.8.4.4"
Къде посочете вашите данни: IP адрес на сървъра и първичен шлюз. След редактиране на конфигурационните файлове на мрежовите интерфейси, трябва да рестартирате услугата:
# рестартиране на сервизната мрежа
За да проверите състоянието на моста, използвайте командата:
# brctl шоу
мост име мост ID STP активирани интерфейси br0 8000.ac1f6b945206 no enp1s0f0 virbr0 8000.5254003f23cf да virbr0-nic
Последната стъпка е да конфигурирате пренасочване на мрежовия трафик:
# echo -e "net.ipv4.ip_forward = 1" >> /etc/sysctl.conf && sysctl -p
Сега рестартирайте услугата libvirtd:
# service libvirtd рестартиране
Това завършва основната конфигурация на KVM, можете да създадете виртуална машина.
KVM: създаване на виртуална машина
Преди да създам виртуалната машина, изтеглих изображението на CentOS 8 от официалното огледало в директорията / vz / iso:
# cd / vz / iso && wget https://mirror.yandex.ru/centos/8.1.1911/isos/x86_64/CentOS-8.1.1911-x86_64-dvd1.iso
За да създадете нова виртуална машина KVM:
virt-install -n тестови центрове \
--noautoconsole \
--мрежа = мост: br0 \
--овен 2048 --arch = x86_64 \
--vcpus = 4 --cpu хост --check-cpu \
--диск път = / vz / disk / test-centos.img, размер = 32 \
--cdrom /vz/iso/CentOS-8.1.1911-x86_64-dvd1.iso \
--графика vnc, слушане = IP, парола = 123456789 \
--os-type linux --os-variant = rhel7 - boot cdrom, hd, menu = on
- тестови центрове - име на VM;
- noautoconsole - след създаването не е необходимо да се свързвате автоматично към конзолата на виртуалната машина;
- мрежа - тип мрежа (в нашия случай мост);
- ram - количеството RAM в VM;
- vcpus - брой процесорни ядра (настройка на vCPU в KVM);
- диск - виртуален диск, път - пътят към диска. размер - обем (в бъдеще може да се разшири / намали);
- cdrom - виртуален cdrom, в който е монтирано iso изображението за инсталиране на гост OS;
- графика - настройки за свързване към машина с помощта на графична конзола. Свързваме се чрез VNC, следователно при слушане показва IP на сървъра, където създадохме VM и парола за връзка във конзолата на виртуалната машина (парола).
За да се стартира автоматично VM, направете:
# вирш тестови центрове за автоматично стартиране
Свързване към VM на KVM чрез VNC, инсталация на ОС
За да се свържем с виртуалната машина чрез VNC, трябва да разберем порта, на който работи:
[root @ local vz] # virsh vncdisplay test-centos
IP: 0
0 означава, че пристанището за свързване към VNC 5900, ако имате различен резултат, просто добавете към 5900 числото, което командата ще ви даде.
За да се свържа чрез VNC към сървърите, използвам помощната програма TightVNC. Стартирайте го и посочете IP адреса на сървъра и VNC порта, който научихме по-рано (чрез двойно двоеточие).
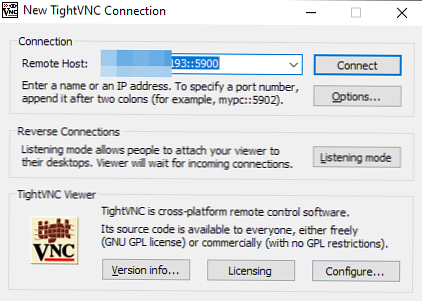
Кликнете върху „Connect“, В прозореца, който се отваря, посочете паролата, която е била зададена при създаването на VM. Ако всичко е направено правилно, ще видите сървърната конзола, на която работи инсталацията на CentOS (или друга ОС, чието изображение сте монтирали).
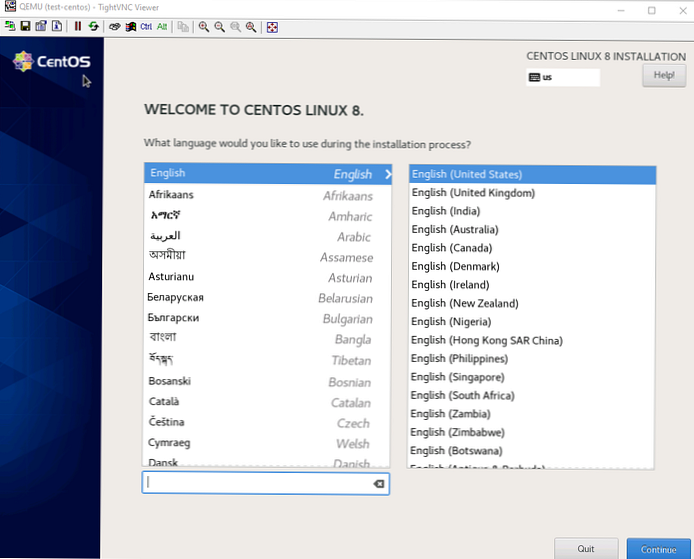
Ако на вашия сървър е инсталирана защитна стена, отворете мрежовите портове за VNC 5900-5910 в firewalld / iptables, този номер трябва да е достатъчен. След като инсталирате гост OS на виртуалната машина, стартирайте VM от конзолата на сървъра:
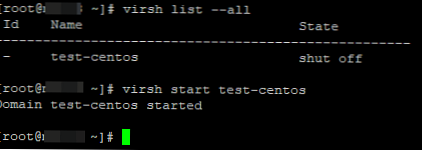
За да изключите виртуалната машина на KVM, използвайте командата:
# тестови центрове за изключване на вирш
За да изброите всички регистрирани виртуални машини KVM:
# вирш списък - всички
Това завършва основната настройка на сървъра за KVM и създаването на виртуална машина. На KVM можете да създадете неограничен брой виртуални машини, всичко зависи от ресурсите на вашия сървър и вашите нужди.











