
Windows Hyper-V сървър - Това е безплатна сървърна версия на хипервизора от Microsoft, която можете да използвате за стартиране на виртуални машини. В тази статия ще разгледаме как да инсталирате и конфигурирате текущата версия на Windows Hyper-V Server 2019, която беше пусната през лятото на 2019 г. (инструкцията важи и за Windows Hyper-V Server 2016).
Hyper-V Server 2019 - специално разработен за тези, които не искат да плащат за хардуерна система за виртуализация. Няма ограничения за процедурите и в същото време е абсолютно безплатно. Предимствата на Windows Hyper-V Server включват:
- Поддръжка за всички популярни ОС. Няма проблеми със съвместимостта. Поддръжката на Hyper-V присъства във всички системи на Windows, в ядрото на всички съвременни Linux и FreeBSD системи;
- Много различни начини резервно копие виртуални машини. Прости скриптове, безплатни програми, платени версии на популярни програми за архивиране;
- Въпреки че Hyper-V Server няма графичен интерфейс за управление на Windows Server, можете да го управлявате дистанционно стандартна конзола за управление хипервайзорна Hyper-V Manager, който може да бъде инсталиран на всеки компютър, работещ под Windows. Към него е добавен уеб достъп Windows Admin Center;
- В сърцето на Hyper-V Server популярна сървърна платформа, което е познато и просто за работа;
- Hyper-V може да бъде инсталиран на pseudoRAID - например Intel RAID контролер, софтуер за Windows RAID;
- Няма нужда да лицензирате хипервизор - Подходящ за работа с VDI и Linux виртуални машини
- Неизискващо към желязо. Процесорът трябва да поддържа хардуерна виртуализация (Intel - Intel-VT или VMX, AMD - AMD-V (SVM) и превод на адрес на второ ниво SLAT (Intel EPT или AMD RV). Тези опции на процесора трябва да бъдат активирани в BIOS / UEFI / вложен Пълни системни изисквания могат да бъдат намерени на уебсайта на Microsoft..
Трябва също да се отбележи, че използването на безплатен хипервизор не ви освобождава от задължението за лицензиране на виртуални машини. Можете да стартирате неограничен брой виртуални машини с отворен код OS, като Linux, но ще трябва да лицензирате виртуални машини на Windows. Настолните издания на Windows се лицензират с помощта на продуктовия ключ, но ако използвате Windows Server като гост ОС, трябва да го лицензирате от физическите ядра на вашия хост. За повече информация относно лицензирането на Windows Server при работа в среда за виртуализация вижте тук..
Съдържание:
- Какво е новото в Hyper-V Server 2019?
- Инсталирайте Hyper-V Server 2019/2016
- Помощна програма Sconfig: Конфигурация базирана на Hyper-V Server 2019/2016
- Дистанционно управление Hyper-V сървър 2019/2016
- Използване на PowerShell за конфигуриране на Hyper-V Server 2019
- Конфигурирайте мрежовите настройки на Hyper-V Server 2019 от PowerShell
- Конфигурирайте разширени правила за защитна стена за управление на Hyper-V Server 2019
- Създаване на дисково хранилище за виртуални машини
- Конфигурирайте хост настройките в Hyper-V Server 2016/2019
- Създаване на виртуален превключвател Hyper-V
Какво е новото в Hyper-V Server 2019?
Накратко прегледайте обявените иновации в Hyper-V Server 2019:
- Добавена поддръжка на екранирани виртуални машини за Linux;
- Версия VM конфигурация 9.0 (хибернация поддръжка);
- Поддръжка за дедупликация за ReFS;
- Core App Compatibility - възможност за стартиране на допълнителни графични контролни панели в конзолата на Hyper-V сървъра;
- Поддържайте Hyper-V клъстер с 2 възела, миграция на клъстер между домейни.
Инсталирайте Hyper-V Server 2019/2016
Можете да изтеглите ISO изображението на Hyper-V Server 2019 хипервизора https://www.microsoft.com/en-us/evalcenter/evaluate-hyper-v-server-2019.

След натискане на бутона „Продължи“ ще се отвори малък регистрационен формуляр за въвеждане на вашите данни. Попълнете и изберете езика на инсталираната система. Горещо препоръчвам да изберете английски. И изчакайте изображението Hyper-V да приключи с изтеглянето на .iso файл с размер 2,81 GB.
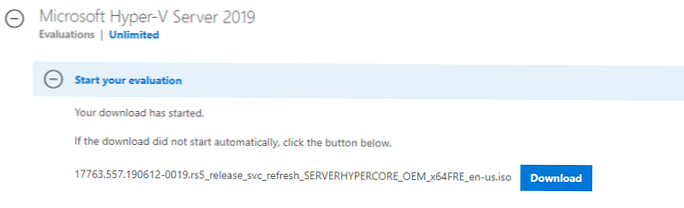
Инсталирането на Microsoft Hyper-V Server е стандартно и интуитивно. Всичко е като в Windows 10. Просто стартирайте вашия сървър (компютър) от ISO изображението и следвайте инструкциите на съветника за инсталиране на ОС..
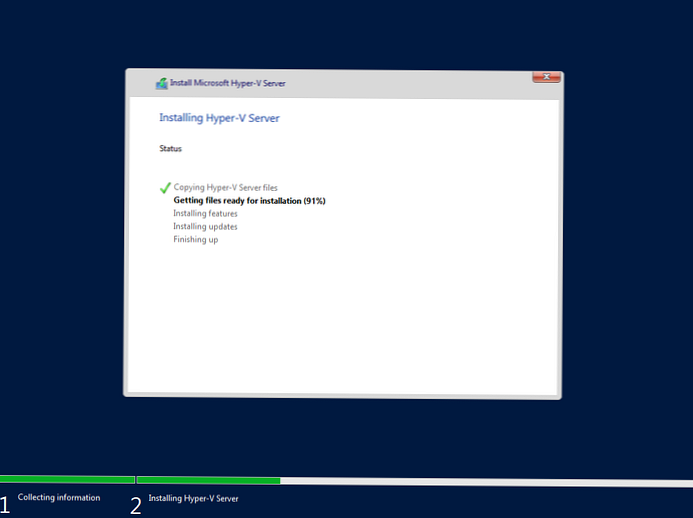
Помощна програма Sconfig: Конфигурация базирана на Hyper-V Server 2019/2016
След инсталирането системата изисква от вас да промените паролата на администратора. Променете паролата и стигнете до конзолата на хипервизора.
Моля, обърнете внимание, че Hyper-V Server няма обичайния Windows GUI. Повечето настройки на сървъра ще трябва да се извършват през командния ред.
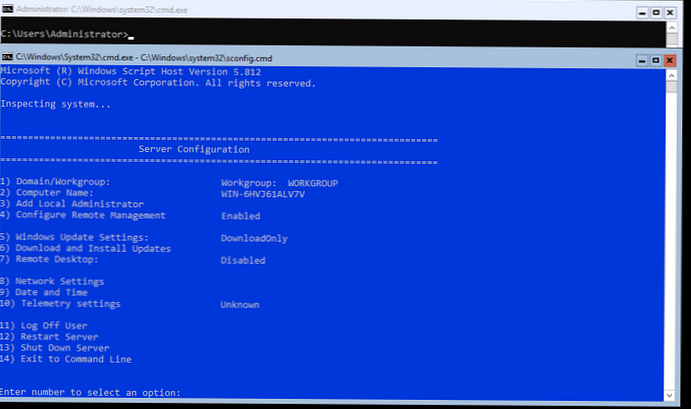
На работния плот има два прозореца - стандартен команден ред и прозорец със скрипт sconfig.cmd. Използвайки този скрипт, можете да извършите първоначалната настройка на Hyper-V сървъра. В реда „Въведете номер, за да изберете опция:“ въведете номера на елемента от менюто, с който ще работите.
- Първият елемент от менюто ви позволява да въведете сървъра в домейн или в работна група. В примера въвеждаме сървъра в работната група HV-GROUP;

- След това дайте име на сървъра;
- Добавете локален администратор (допълнителен акаунт в допълнение към вградения администратор). Искам да отбележа, че при въвеждане на паролата на локалния администратор курсорът остава на едно място, обаче паролата и нейното потвърждение се въвеждат успешно в системата;
- Активиране на отдалечен достъп до сървъра. Това ще ви позволи да го управлявате с помощта на Server Manager, MMC, PowerShell конзоли, да се свържете чрез RDP, да проверите наличността с помощта на ping или tracert;
- Конфигурирайте актуализацията на Windows. Изберете един от трите режима:
- Автоматично (автоматично изтегляне и инсталиране на актуализации)
- DownloadOnly (изтегляне само без инсталация)
- Ръководство (администраторът решава да изтегли и инсталира актуализации)
- Изтеглете и инсталирайте най-новите актуализации;
- Активиране на RDP достъп със или без NLA;
- Параметри на настройките на мрежовите адаптери. По подразбиране сървърът получава адреса от DHCP. Обикновено си струва да посочите статичен IP адрес;

- Задайте датата и часа на системата;
- Настройте телеметрията. Системата няма да я деактивира напълно. Изберете режима, който най-много ви харесва

Датата, часът и часовата зона също могат да бъдат зададени с помощта на командата:
контрол timedate.cpl
Регионални настройки:
контрол intl.cpl
Това отваря стандартната конзола.
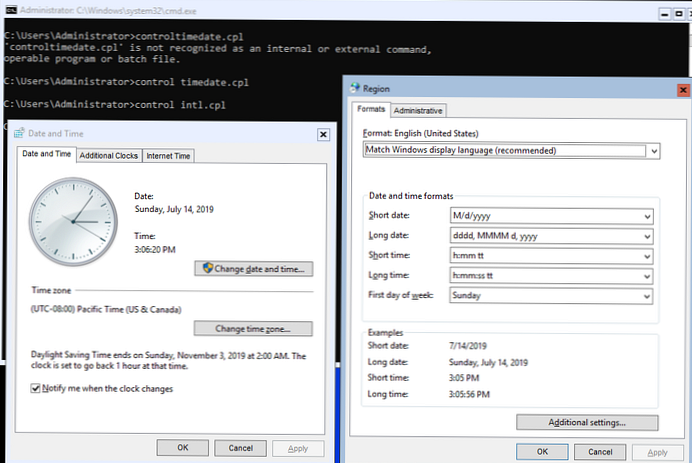
cmd.exe или sconfig.cmd).Дистанционно управление Hyper-V сървър 2019/2016
За удобно управление на Free Hyper-V Server 2019 от графичния интерфейс можете да използвате:
- Уеб конзола на Windows Admin Center (вижте статията за администраторски център на Windows: Уеб интерфейс за управление на Windows Server);
- Стандартна конзола на Hype-V Manager - ще разгледаме по-нататък точно такъв метод на контрол (по-удобно за мен лично от WAC, поне засега).
За да работите с Hyper-V Server 2016/2019, имате нужда от компютър с операционна система Windows 10 версии професионалист или Предприемете x64.
Hyper-V сървърът трябва да е достъпен от името на мрежата му, а в домейна мрежа трябва да съответства на A-запис на DNS сървъра. В партньорска мрежа, ще трябва да създадете такъв запис ръчно на локалния DNS или да добавите необходимия запис към файла Силите клиентска машина, в нашия случай изглежда така:
192.168.1.2 ИМЕ-СЕРВЕРХВ
Ако акаунтът, под който работите на клиентския компютър, се различава от идентификационните данни на администратора на Hyper-V и трябва да бъде така, изрично трябва да запишете идентификационните данни за свързване към сървъра с командата:
cmdkey / добавяне: NAME-SERVERHV / user: Administrator / pass: MyPa $$ word
Посочихме мрежовия възел и идентификационните данни, за да се свържем с него. Ако имате повече от един сървър, трябва да извършите това действие за всеки от тях.
Сега стартирайте конзолата PowerShell като администратор и изпълнете следната команда:
winrm quickconfig
Отговаряте утвърдително на всички въпроси и услугата WinRM ще бъде конфигурирана да се стартира автоматично и ще позволи създаването на правила в защитната стена.
Добавете Hyper-V сървъра към надеждните възли:
Настройка-елемент WSMan: \ localhost \ Клиент \ TrustedHosts -Value "NAME-SERVERHV"
Ако има няколко сървъра, добавете всеки от тях към надеждните..
Изпълнете щракването през командния ред dcomcnfg, разширете дървото в него Компютърни услуги -> Компютри -> Моят компютър. След това, като щракнете върху RMB, изберете Имоти и отидете на раздела Сигурност на COM -> Разрешения за достъп -> Редактиране на ограничения и в прозореца, който се отваря, задайте потребителя АНОНИМЕН ВХОД правата Отдалечен достъп.
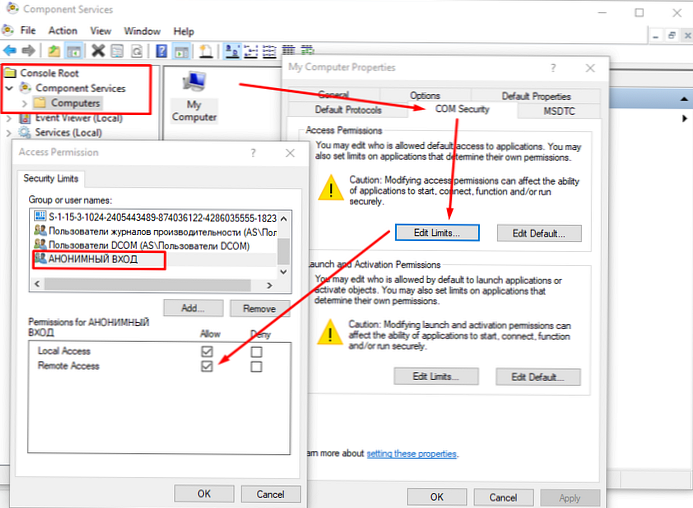
Сега опитайте да се свържете с отдалечения сървър. Пуснете щрака Компютърно управление и щракване с десен бутон върху горното ниво Свържете се с друг компютър.
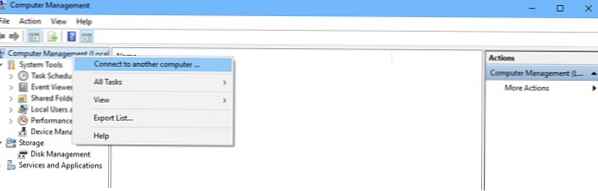
Сега можете да управлявате планировчика, дискове, услуги, да преглеждате дневника на събитията с помощта на обичайната конзола mmc.
Инсталиране на Windows 10 Hyper-V Manager. Отворете щракване Програми и функции и отидете на Включете или изключете функциите на Windows. В прозореца, който се отваря, намерете елемента Hyper v и маркировка за монтаж Инструменти за управление на Hyper-V.
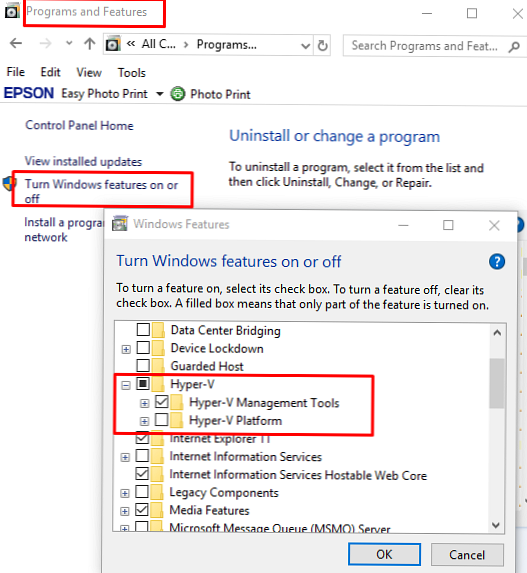
Ще бъде инсталиран щрапсът на Hyper-V Manager, стартирайте го и се свържете със вашия сървър.
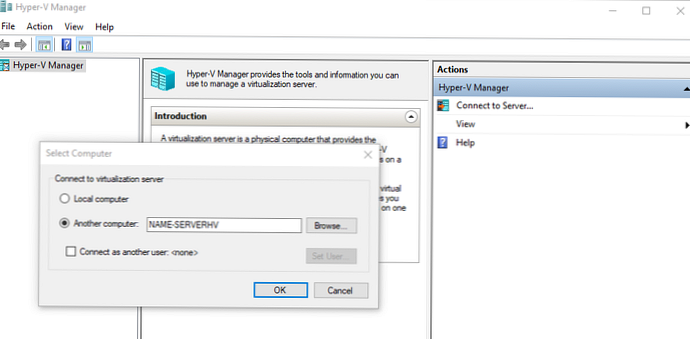
Използването на конзолата Hyper-V Manager за управление на хипервизора обикновено е просто. След това ще обсъдя някои начини за управление на сървър на Hyper-V сървър от PowerShell.
Използване на PowerShell за конфигуриране на Hyper-V Server 2019
Препоръчвам да използвате PowerShell за конфигуриране на сървъра. Повече от 1641 командлети са достъпни в ModuleHyper-V за управление на Hyper-V сървър.
Get-Command -ModuleHyper-V | Мярка-Object
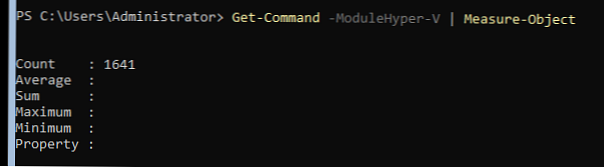
Конфигурирайте PowerShell да се стартира автоматично при влизане.
New-ItemProperty-path HKLM: \ SOFTWARE \ Microsoft \ Windows \ CurrentVersion \ run -Name PowerShell -Value "cmd / c start / max C: \ Windows \ system32 \ WindowsPowerShell \ v1.0 \ powershell.exe -noExit" -Type низ
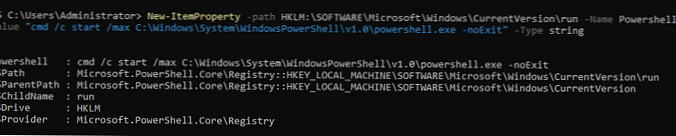
Сега, когато влезете в сесията, прозорецът на PowerShell ще се стартира.
Конфигурирайте мрежовите настройки на Hyper-V Server 2019 от PowerShell
Ако не сте конфигурирали мрежовите настройки в прозореца на sconfig.cmd, след това ги конфигурирайте през PowerShell. Използване на командлета Get-NetIPConfiguration може да видите текущата конфигурация на IP мрежовите интерфейси.
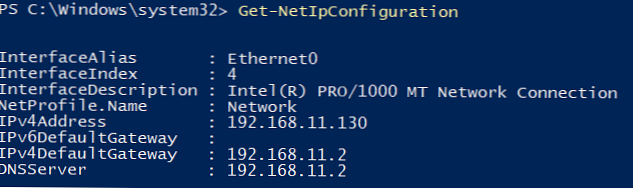
Задайте статичен IP адрес, мрежова маска, шлюз по подразбиране и адреси на DNS сървъра. Индексът (InterfaceIndex) на мрежовия адаптер се взема от изхода на предишния командлет.
New-NetIPAddress -InterfaceIndex 4 -IPAddress 192.168.1.2 -DefaultGateway 192.168.1.1 -PrefixLength 24
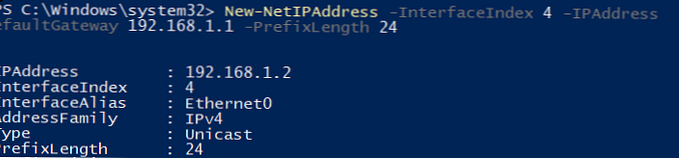
Set-DnsClientServerAddress -InterfaceIndex 4 -ServerAddresses 192.168.1.3,192.168.1.4
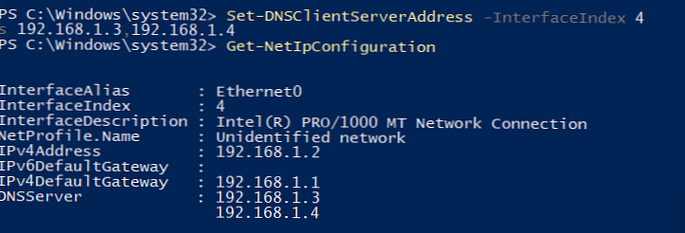
За да конфигурирате IPV6, погледнете името на интерфейса с командлета Get-NetAdapter от модула за управление на мрежата PowerShell NetTCPIP:

Проверете текущата конфигурация IPV6 със следната команда:
Get-NetAdapterBinding -InterfaceDescription "Intel (R) PRO / 1000 MT мрежова връзка" | Where-Object -Property DisplayName -Match IPv6 | Format-Table -AutoSize

Можете да деактивирате IPV6 така:
Disable-NetAdapterBinding -InterfaceDescription "Intel (R) PRO / 1000 MT мрежова връзка" -ComponentID ms_tcpip6
Конфигурирайте разширени правила за защитна стена за управление на Hyper-V Server 2019
За да видите списък с командлети за управление на защитна стена на Windows, използвайте Вземете команда.
Get-Command -Noun * Защитна стена * -Module NetSecurity
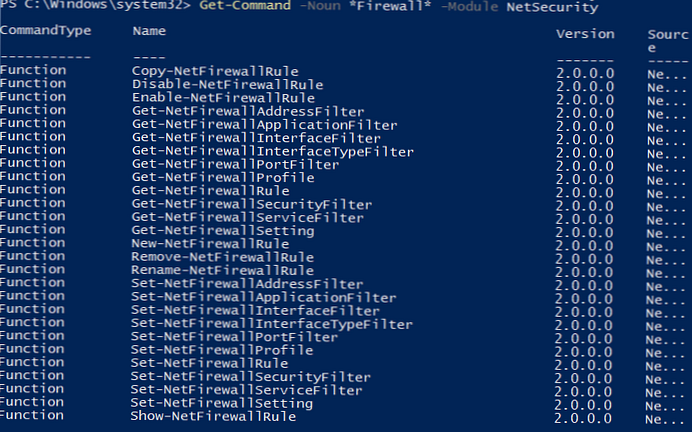
За да контролирате напълно сървъра от разстояние, изпълнете следните команди, за да активирате разрешения за защитна стена на Windows от PoSh:
Enable-NetFireWallRule -DisplayName "Инструменти за управление на Windows (DCOM-In)"
Enable-NetFireWallRule -DisplayGroup "Дистанционно управление на журнала на събития"
Enable-NetFireWallRule -DisplayGroup „Управление на отдалечени услуги“
Enable-NetFireWallRule -DisplayGroup "Дистанционно управление на силата на звука"
Enable-NetFireWallRule -DisplayGroup "Дистанционно управление на защитната стена на Windows Defender"
Enable-NetFireWallRule -DisplayGroup "Дистанционно управление на планирани задачи"
Създаване на дисково хранилище за виртуални машини
За да съхраняваме данни (файлове на виртуални машини и дистрибуции), ще използваме отделен дял на физическия диск. Преглед на списък на физически дискове на сървъра.
Вземете диск
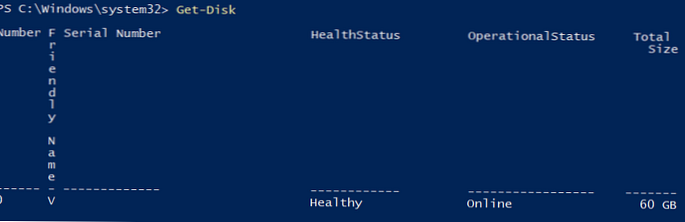
Създайте нов дял на устройството колкото е възможно по-голям и му присвойте буквата D. Използвайте DiskNumber от Вземете диск.
New-Partition -DiskNumber 0 -DriveLetter D -UseMaximumSize
След това форматирайте дяла в NTFS и посочете неговия етикет.
Формат-том -DriveLetter D -FileSystem NTFS -NewFileSystemLabel "HVStore"
Създайте директория, в която ще съхранявате настройки и дискови файлове на виртуални машини. кратката команда New-т ви позволява да създавате вложени пътища:
Нов елемент-Път "D: \ Hyper-V \ Виртуални твърди дискове" -Type Directory
Създайте папката D: \ Разпределете, за да съхранявате дистрибуциите на ОС:
Нов елемент-Път D: \ Distr -ItemType Directory
Използвайте командлета за създаване на топки Нова SmbShare, с които дават пълен достъп по мрежата до групата на локалните сървърни администратори:
New-SmbShare -Path D: \ Distr -Name Distr -Описание "OS дистрибутори" -FullAccess "BUILTIN \ Administrators"
Конфигурирайте хост настройките в Hyper-V Server 2016/2019
Отворете параметрите на сървъра с командата:
Get-VMHost | Формат-Списък

Пътеките на виртуални машини и виртуални дискове са на един и същи дял с операционната система, което е грешно. Напишете пътя към предварително създадените папки с помощта на командата:
Set-VMHost -VirtualMachinePath D: \ Hyper-V -VirtualHardDiskPath 'D: \ Hyper-V \ Виртуални твърди дискове'
Създаване на виртуален превключвател Hyper-V
Създайте външен превключвател, който се свързва към мрежовата карта на Hyper-V Server и организира взаимодействието на VM с физическата мрежа.
Вижте поддръжката за SR-IOV (виртуализация с едно коренно въвеждане / изход (I / O)):
Get-NetAdapterSriov
Вземете списък на свързаните мрежови адаптери:
Get-NetAdapter | Where-Object -PropertyStatus -eqUp
Завържете виртуалния превключвател към мрежовия адаптер и, ако имате SR-IOV, активирайте неговата поддръжка.
Внимание! След създаването на превключвателя ще бъде невъзможно да се активира или деактивира поддръжката на SR-IOV; за да промените този параметър, ключът трябва да бъде пресъздаден.New-VMSwitch -Name "Extenal_network" -NetAdapterName "Ethernet 2" -EnableIov 1
Можете да проверите настройките на виртуалния превключвател, като използвате командлетите:
Get-VMSwitch
Get-NetIPConfiguration -Detailed
С това завършва първоначалната настройка на Hyper-V Server 2016/2019. Можете да преминете към създаване и конфигуриране на виртуални машини.














