
След инсталиране на операционната система, актуализиране на драйверите или повреда на системата, разделителната способност на дисплея може да се промени. Обикновено в такива случаи на монитора се появява препоръка за настройка на естествената разделителна способност на дисплея. Всички потребители знаят как да направят това и каква е естествената разделителна способност?
Не, много от тях продължават да работят за компютър с Windows 10 с изображение, което не е на цял екран. Помислете за често срещаните причини за ситуация, при която картината е замъглена, става размита или черни области се появяват по краищата.
съдържание- причини
- Невалидна резолюция
- шофьор
- Ако е свързан телевизор или втори монитор
- Автоматична настройка на монитора
причини
Най-честите фактори, причиняващи този проблем са:
- липса на видео драйвер;
- Неправилна резолюция на дисплея
- към компютъра е свързан друг или втори монитор / телевизор;
- некомпетентна настройка на монитора от начинаещ.
Невалидна резолюция
Разделителната способност на дисплея, съответстваща на броя пиксели, от които се състои, се счита за естествена. Ако матрицата на екрана има физически размери от 1600 пиксела хоризонтално и 900 пиксела вертикално, само една разделителна способност ще бъде родна за него - 1600 × 900 px. Ако зададете по-голям, например 1920 × 1080, картината ще се разтегне и ще стане неестествена или по краищата й ще се появят черни ленти.
Ако имате драйвери за графичния ускорител, променете разделителната способност на дисплея, препоръчана от производителя, и го намерите лесно.
1. Обадете се на контекстното меню на работния плот и изберете "Настройки на екрана".
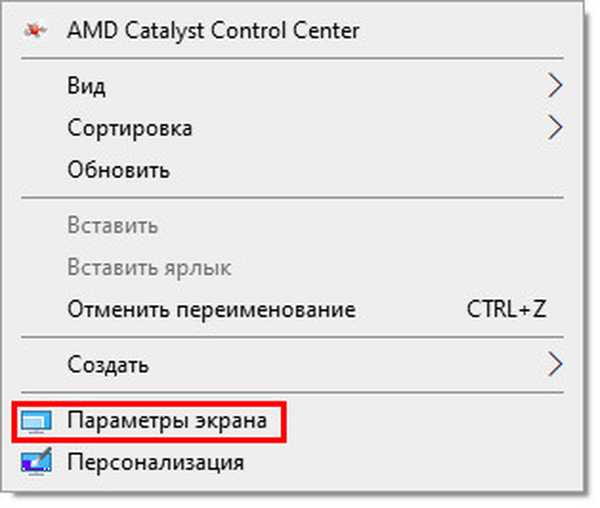
2. В първия раздел разгънете падащия списък „Резолюция“ и кликнете върху мястото, където има надпис: „Препоръчително“.
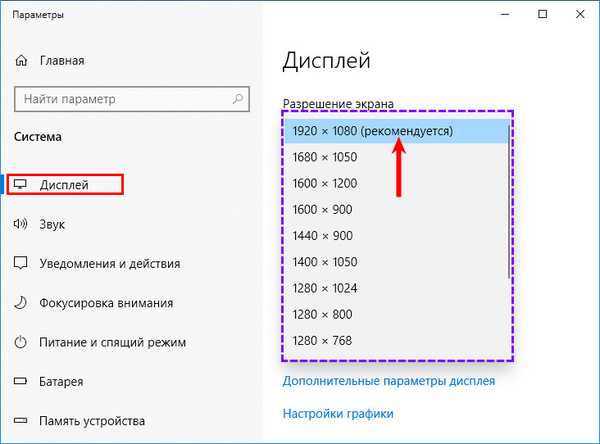
3. Потвърдете предварително зададеното разрешение.

4. Затворете прозореца.
Вторият начин да стигнете до правилния интерфейс:
1. Извикайте черупката, като използвате комбинацията клавиши Win + R.
2. Въведете "desk.cpl" в него и натиснете "Enter".
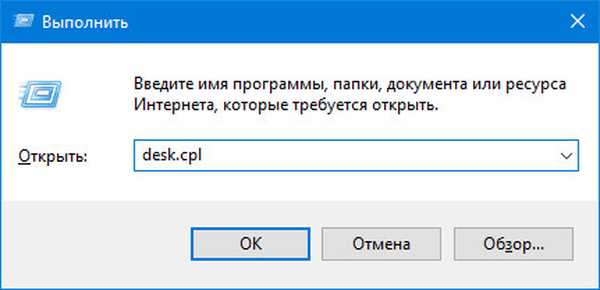
Ако няма надпис: „Препоръчително“ след стойността, компютърът няма драйвер за графичния ускорител.
шофьор
Типично за ситуацията с пускането на преинсталирана операционна система. По време на фазата на инсталиране на чист Windows 10 обикновено се инсталира стандартният драйвер за видеокартата, който осигурява основната функционалност на устройството в двуизмерен режим.
За да коригирате ситуацията, отидете на официалния сайт за поддръжка на вашата видеокарта, изтеглете най-новия драйвер оттам и го инсталирайте на компютър:
- AMD; https://www.amd.com/ru/support
- NVIDIA; https://www.nvidia.ru/download/Index.Aspx?lang=ru
- Intel HD. https://downloadcenter.intel.com/ru/product/80939/-
1. Ако не знаете името на видеокартата, отворете „Диспечер на устройства“ с помощта на командата „devmgmt.msc“ в диалоговия прозорец за стартиране.
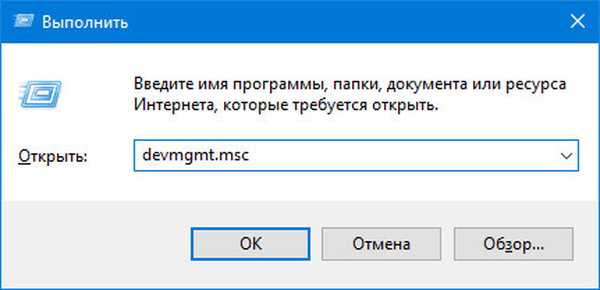
2. Разширете клона "Видео адаптери".
3. Щракнете с десния бутон върху видеоадаптера, инсталиран на вашия компютър / лаптоп, или изберете "Стандартен VGA графичен адаптер", след което щракнете върху "Актуализиране на драйвера".
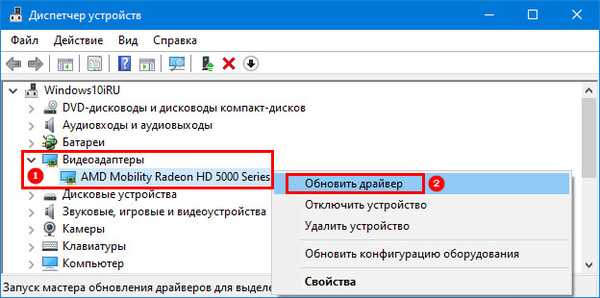
4. Посочете "Автоматично търсене ..." и изчакайте приключването на всички операции.
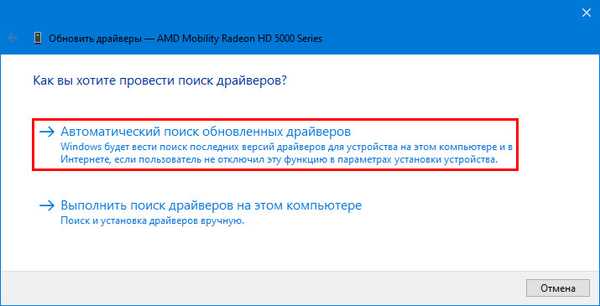
За да разтегнете работния плот към целия монитор или обратно, за да намалите изображението на екрана, този метод трябва да се използва като краен случай. При първа възможност е необходимо да замените инсталирания драйвер с изтегления от официалния сайт.
Ако е свързан телевизор или втори монитор
След свързване към лаптоп или компютър друго устройство за изход (монитор, телевизор) на едно от тях или на двете, разделителната способност може да бъде загубена. Трябва или да деактивирате второто устройство или да зададете правилната резолюция на монитора на проблема, както е описано по-долу:
- Задръжте Win + R;
- Изпълнете командата "desk.cpl";
- В падащия списък „Екран“ изберете целевото изходно устройство;
- Променете неговата резолюция.
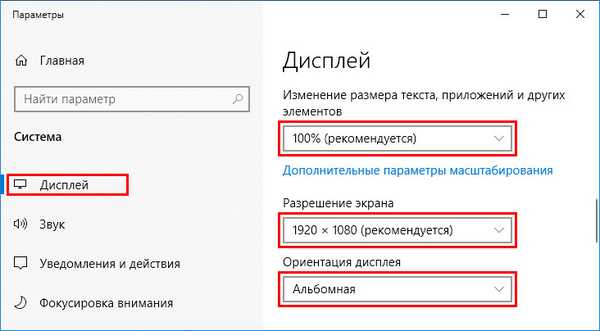
Ако това не помогне, отворете „Настройки на екрана“, като щракнете с десния бутон върху работния плот. В долната част на прозореца в реда за множество дисплеи изберете Дублирайте тези екрани.
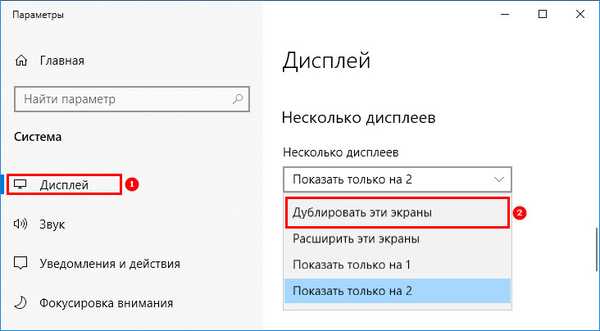
Автоматична настройка на монитора
Всички съвременни дисплеи имат бутон или функция за автоматично настройване (нулиране към фабричните настройки). Намерете го на предния панел или под него, или в настройките на конфигурацията на устройството. Можете да направите същото и със собствен софтуер за дисплей..

Какво друго може да помогне? Деинсталиране на драйвера веднага за екрана, последвано от рестартиране на компютъра и след това за монитора. Ако има проблем с телевизора, изберете друг формат (метод) за показване на изображението в неговите настройки.











