
Днес ще разгледаме какви действия трябва да се предприемат, ако се появи черен екран при стартиране на Windows 10. По-голямата част от проблема е с дискретни драйвери за графични карти от Nvidia (основно GeForce) и AMD (Radeon). Този проблем, макар и най-често срещаният, но не и единственият, няма да започне с него. Първо, помислете за най-простите начини за излизане от ситуацията, които ще изискват не повече от 1-2 минути време.
Обърнете внимание, че появата на черен екран често е придружена от процеса на възобновяване на компютъра след режим на заспиване или хибернация.
Понякога проблем се появява след свързване на втори монитор към компютър / лаптоп. Ако се отнася до вашия случай, опитайте се да покажете изображението на втория дисплей. Това се прави "на сляпо":
- затягаме "Win + P", за да извикаме прозореца, в който е избрано устройството за извеждане на изображение, ако има няколко от тях в системата;
- натиснете курсора надолу „↓“ и „Enter“, за да потвърдите дублирането на картината.
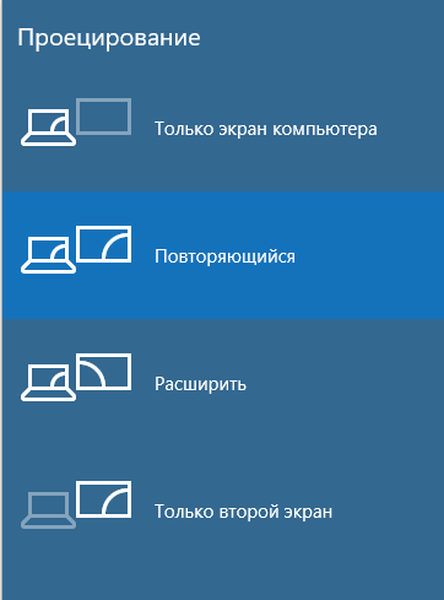
- Стартирайте Explorer
- Рестартиране на компютър
- Деактивиране на бърз старт на Windows
- Преинсталиране или актуализиране на графичния драйвер
- Avast Antivirus
- Преминаване към интегрираната графична карта
- Извършване на отмяна на Windows
Стартирайте Explorer
Поради много причини, на един от последните етапи на зареждане на Windows 10, неговата графична обвивка, за която е отговорен процесът (aka файл) explorer.exe, не е стартирана. Случва се някои злонамерени програми просто да променят пътя към файла explor.exe в системния регистър, заменяйки го със собственото си тяло.
Стартирането на графичната обвивка ще помогне на „Мениджър на задачи“.
1. Извикайте го с помощта на „Ctrl + Alt + Delete“.
2. Обадете се на „Файл“ от главното меню и изберете елемента „Изпълнение на нова задача“..
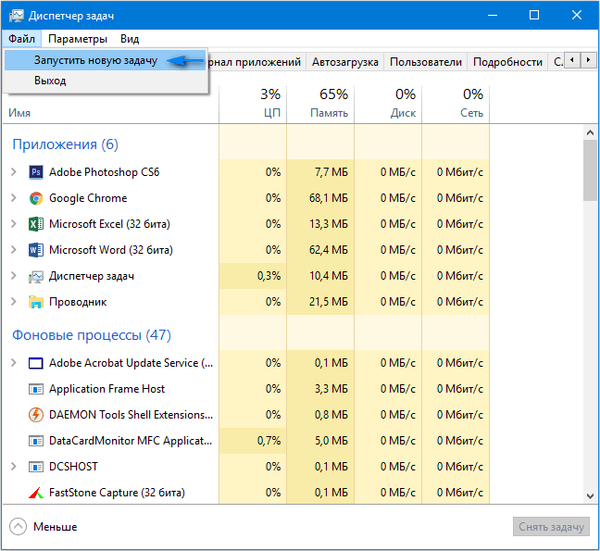
3. Въведете командата "explorer.exe" или изберете файла със същото име, разположен в директорията на Windows на системния обем.
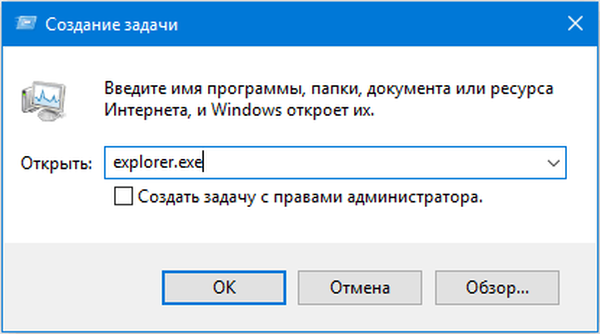
4. Щракнете върху "Enter".
Решението не помогна ли? Преминете към следващия метод.
Рестартиране на компютър
Един от методите за коригиране на грешката, когато се появи черен екран при зареждане на Windows 10, е рестартирането на компютъра. Ще е необходимо да го извършите сляпо, но в това няма нищо сложно.
- Превключваме системния език на този, който е зададен паролата, знаейки, че по подразбиране е руски.
Можете също да преминете към него с помощта на клавишната комбинация „Win + Space“.
- За всеки случай извършваме няколко кликвания върху „Backspace“, за да премахнем възможните знаци във формата за парола.
- Въведете вашата парола и натиснете „Enter“, за да влезете..
- Изчакваме 10-20 секунди Windows 10 да подготви работния плот за работа.
Времето за изчакване може да бъде различно в зависимост от скоростта на компютъра и броя автоматично стартиран софтуер.
- Кликнете върху "Win + R", за да извикате прозореца "Run".
- Преминаваме на английски, въвеждаме „shutdown / r“ и изпълняваме командата за рестартиране на компютъра с клавиша „Enter“.
Ако нищо не се случи, повторете стъпки 5-6 отново. В крайни случаи използвайте хардуерния ключ, за да прекъснете компютъра „Нулиране“ или неговото завършване (дълго задръжте „Захранване“).
Деактивиране на бърз старт на Windows
След това изключете "Бърз старт", използването на което, най-вероятно, причини неизправност в графичния драйвер.
В по-голямата си част следващите стъпки помагат само на собствениците на Radeon видео адаптери.
1. Отидете на „Контролен панел“, като използвате лентата за търсене или менюто WinX.
2. Обадете се на един от последните й аплети, Power Options.
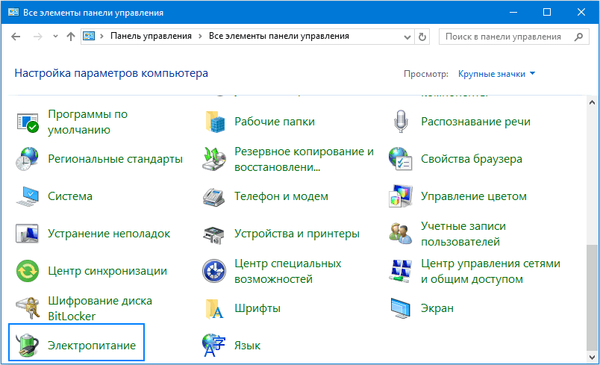
3. В лявото вертикално меню кликнете върху връзката "Действия на бутоните за захранване".
4. Кликнете върху връзката "Промяна на настройките, които вече не са налични".
Предупреждение. Това действие изисква администраторски права..
5. Преминаваме в долната част на прозореца и премахваме отметката до елемента „Активиране на бързо стартиране ...“.
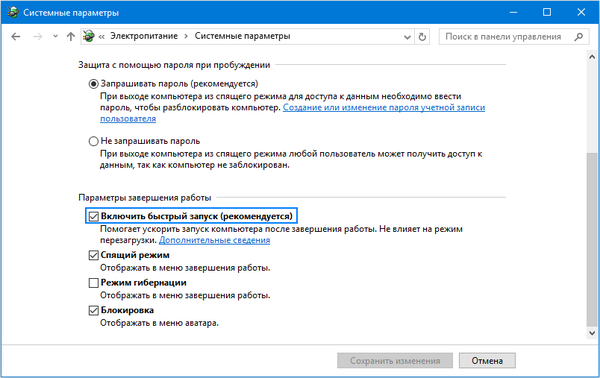
6. Запазете приетите промени.
След това, ако причината за черния кран беше бърз старт, проблемът няма да се повтори.
Преинсталиране или актуализиране на графичния драйвер
Ако предишните методи не дадоха положителен резултат, опитайте да деинсталирате драйверите и да ги инсталирате отново, като изтеглите най-новите версии от уеб сайта на производителя на видео адаптера..
Първата част от действията също ще трябва да се изпълнява „на сляпо“, което предполага, че Windows 10 е стартирал и няма изображение на дисплея.
- Натиснете Backspace няколко пъти на екрана за вход.
- Кликнете върху Tab 5 пъти.
- Кликнете върху клавиша Enter.
- След това използвайте бутона за увеличаване на курсора.
- Задържайки Shift, използвайте Enter отново.
- Изчакваме около минута, докато се отвори прозорецът за диагностика, възобновяване и връщане на операционната система..
- Натиснете два пъти надолу, въведете.
- Отново три пъти надолу и „Enter“.
- Освен това, ако използвате старата дънна платка с BIOS, извършете две щраквания върху клавиша „,“ и когато използвате новата дънна платка с UEFI, щракнете три пъти стрелката надолу и потвърдете операцията, като натиснете „Enter“. Поради правилното изпълнение на горните стъпки, компютърът ще се рестартира и ще покаже специални опции за зареждане.
- Използвайки F3 или F5, избираме предпочитания режим на стартиране на Windows 10 и го стартираме, като щракнете върху „Enter“.
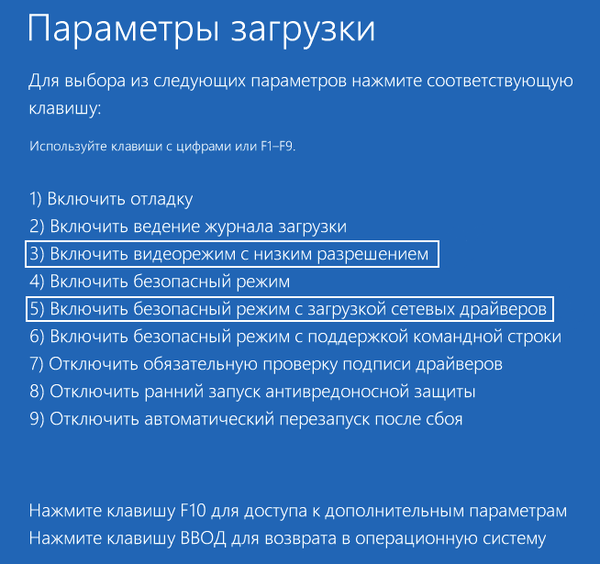
Сега можете да опитате да върнете системата до едно от предишните състояния, да актуализирате или инсталирате отново драйверите на графичния адаптер.
Помислете за опцията за деинсталиране и инсталиране на най-новия драйвер, използвайки графичната карта Nvidia като пример.
1. Обадете се на аплета на контролния панел, наречен "Програми и функции".
2. Ние намираме всички продукти, свързани с вашия графичен адаптер.
За Nvidia може да е PhysX и компоненти за гледане на 3D видео, а за Radeon Install Manager.
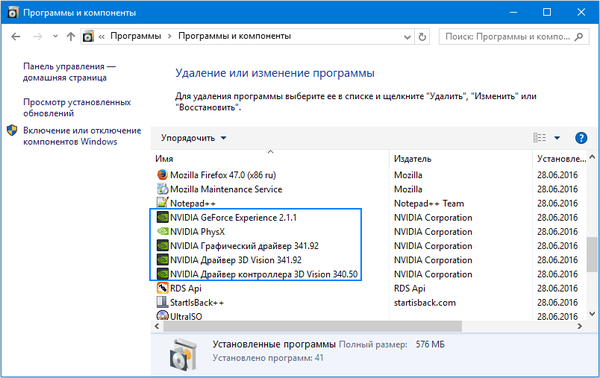
3. Отиваме на уебсайта на разработчика на видеокарта и изтегляме най-новия драйвер за него.
4. Пуснете изтегления файл и следвайте предложените инструкции, като изберете необходимите компоненти за инсталиране.
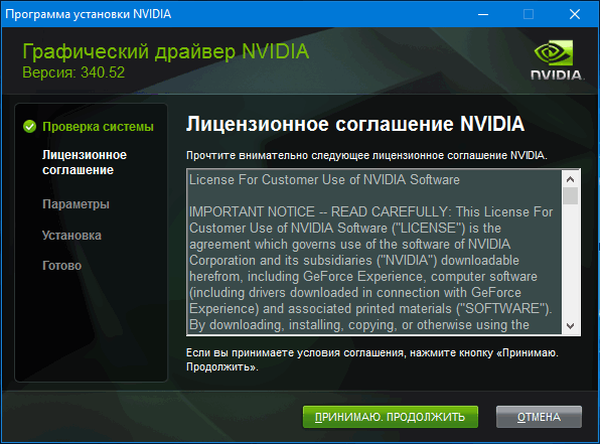
5. Рестартирайте компютъра в нормален режим.
Като правило, след това черният екран не се появява при зареждане на Windows 10.
За да не деинсталирате всеки елемент, включен в софтуерния пакет за видеокарта, използвайте приложението, за да почистите напълно системата от драйвери за видеокарти AMD / Intel / Nvidia, наречена Display Driver Installer. В допълнение към използване на стандартна деинсталатор, помощната програма ще сканира компютъра за наличие на остатъчни файлове, директории и ключове на системния регистър.
1. Пуснете sfx архива, изтеглена от сайта на разработчика на приложение и го разопаковайте.
2. Отворете приложението и изберете опцията за изтегляне на „Безопасен режим“ от падащия списък.
3. Щракнете върху "Reboot to Save Mode", за да рестартирате компютъра и да го заредите в безопасен режим..
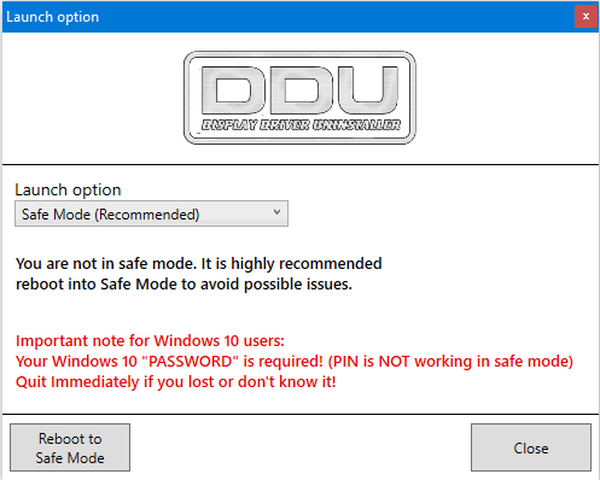
4. Изберете производителя на вашата видеокарта в падащото меню вдясно.
5. Кликнете върху бутона „Изтриване и рестартиране“..
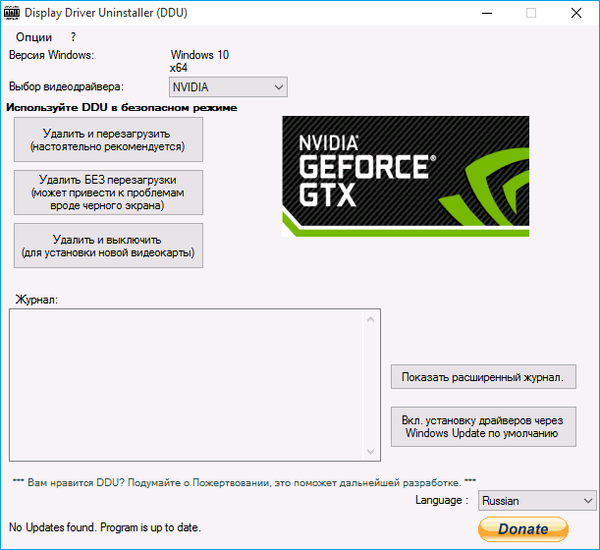
След това всички файлове, свързани със софтуера на графичната подсистема, ще бъдат изтрити и след рестартиране на компютъра ще можете да инсталирате нови драйвери, които ще премахнат черния екран.
Avast Antivirus
Голям брой потребители се оплакват от антивирусната програма от Avast, инсталирането на която води до черен екран. Премахването на приложение за защита не е изход, както и деактивирането на неговото автоматично стартиране. И добавянето на файла "explor.exe" към изключенията ще премахне проблема.
- Отворете „Мениджъра на задачи“.
- Отидете в раздела „Процеси“, потърсете процеса „Avast.exe“ и извикайте командата „Отваряне на файл за запазване на местоположението“ през контекстното му меню.
- Стартираме програмата с помощта на файла "AvastUI.exe".
- Разширете елемента „Антивирус“ и отидете на подраздела „Поведенчески екран“.
- Кликнете върху „Преглед“ и посочете пътя към файла на изследователя „Explor.exe“, разположен в директорията „C: \ Windows“.
След запазване на промените Avast спира мониторинга постоянно и в резултат блокира процеса.
Преминаване към интегрираната графична карта
Ако горните съвети не помогнаха да се отървете от проблема и компютърът има втора видеокарта, интегрирана в централния процесор или дънната платка, опитайте да свържете монитор към него. След като успешно стартирате Windows 10, използвайте инструкциите по-горе и инсталирайте най-новия драйвер, премахвайки всичките му компоненти, свързани със старата версия.
Извършване на отмяна на Windows
Ако имате зареждащо се USB флаш устройство с дистрибуторския комплект „десетки“ или диск за неговото възстановяване, ние стартираме от този носител и върнем системата, докато компютърът не работи правилно (актуализиране на драйвери за видеокартата).











