
Разделителната способност или разделянето на екрана е размерът на изображение, изразен в пиксели хоризонтално и вертикално. Колкото по-голям е броят пиксели - най-малките елементи на изображението на дисплея - картината се състои, толкова по-приятно изглежда.
Оптималната способност за разделяне е равна на разделителната способност на матрицата на монитора - когато всеки логически елемент от картината съответства на физически пиксел. Нека да разберем как да разберем разделителната способност на екрана в Windows 10, използвайки операционната система и използвайки външни помощни програми.
съдържание- Стандартни инструменти
- Системни параметри
- Контролен панел
- Помощни програми за конфигуриране на видеокарти
- Команден ред
- DirectX диагностичен инструмент
- Информация за системата
- Приложения на трети страни
- Помощна програма за разделителна способност
- AIDA64
- Мултимонитор инструмент
- Speccy
Стандартни инструменти
В операционната система има много инструменти, които ви позволяват да показвате информация за разделителната способност на монитора.
Системни параметри
В настройките за Windows 10 използваното разделяне на екрана може да бъде разпознато по най-малко три начина. Ще опишем всичко, като оставим на повечето хора достатъчно и едно нещо - най-простото.
1. Отворете прозореца с опции през контекстното меню Старт, като използвате комбинацията клавиши Win + I, иконата в менюто "Старт" или през панела за известия в тавата.
2. Кликнете върху "Система".
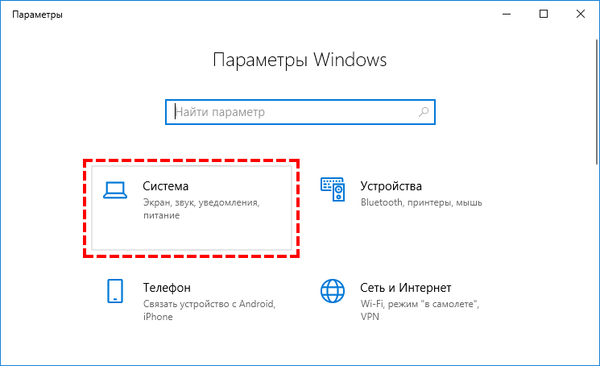
3. Алтернатива - задръжте Win + R, въведете "desk.cpl" и щракнете върху "OK".
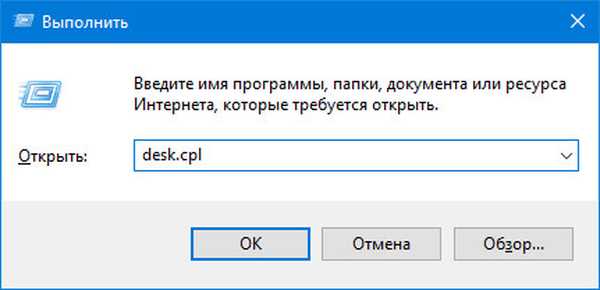
4. Друг начин - щракнете с десния бутон на мишката върху свободна зона на работния плот и изберете "Настройки на екрана".
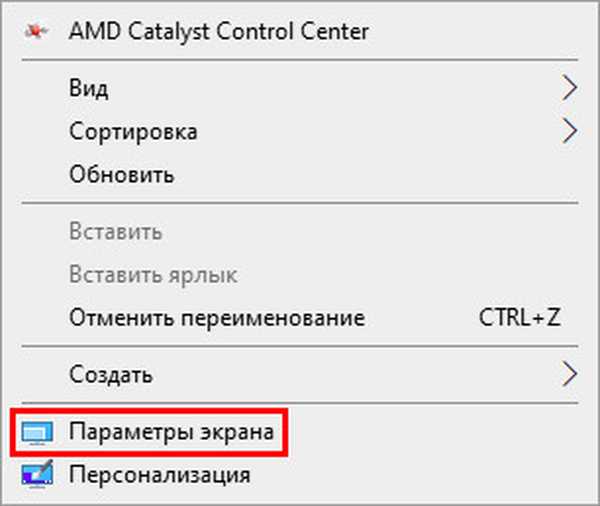
5. Превъртете съдържанието на дясната страна на прозореца до секцията „Мащаб и оформление“. Той съдържа данни за текущата способност за разделяне на екрана.
6. Ако след стойността няма текст "(препоръчително)", трябва да промените разделителната способност на "родна" за дисплея.
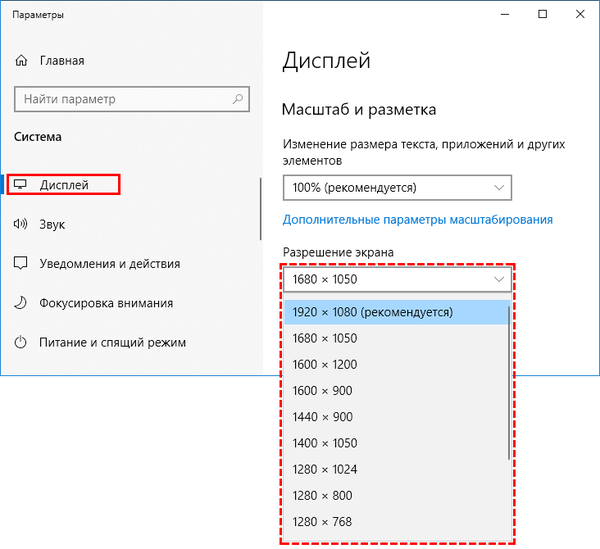
В следващия раздел „Няколко дисплея“ щракнете върху „Разширени настройки ...“ и в прозореца, който се отваря, ще видите текущата разделителна способност на екрана и на работния плот.
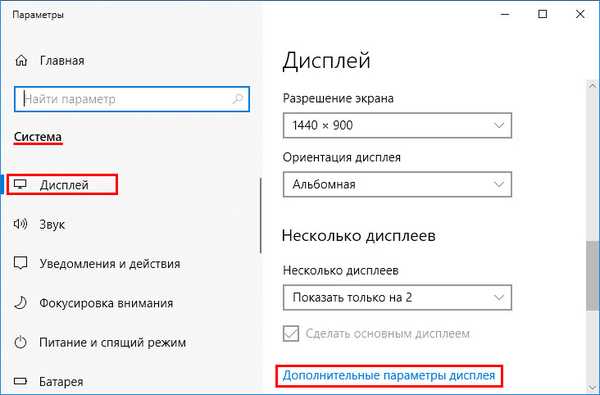
Контролен панел
Действително за по-старите версии на Windows 10, в последните актуализации, Microsoft постепенно се отдалечава от контролния панел, премествайки все повече и повече настройки в Настройки.
- Отворете контролния панел например през контекстното меню Старт.
- Превключете изгледа на иконите му към иконите и кликнете върху обекта „Екран“.
Можете също да изберете елемента „Разделителна способност на екрана“ в контекстното меню на работния плот, ако използвате Windows 10 до 1803.
Ако в падащото меню на работния плот няма раздел или елемент, опцията за вашата версия на операционната система не е подходяща.- Вляво от менюто активирайте връзката „Настройки за разделителна способност на екрана“. Желаните стойности са показани по-долу..
Помощни програми за конфигуриране на видеокарти
Маркираните комунални услуги от AMD, Nvidia и Intel също ще покажат информация за инсталираната способност за разделяне на екрана и ще ви позволят да го промените. За да стартирате контролния панел на графичния адаптер, отворете контекстното меню на работния плот и изберете:
- за вградената видеокарта от Intel - „Графични спецификации“, отидете в секцията „Дисплей“;

- за ускорители от AMD - "Настройки на Radeon" → "Дисплей" → "Спецификации";
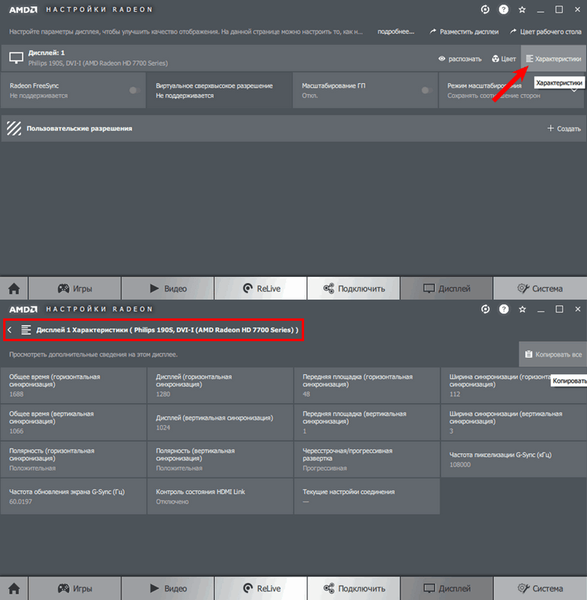
- Nvidia - "Nvidia Control Panel" → в лявото меню кликнете върху "Display" → "Adjust size and position".
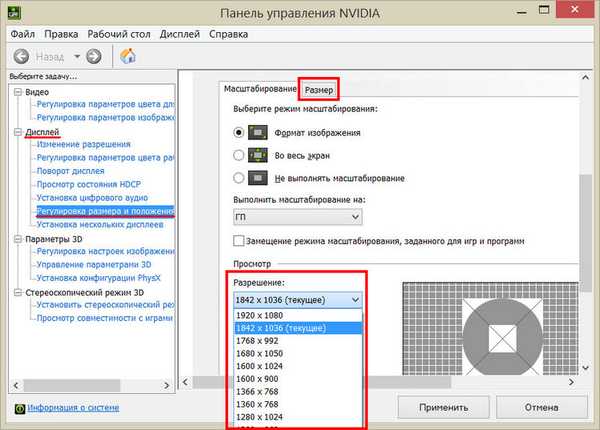
Команден ред
Изпълнете командния ред и изпълнете командата "wmic desktopmonitor получи екранна височина, ширина на екрана" в него.
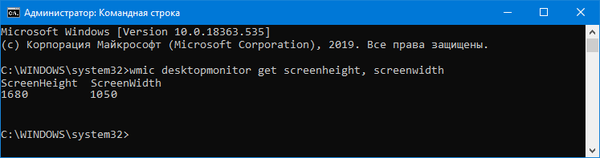
Първата стойност е броя на пикселите вертикално, втората е хоризонтална.
DirectX диагностичен инструмент
1. Изпълнете командата "dxdiag" в прозореца Win + R или лентата за търсене.
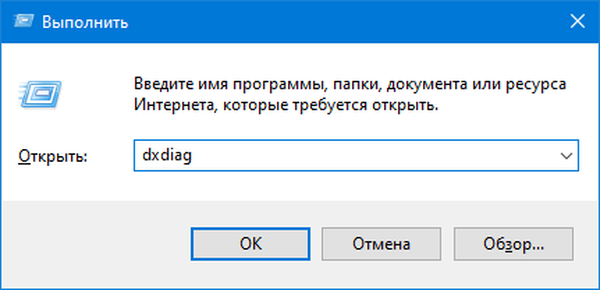
2. Посетете раздела „Екран“, в първия блок „Устройство“ слезте надолу.
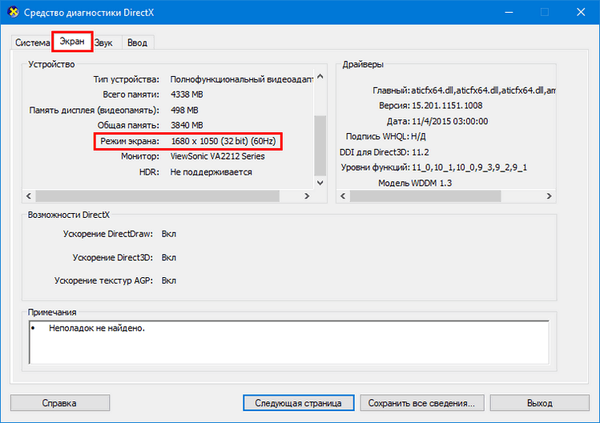
Информация за системата
Информационна програма за Windows.
- Изпълнете командата "msinfo32" чрез търсене или Win + R.
- Разгънете клона "Компоненти" и кликнете върху "Покажи".
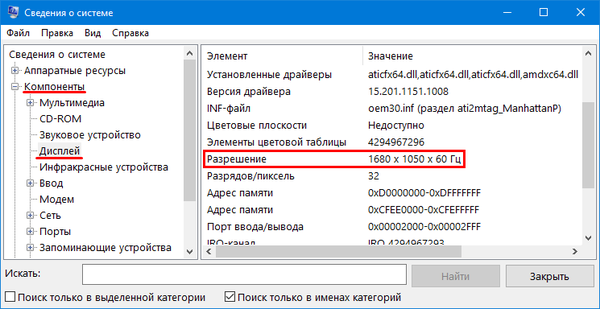
Потърсете линия с възможност за разделяне и текуща честота в дясната част на прозореца.
Приложения на трети страни
Информационните програми и програми за настройка на монитора също ще показват използваната способност за разделяне на монитора, тези методи са подходящи за компютър и лаптоп.
Помощна програма за разделителна способност
Една проста и разбираема програма за промяна на разделителната способност, с негова помощ можете да промените настройките на екрана или да зададете вашата разделителна способност.
1. Следвайте връзката https://www.monitortests.com/forum/Thread-Custom-Resolution-Utility-CRU и кликнете върху "Изтегляне: cru-1.4.2.zip", за да изтеглите архива.
2. Пуснете CRU.exe директно от архива.
3. В първия формуляр "Подробна разделителна способност ..." ще видите линия с разделителна способност на монитора.
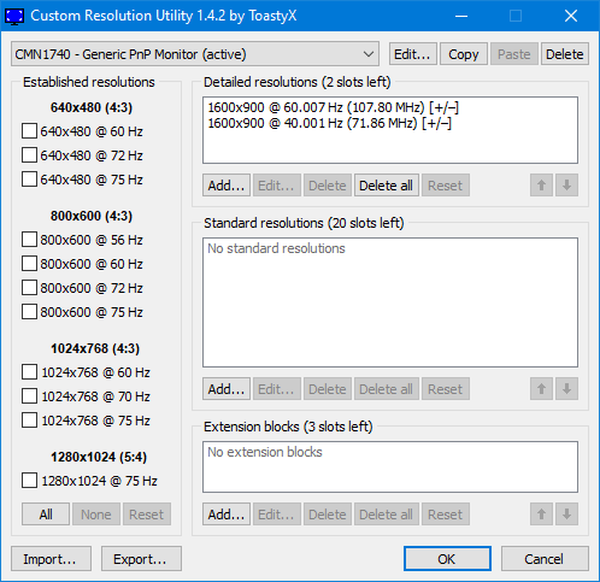
AIDA64
Стартирайте програмата, разгънете клона "Display" и кликнете върху "Desktop". Връзка към програмата: https://www.aida64.com/downloads
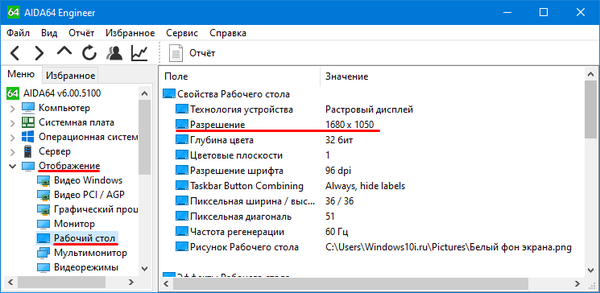
Мултимонитор инструмент
Стартирайте приложението, информацията се съдържа в главния прозорец.
https://www.nirsoft.net/utils/multi_monitor_tool.html
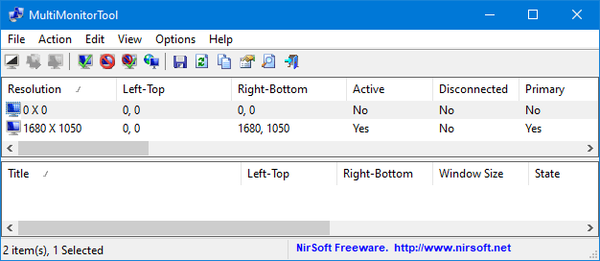
Speccy
Потърсете данни за текущата разделителна способност в раздела "Графични устройства".
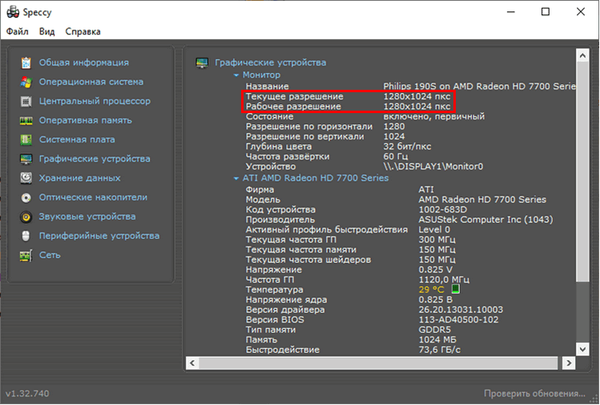
Има много подобни приложения, но в този случай всички те са излишни. В Windows 10 има няколко инструмента, които ви уведомяват и променят разделителната способност на екрана..











