
Предложените инструкции ще ви помогнат да разберете как да разберете коя версия на Windows 10 е инсталирана с помощта на операционната система и с помощта на помощни програми на трети страни. Първите методи няма да изискват от потребителя да инсталира никакви приложения или дори да има интернет връзка.
Във втория случай ще трябва да изтеглите една от многото малки програми, които ще дадат на потребителя необходимата информация.Какво означава да разберете десетките версии? Тази концепция включва няколко определения, с които ще се занимаваме в момента.
Издание или издание: Windows 10 е популярен в три издания - домашно, корпоративно, професионално. Версия - тази стойност на Windows се променя след излизането на доста важни или големи актуализации. Сглобяване или компилация е номер на сглобяване на операционната система в нейната текуща версия. Дълбочината на битовете е 32-битова (наричана още x86) и 64-битова.
съдържание- Разглеждаме информация за десет вградени средства в него
- Меню с опции
- Проверете чрез командата "winver"
- Информация за системата
- Команден ред
- Преглед в регистъра
- CPU-Z програма
Разглеждаме информация за десет вградени средства в него
В този раздел ще разгледаме как да разберем версията на Windows 10, предоставена от неговите разработчици, без да изтегляме приложения..
Меню с опции
Най-простият метод да видите информация за инсталираната десета версия на системата е да отидете в новото меню Настройки.
Извиква се чрез извикване на Win + I системни параметри или чрез "Старт".В прозореца, който се появява с оглед на плочките на елементите, щракнете върху иконата с надпис "Система".
Отидете на последния раздел „За системата“.
Тук се визуализира цялата необходима на потребителя информация за версията, освобождаването и битовата дълбочина на използваната система. Той също така показва данни за използвания процесор и количеството RAM.
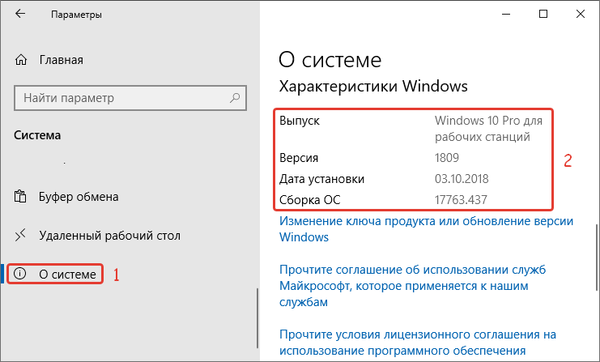
Проверете чрез командата "winver"
Изпълняваме командата "winver"като го въведете в обвивката на черупката (наречена чрез Win + R) или в лентата за търсене. След това се отваря информационен прозорец с информация за инсталираната версия на Windows 10. Той съдържа цялата необходима информация.
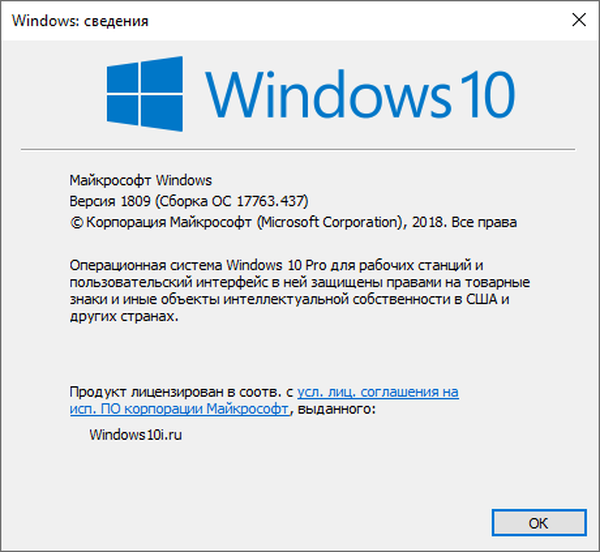
Информация за системата
Друг начин за преглед на информация за инсталираната ОС е през прозореца за разширена информационна система. Извиква се от командата „msinfo32", който преминава през черупката, командния ред или лентата за търсене.
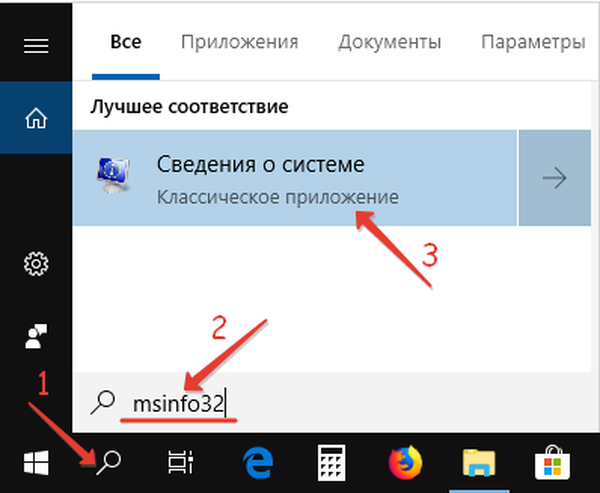
Прозорецът, който се показва, съдържа цялата информация за Windows 10: неговото издание, версия и сглобяване, битова дълбочина (тип).
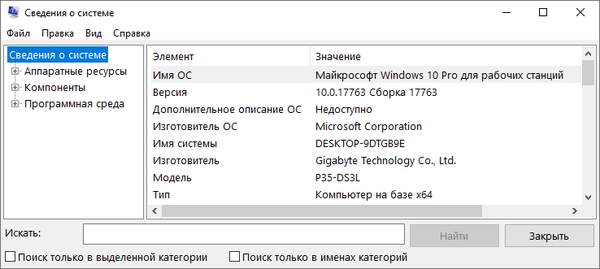
Можете да извикате контекстното меню Старт и да изберете „Система“ от списъка, който се показва. В прозореца с информация, който се отваря, можете да намерите битовата дълбочина и освобождаването на Windows 10.
Команден ред
Универсален системен инструмент - командният ред ви позволява да визуализирате данни във версията на инсталираната ОС.
За да го стартирате, използвайте контекстното меню Старт.
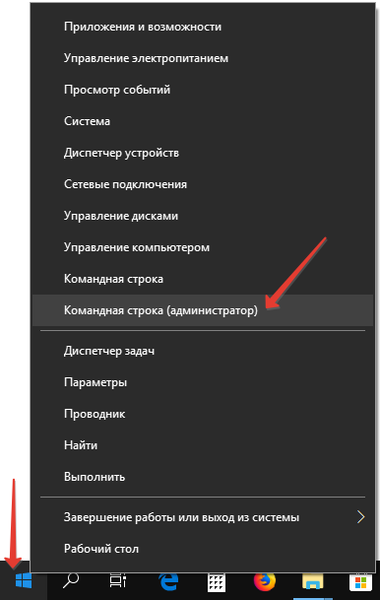
В първия ред на прозореца, който се отваря, можете да получите информация за монтажа "десетки".
След въвеждане и изпълнение на командата "SystemInfo"командният ред ще показва информация за битовата дълбочина, броя на сборника и освобождаването на Windows 10 в употреба.
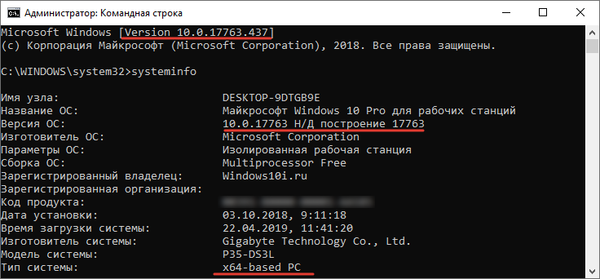
Преглед в регистъра
Директен достъп до системния регистър осигурява вграден редактор на системния регистър. Управлява своя екип "регентство".
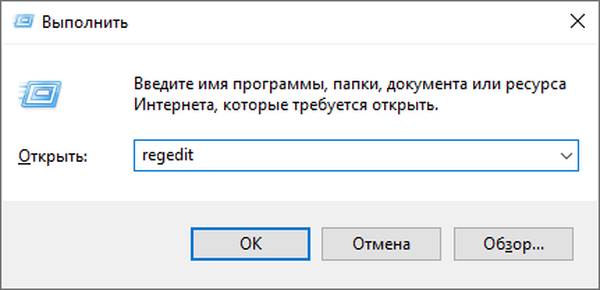
След това изберете клона HKLM. В него преминаваме към секцията "Софтуер" и по-нататък на подраздели: "Microsoft \ Windows NT \ CurrentVersion".
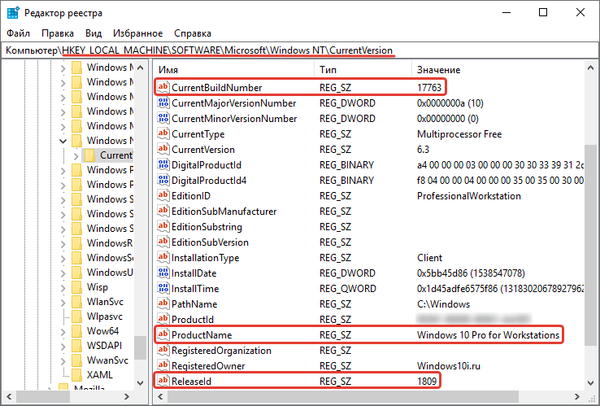
Познавайки английския език, можете лесно да извлечете необходимата информация.
CPU-Z програма
Има доста методи, за да разберете информация за Windows 10, но за начинаещи се препоръчва да използват най-първия - чрез „Опции“. За когото инструментите на Windows 10 са малко, се препоръчва да използват някоя от популярните информационни програми, например CPU-Z.
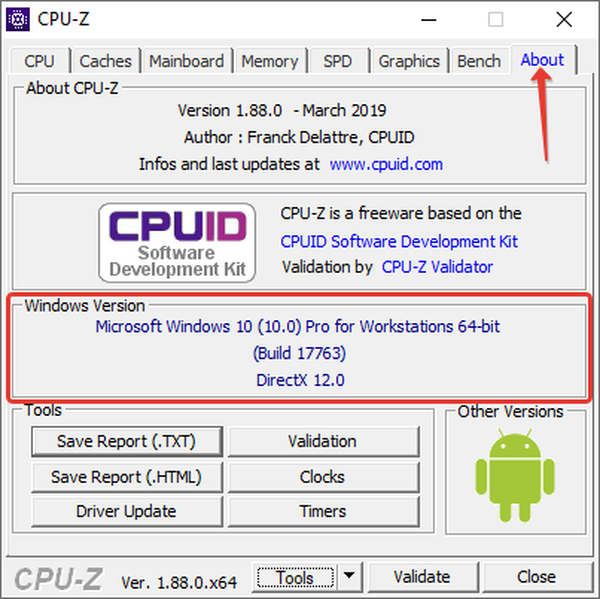
След стартиране на приложението, отидете на последния раздел Относно или за програмата. Рамката "Версия на Windows или версия на Windows" съдържа цялата информация, която ви интересува..











