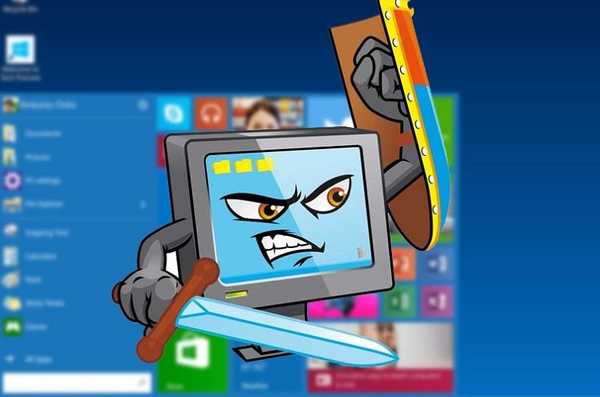Не всички потребители на компютри са отговорни за личните данни, особено в офиси, където други хора могат лесно да имат достъп до компютър. Ако трябва да оставите системата да работи няколко минути, препоръчително е да се погрижите за сигурността на личния си акаунт. Има няколко начина да активирате заключения екран в Windows 10, за да се предотврати намесата на външни лица в работния процес и защита на личната информация.
съдържание- Shortcuts
- Стартово меню
- Комбинация Ctrl + Alt + Del
- Мениджър на задачи
- Екипът
- етикет
- Автоматично заключване
Shortcuts
Най-бързият метод за извикване на заключения екран е комбинацията от клавиши Win + L. Натиснете тези бутони във всеки прозорец и ще бъдете отведени до интерфейса за избор на потребителски акаунт или въвеждане на текущия, ако на компютъра се използва един потребител. Ако акаунтът е защитен с парола, ще трябва да го въведете, за да се върнете на работния плот. Всички работещи приложения, докато функционират допълнително.
Стартово меню
Втората опция се реализира без клавиатура.
1. Обадете се Старт.
2. Кликнете с левия бутон или с десния бутон върху иконата на акаунта.
3. В падащия списък изберете опцията "Блокиране".
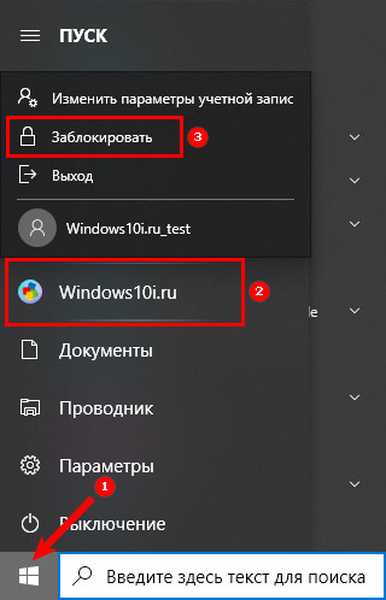
Ефектът е подобен на предишния метод за решаване на проблема..
Комбинация Ctrl + Alt + Del
Комбинацията от ключове извежда екрана за защита, където кликнете върху „Блокиране“.
Мениджър на задачи
Инструментът предоставя възможност за незабавно прекъсване на акаунта.
1. Отворете например диспечера на задачи, като използвате комбинацията Ctrl + Shift + Esc.
2. Посетете раздела Потребители.
3. Изберете текущия потребител и кликнете върху „Деактивиране“.
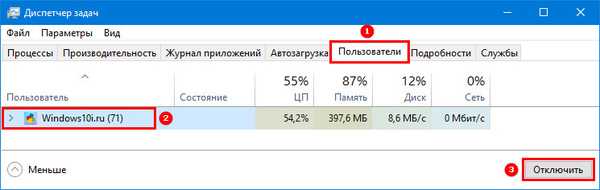
4. В диалоговия прозорец, който се показва, потвърдете действието.
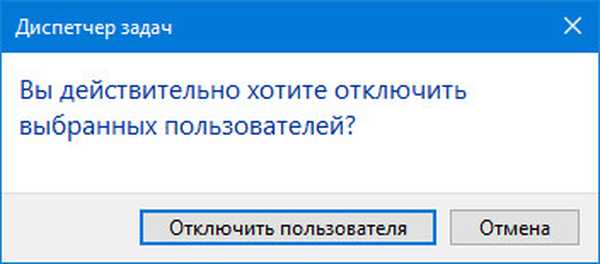
Екипът
Горните методи стартират командата на конзолата. Той работи без графичен интерфейс, в черупката, командния ред, адресната лента на Explorer, през PowerShell. Разгледайте помощната програма Run.
1. Задръжте бутоните Win + R.
2. Въведете "rundll32.exe user32.dll, LockWorkStation" и натиснете OK или натиснете "Enter".
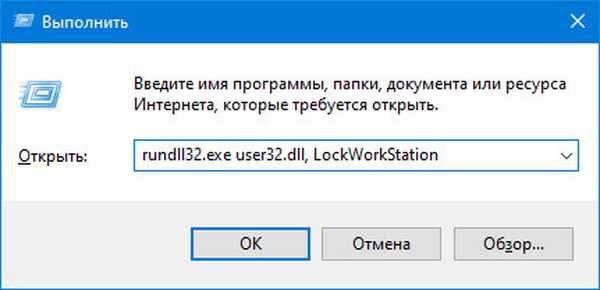
етикет
За бързо изпълнение на горната команда създайте пряк път на работния плот, след което го поставете на удобно място.
1. Щракнете с десния бутон върху работния плот и изберете "Създаване" - "Пряк път".
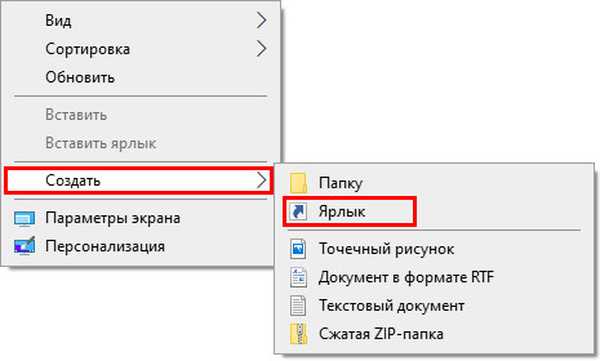
2. Като обект за местоположение посочете "rundll32.exe user32.dll, LockWorkStation".
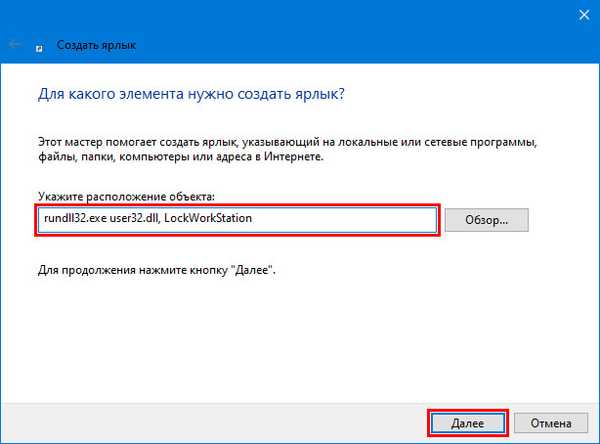
3. Задайте името на обекта и кликнете върху „Finish“.
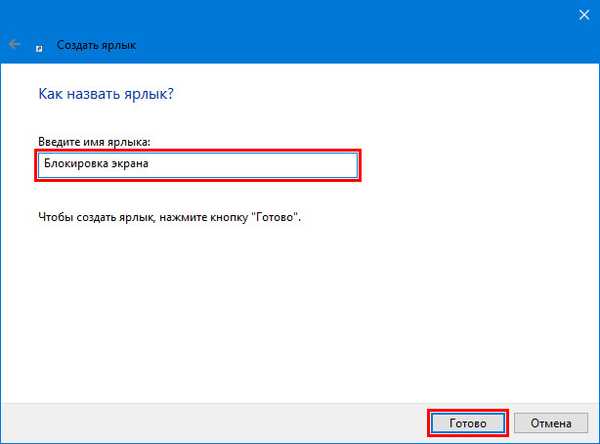
4. За по-лесно идентифициране отворете свойствата на обекта в раздела "Пряк път" кликнете върху "Промяна на иконата ...".
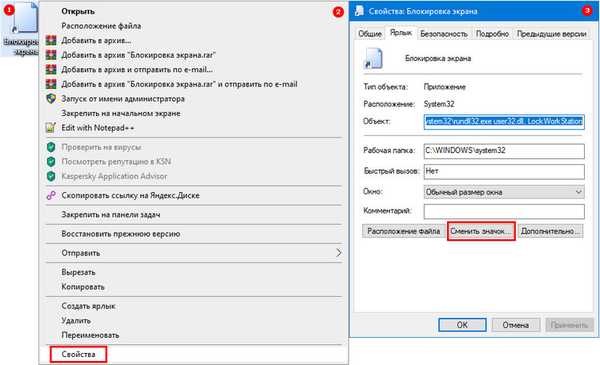
5. Изберете съответната икона от системната библиотека или изберете своя собствена.
6. Запазете промените.
Пряк път за бързо заключване на текущия акаунт за Windows 10 е готов.
Автоматично заключване
Можете да кажете на системата да премине към заключения екран след определеното време на празен ход на компютъра - когато не показва активност.
1. Отворете Настройки с клавишната комбинация Win + I и отидете на секцията "Персонализация".
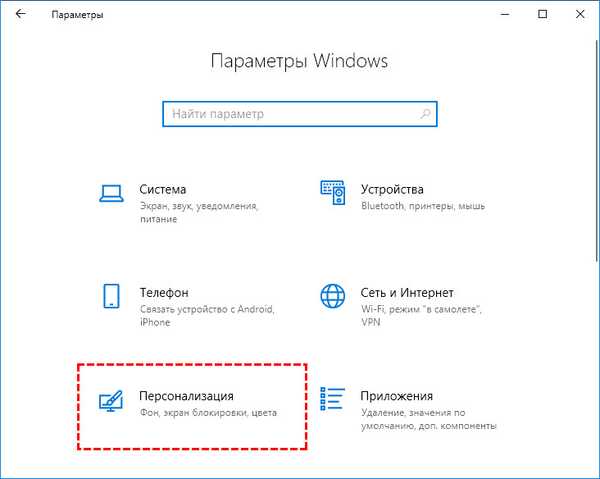
2. В подраздела „Заключен екран“ кликнете върху връзката „Настройки на скрийнсейвъра“ (в долната част на прозореца).
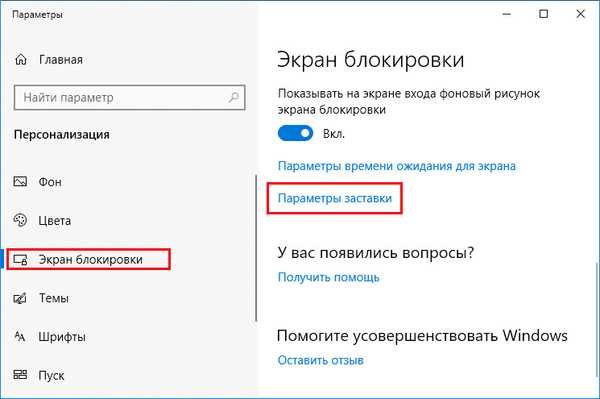
3. Активирайте опцията „Стартиране от екрана за вход“.
4. Посочете времето преди задействане на условието и запазете настройките.
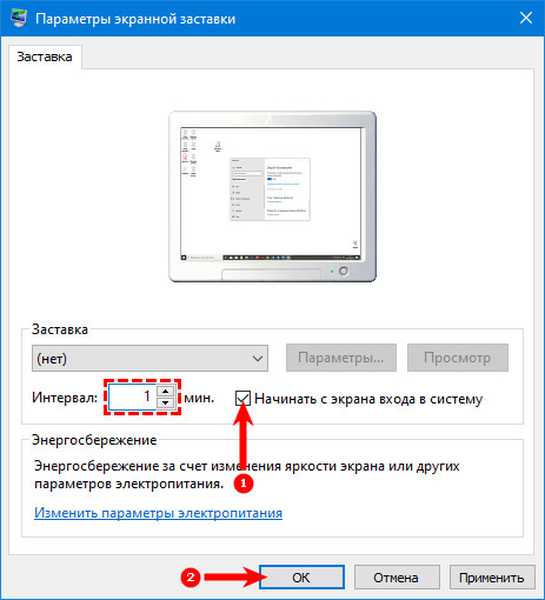
Скрийнсейвърът не е задължителен.
Не доверявайте личните данни на вашия лаптоп на непознати и изключвайте възможността за достъп до лични и бизнес материали на работен компютър. Защитете с парола акаунта си и го заключете, когато напуснете работното си място.