
От публикацията ще научите как да промените датата в Windows 10 с всички налични методи. Освен това, проверете полезната функция - показване на деня от седмицата близо до текущата дата в тавата.
съдържание- параметри
- Контролен панел
- лентата на задачите
- Команден ред
- PowerShell
- Промяна на изходния формат
- Показване на ден от седмицата
параметри
В Параметрите можете да промените много настройки на операционната система, включително датата с времето.
1. Отворете Опции и посетете раздела "Време и език".

2. Деактивирайте възможността автоматично да настроите времето на компютъра със съответния превключвател, ако не искате те да се синхронизират със сървъра, когато са свързани с Интернет. В този случай трябва да изберете правилната часова зона, така че времето да е настроено правилно..
3. По-долу кликнете върху "Редактиране".

4. Задайте необходимите данни и кликнете върху „Промяна“.

5. Затворете всички прозорци.
Контролен панел
1. Отворете контролния панел (най-лесният начин е чрез менюто "Старт").
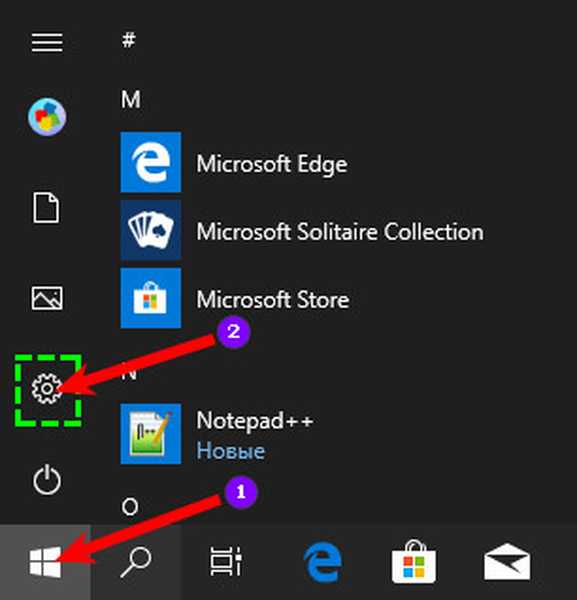
2. Кликнете върху връзката "Часовник, език и регион ...".
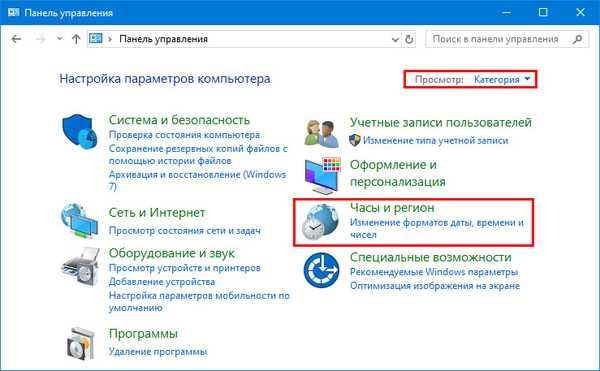
3. Изберете подраздела "Дата и час".
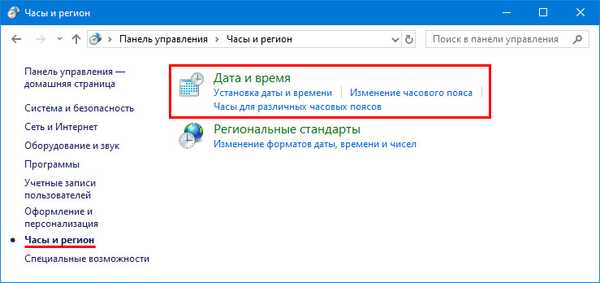
4. В първия раздел кликнете върху елемента с надпис: "Промяна ...".
5. Изберете желания ден в календара и затворете прозореца, като кликнете върху бутона „OK“.
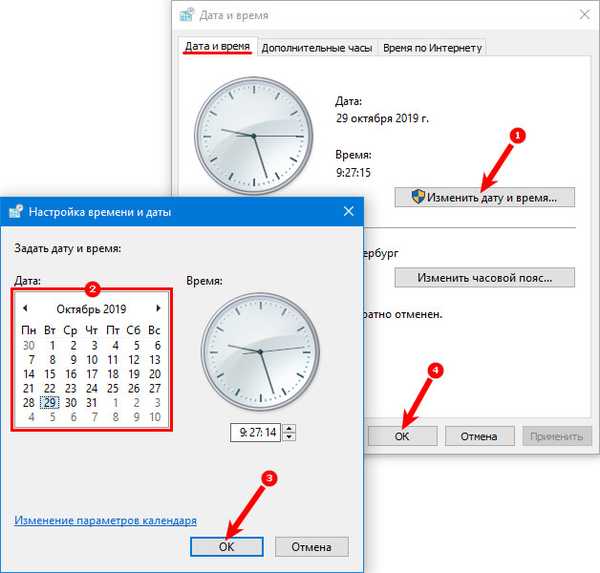
лентата на задачите
Вероятно най-бързият начин да промените датата в Windows 10.
1. Щракнете с десния бутон върху текущата дата близо до часовника в лентата на задачите.
2. В изскачащото контекстно меню активирайте връзката "Настройки за дата и час".
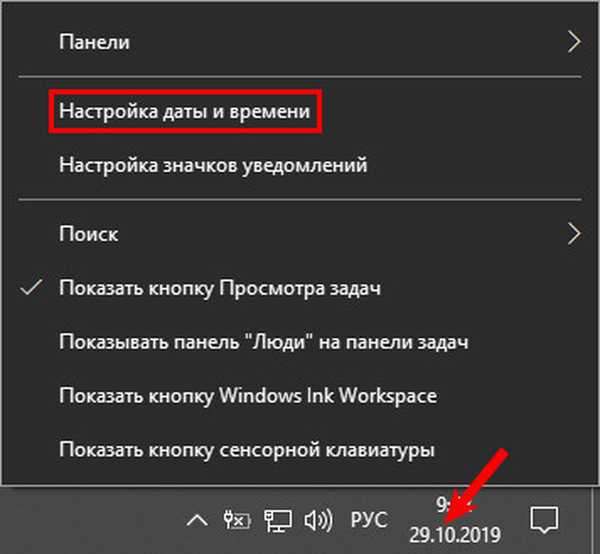
3. Изключете автоматичната настройка на времето, след което натиснете бутона „Промяна“, който е станал активен.

4. В падащите меню изберете желаната дата, месец и година и запазете настройките с помощта на бутона „Промяна“.

Команден ред
Всичко в Windows 10 става чрез командния ред.
1. Стартирайте го с права на администратор чрез търсенето или менюто "Старт".
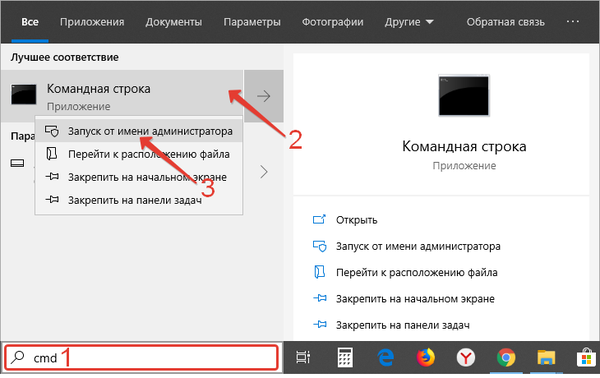
2. Въведете команда на формуляра: дата 29-10-2019, където първата цифра е число, втората е месец, а третата е година.
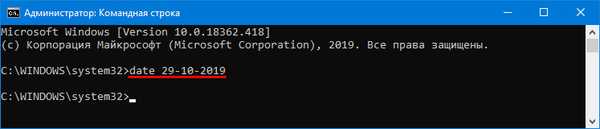
PowerShell
PowerShell е функционален инструмент за автоматизиране на компютърната поддръжка. За начинаещ изглежда като цветен команден ред със собствен синтаксис.
1. Стартирайте PowerShell с права на администратор.
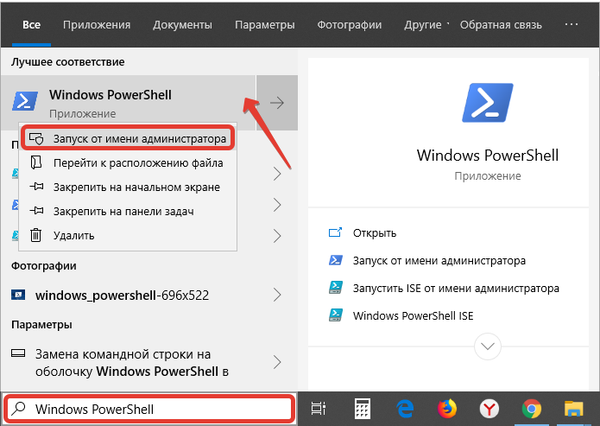
2. Пуснете Get-Data, за да се покаже текущата дата.
3. Изпълнете една от следните команди, в зависимост от формата за показване на датата на дисплея:
- Дата на настройка „DD / MM / ГГГГ hh: mm“ - 24-часов изходен формат;
- Дата на настройка „DD / MM / ГГГГ hh: mm AM“ - 12-часов формат на дисплея, обяд;
- Дата на настройка „DD / MM / ГГГГ hh: mm PM“ - 12-часов изходен формат, следобед.
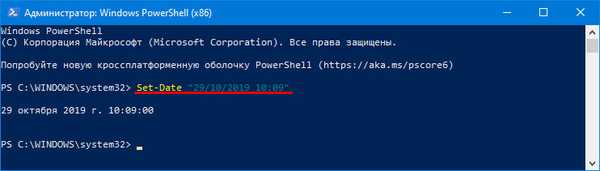
Вместо ММ - месец - можете да въведете и двете числа и името му на кирилица.
Промяна на изходния формат
1. В Настройките отидете на подраздела "Време и език".

2. В прозореца, който се отваря, отидете на секцията "Регион" и кликнете върху "Промяна на формата на данните".
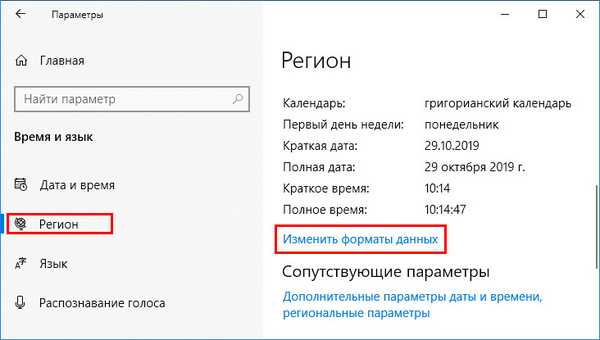
3. Посочете задоволителен формат на дата за елементите в списъка с кратки и пълни дати..
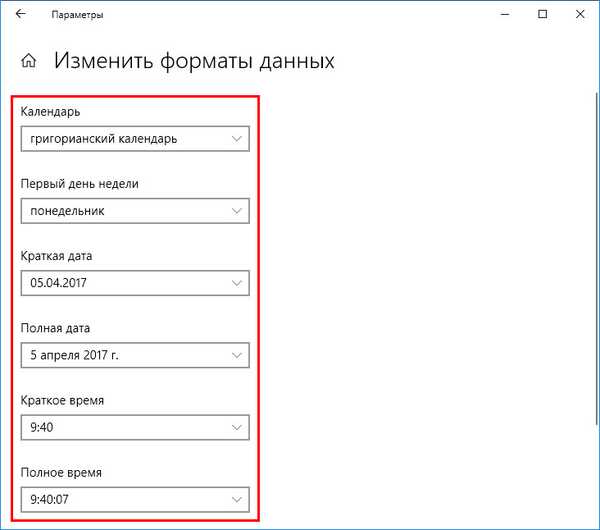
Същото се прави чрез аплета на контролния панел „Часовник, език и регион“. В първия раздел ще видите подобни падащи списъци и пример за показване с текущите настройки.
Показване на ден от седмицата
Неудобно е да щракнете върху календара всеки път, за да разберете кой ден от седмицата е. Нека да видим как да добавим ден от седмицата към часовника на лентата на задачите..
1. Отидете в секцията "Регионални стандарти" на контролния панел, след като превключите външния вид на иконите в прозореца на "Големи икони".
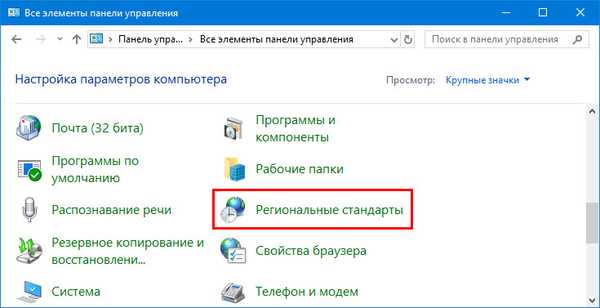
2. Посетете "Разширени опции".
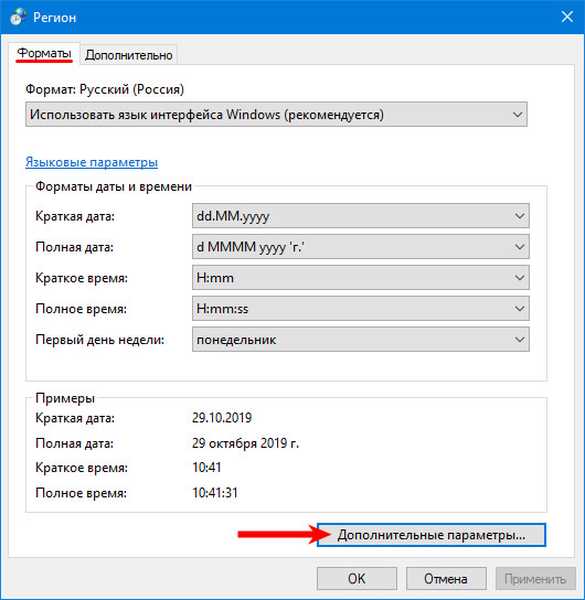
3. В раздела „Дата“ добавете „ddd“ без кавички на мястото, където трябва да се покаже денят от седмицата.
4. Запазете настройките.
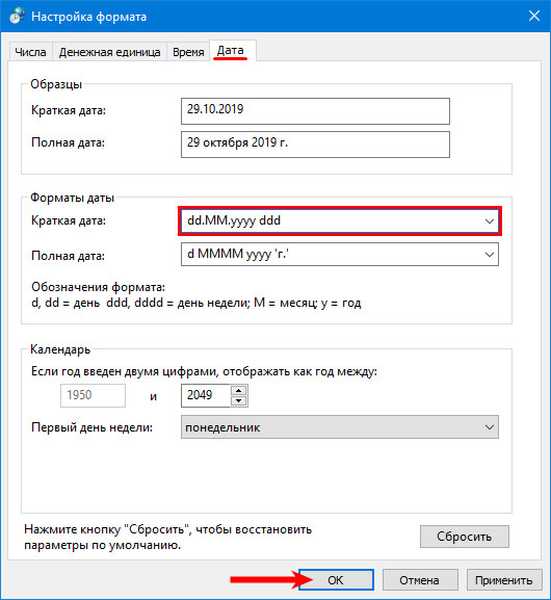
Информацията в тавата ще има следната форма.

Няма да прибягваме до помощта на външни инструменти, разнообразие от вградени инструменти е достатъчно, за да промените датата в Windows 10.











