
Без подпис.
Как да създадете диск D?
Нека направим тази операция, използвайки самите инструменти на Windows 7, може би човекът, който ни е писал, направи нещо нередно и в края на статията ще създадем диск (D :) с помощта на програмата Acronis Disk Director, имаме и статия за това как да направите тази операция с помощта на безплатния мениджър на твърди дискове EASEUS Partition Master Home Edition.
- Забележка: Ако се опитвате да компресирате C: устройството, са компресирани само 40 или 50 GB, тоест C: устройството не е разделено наполовина, съответно D: устройството ще бъде малко, но искате да е по-голямо, тогава прочетете нашата статия " Как да създадете диск D: на лаптоп ".
- Също така карайте D: Можете да създавате с помощта на безплатната програма (и на руски език) AOMEI Partition Assistant Standard Edition
Връщаме се към нашата статия. Както можете да видите, имам един системен дял на компютъра си (C :), с капацитет 464 GB и разбира се той ще бъде тъжен без приятел.

Първото нещо, което ще направим, е да изтръгнем пространството от него за бъдещия диск (D :), за съжаление тази буква е заета от устройството, така че ще присвоим друго писмо. Също така, мои приятели, ако имате диск и по някаква причина дискът (D :) изчезна по някаква причина, можете да опитате да го върнете, използвайки тази наша статия.
Така че, създайте карам (D :). Старт-> Компютър, щракнете с десния бутон върху него и отворете Управление, след това Управление на дискове, щракнете с десния бутон върху диска (C :) и изберете Compress Volume в падащото меню.
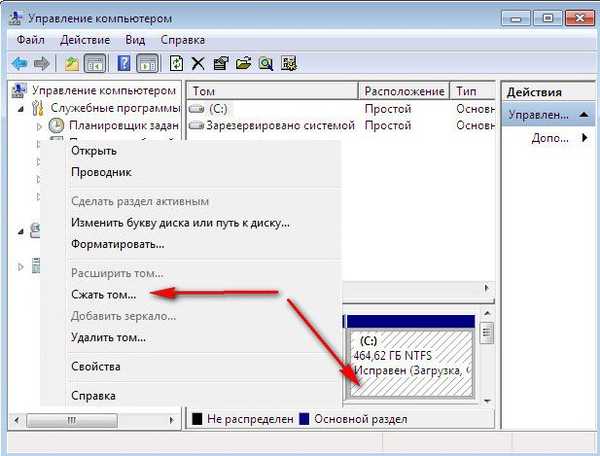
Изберете 300 GB, за да съхранявате вашите файлове и документи.

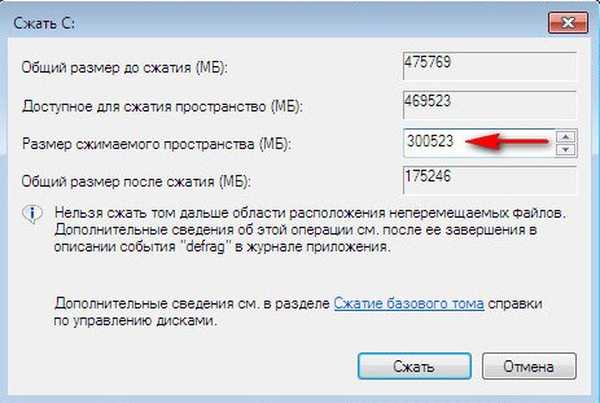
Появява се неразпределено пространство за бъдещия диск (D :).
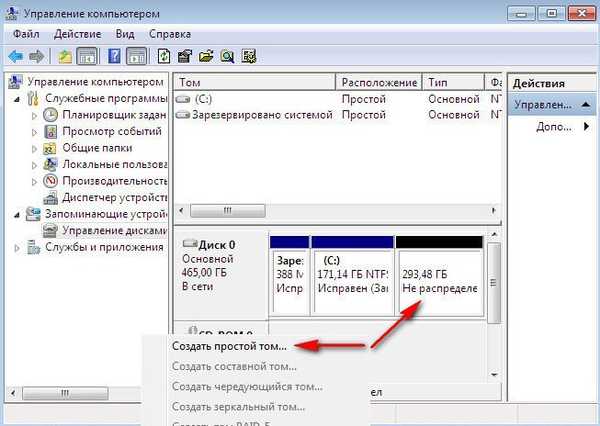
Щракваме с десния бутон върху него и избираме Създаване на прост том в менюто или с други думи създаваме диск (D :), ние не променяме размера, след това.
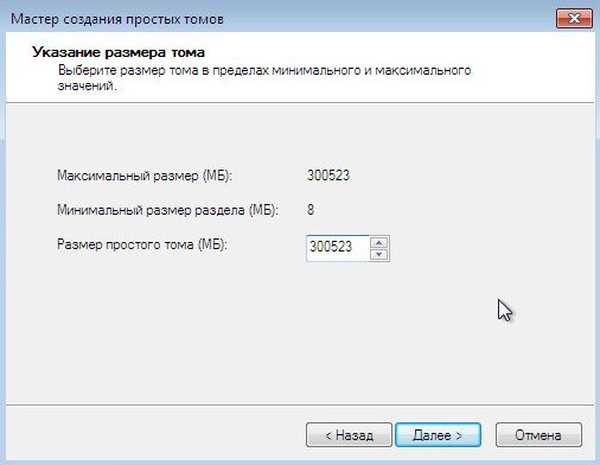
Нека буквата (E :), както вече забелязах, буквата (D :) е заета от устройството.

Нищо не се променя и в този прозорец, файловата система NTFS. Напред. Съставено.


Ние търсим в Disk Management какво имаме. Ето, появи се нов диск, само под буквата (E :), за да съхраняваме нашите файлове.

И сега ще поговорим за това как да създадете диск (D :) с помощта на Acronis Disk Director. Лично аз винаги използвам зареждащ диск, как да го създам в самата програма, можете да прочетете от нас. Вие и аз трябва да стартирате компютъра от диска, как да промените приоритета на зареждане в BIOS, прочетете също тук.
Основният прозорец на нашата програма.
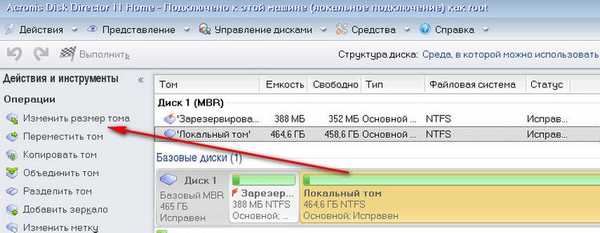
Отново имаме един системен дял (C :), с капацитет 465 GB. Изберете го с мишката и кликнете върху бутона Resize Volume. В този прозорец вкарваме и кликваме върху левия бутон на мишката върху плъзгача в горната дясна част и го плъзгаме вляво. Чрез това много действие създаваме бъдещо дисково пространство (D :).
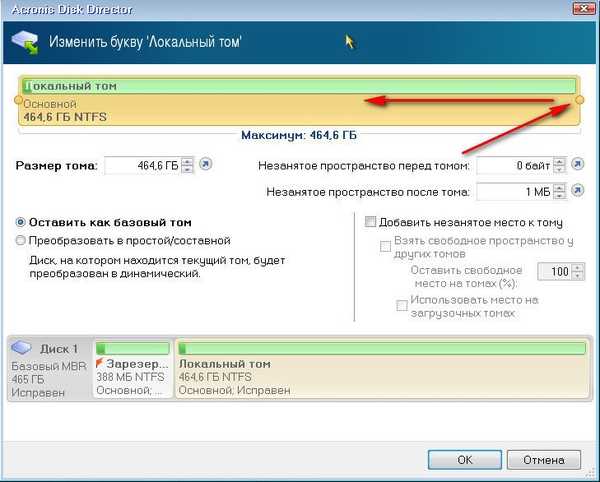
И така, за устройството (C :) остави 165,8 GB, а за устройството (D :) 298,8 GB. Щракнете върху OK.
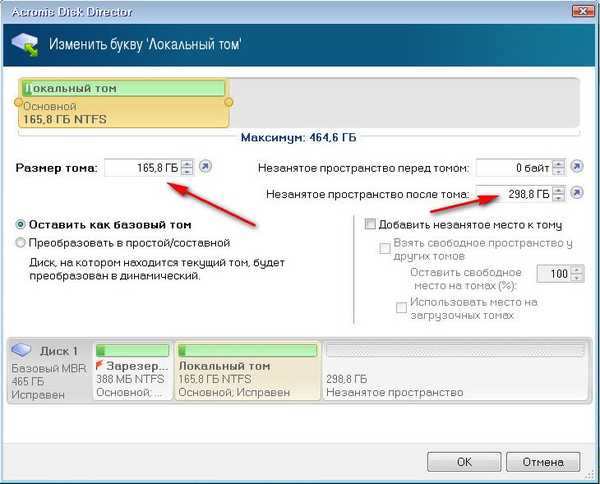
Прилагане на планирани операции.

процедира


Изберете неразпределено пространство с мишката.

Появява се бутонът Създаване на сила на звука. още.
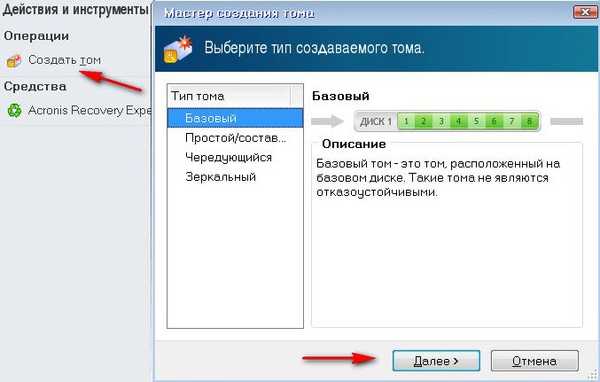
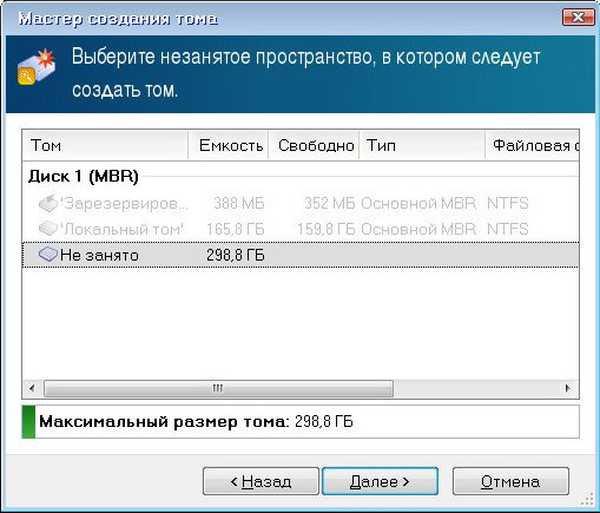
В този прозорец изберете, ако е възможно, Тип на звука - Основен, не е логичен. Логическите дискове по своята функционалност почти не се различават от основните дялове. Но все пак има една разлика, възможно е да стартирате операционната система от логическо устройство само ако има стартов мениджър на Главния дял.
Ако не успеете и трябва да изберете Logical, тогава също не е страшно, но аз избрах и го направих.
След това посочете размера на бъдещия диск (D :) (оставете го такъв, какъвто е), но файловата система трябва да бъде избрана NTFS и Finish.
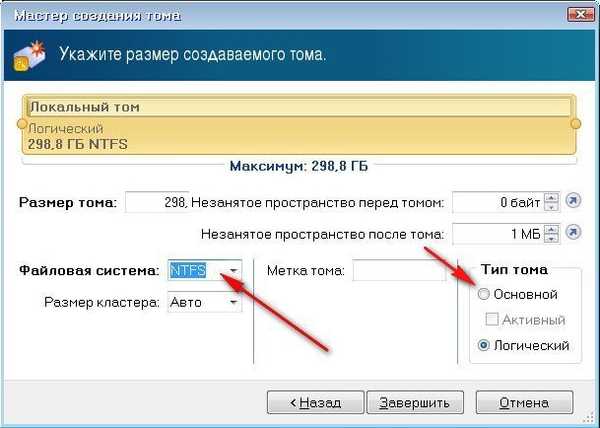
Прилагане на планирани операции.
 процедира.
процедира.

Диск (D :), готов е 298,8 GB, рестартирайте.
След стартиране на системата отворете прозореца на компютъра и вижте не един диск, а два.
 Свързана статия: Как да създадете диск D: в командния ред
Свързана статия: Как да създадете диск D: в командния ред Етикети на статиите: Програми с функции на системата за дялове на дискове Acronis Disc Director











