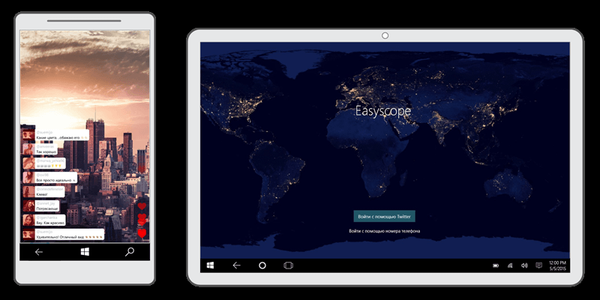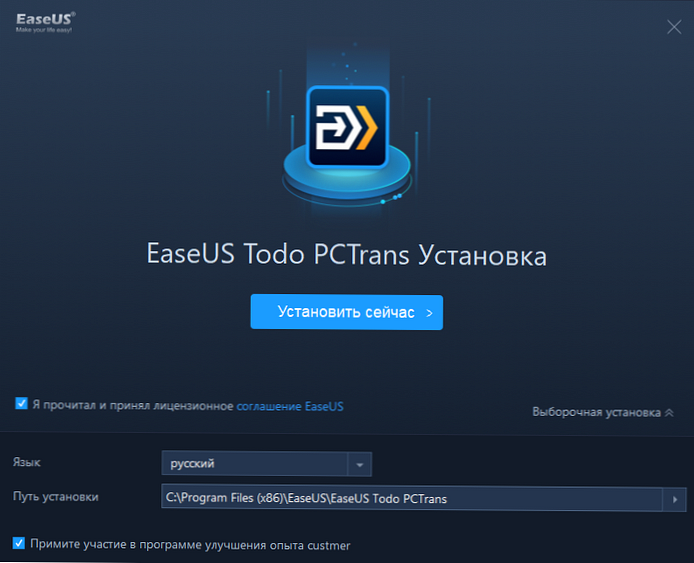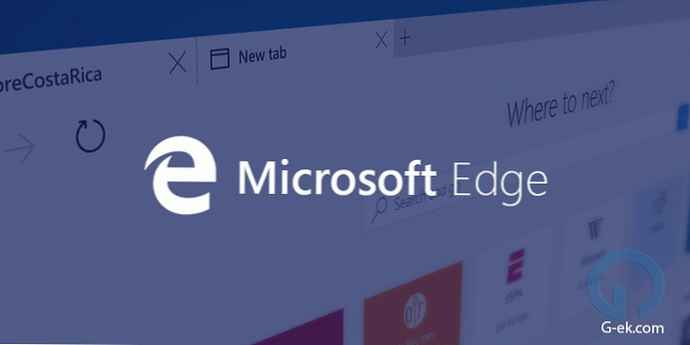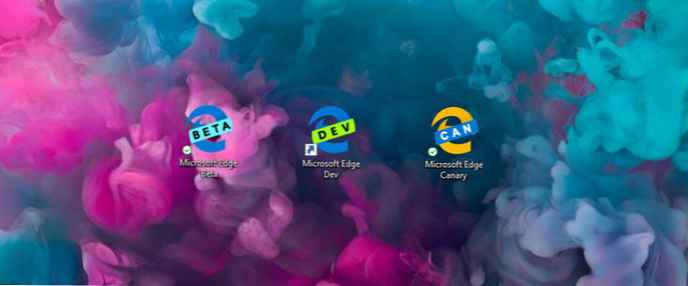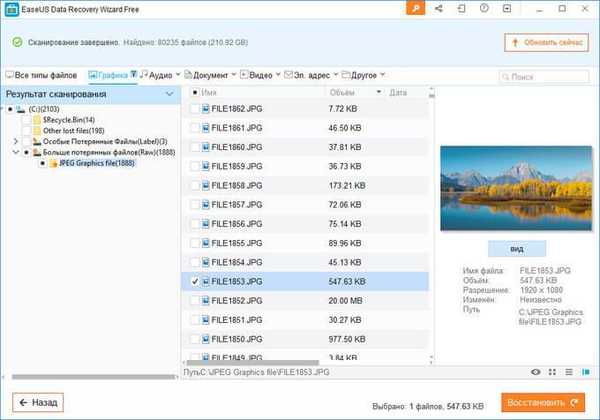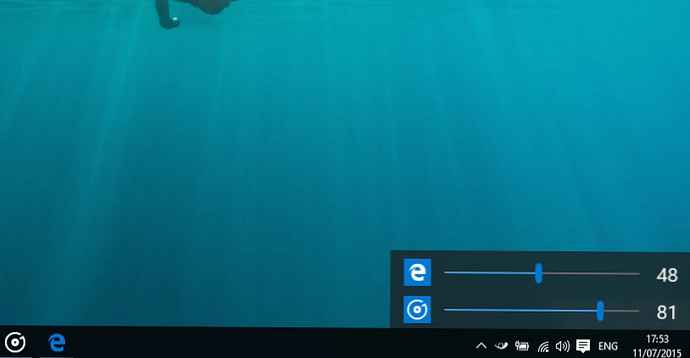Безплатната програма Easy Image Modifier е предназначена за пакетно намаляване на размера на изображението. С помощта на програмата ще бъде възможно да се намали размера на няколко снимки наведнъж с посочените настройки. Естествено, ще бъде възможно да намалите размера и да промените свойствата на изображението едно по едно, обработвайки само една конкретна снимка в програмата Easy Image Modifier.
В Easy Image Modifier можете също да увеличавате изображения. Само имайте предвид, че когато увеличите размера на изображението, качеството на снимката може да пострада..
Съдържание:- Добавяне на изображения
- Преоразмеряване на снимките
- Завъртане и огледало
- Добавяне на воден знак
- Премахване на метаданни за изображения
- Запазване на изображения
- Изводи на статията
- Лесен модификатор на изображения - пакетна обработка на изображения (видео)
Преоразмеряването на изображение често е необходимо в много случаи. Много по-често може да се наложи да намалите размера на снимките, отколкото например да увеличите изображенията. Качване на изображения в Интернет, изпращане на изображения по електронна поща, всичко това изисква намаляване на теглото на снимките.
За да намалите размера на изображението, можете да използвате простата, мъничка безплатна програма Easy Image Modifier. Можете да изтеглите Easy Image Modifier от официалния уебсайт на разработчика.
Лесно изтегляне на модификатор на изображенияБезплатната програма Easy Image Modifier има по-стара платена версия - Easy Image Modifier Plus, в която към програмата се добавят някои опции (спестяване на jpg2000, PDF, по-разширено редактиране).
Програмата Easy Image Modifier има поддръжка на руския език и не изисква инсталация на компютър. След като изтеглите програмата на вашия компютър, ще трябва да разархивирате архива с програмата. За да стартирате програмата, ще трябва да отворите папката и да стартирате файла "EasyImageModifier" (тип - приложение).
Тъй като тази програма е преносима, ще бъде възможно да стартирате Easy Image Modifier от всяко удобно за вас място на вашия компютър или например от USB флаш устройство. За удобство можете да създадете програмна пряка на работния плот.
След стартиране се отваря главният прозорец на програмата Easy Image Modifier. Под лентата с менюта вляво са разположени секции с бутони за извършване на определени действия. Вдясно са бутоните „Изтегляне на изображението“, „Изтегляне на папка“, „Обработка“. Под тези бутони е работното пространство на програмата.
С помощта на бутоните "Изтегляне на изображения" и "Изтегляне на папка" изображенията се добавят към програмата за обработка.

Добавяне на изображения
За да добавите снимка към програмата Easy Image Modifier, ще трябва да кликнете върху бутона "Изтегляне на изображения". Ще се отвори прозорец на Explorer, в който можете да изберете желаните изображения, които да добавите към програмата. Можете да добавите само един файл с изображения или да изберете няколко изображения, които да добавите.
Файловете също могат да бъдат добавени плъзгане и пускане в прозореца на програмата.
След това в областта "Качени изображения", която се намира в централната част на прозореца на програмата, ще видите списък с добавени снимки. Можете да обработите едно изображение или да добавите няколко снимки към програмата, за да промените размера на снимките.
Добавеното изображение ще се покаже в специален прозорец, който се намира близо до основния прозорец на програмата.

Можете да започнете да редактирате една снимка или да добавите още няколко графични файлове за пакетна обработка в този списък..
Ако вече не искате да редактирате някои изображения, можете да ги изтриете от програмата Easy Image Modifier, като първо изберете тези снимки с помощта на бутона „Изтриване на избраните“. Ако е необходимо, можете да изтриете всички снимки, добавени към програмата, като кликнете върху бутона „Изчисти списъка“.
За да добавите съдържанието на папка към Easy Image Modifier, ще трябва да кликнете върху бутона "Изтегляне на папка". Всички изображения от папката ще бъдат добавени към програмата Easy Image Modifier, включително онези папки, които са вътре в избраната папка.
Тогава ще бъде възможно да се пристъпи към редактиране чрез избор на подходящия елемент в секцията "Редактиране".
В този преглед добавих едно изображение към програмата. С намаляване на партидата на снимки се извършват точно същите действия. В повечето случаи ще бъде достатъчно само да изберете размера за изображенията, формата, в който изображенията ще бъдат запазени, изберете папката, която да запазите. След това можете да започнете процеса на обработка на снимки.
Преоразмеряване на снимките
За да намалите или увеличите размера, ще трябва да кликнете върху елемента "Преоразмеряване" в лявата част на прозореца на програмата. В новия прозорец на програмата ще трябва да активирате елемента "Активиране на размера". В съответните полета можете да преоразмерите изображението, като изберете цифровите размери, предложени от програмата.
Можете да зададете свои собствени стойности в съответните полета за промяна на размера на изображението. Изображенията също могат да се променят като процент, ако съответният елемент е активиран. Снимката ще бъде оразмерена като процент от оригиналния размер.
По подразбиране в програмата се активира елементът "Запазване на съотношението на аспектите". В зависимост от това какво точно ще направите, можете да премахнете отметката от квадратчето до „Намаляване“ или „Увеличаване“.

Завъртане и огледало
Ако трябва да завъртите изображението или да направите огледално изображение, след това кликнете върху бутона „Завъртане / обръщане“.
След това активирайте елемента "Активиране на преориентация". След това ще трябва да изберете подходящата настройка в падащия списък, за да се завъртите с необходимия брой градуси, или да изберете хоризонтално или вертикално огледално изображение.

В специален прозорец можете да наблюдавате промените, които се показват веднага след настройките.
С помощта на елемента „Добавяне на тапицерия“ можете да запълните фона около изображението с някакъв цвят, като изберете цвят и размер на фона. Това е един вид рамка за снимки..
Добавяне на воден знак
Можете да поставите воден знак върху изображението, за да предпазите другите от копиране и използване на вашето изображение в Интернет. За целта кликнете върху бутона „Добавяне на воден знак“ и в прозореца, който се отваря, активирайте елемента „Активиране на воден знак“.
В полето "Воден знак" въведете желания запис или името на вашия сайт.

След това кликнете върху бутона срещу елемента "Font" (типът шрифт и неговият размер са показани на бутона). След това ще се отвори прозорецът "Шрифт", в който можете да изберете шрифта за водния знак. Ще бъде възможно да изберете вида на шрифта, неговия стил, размер, набор от знаци.
След като зададете шрифта, кликнете върху бутона "OK".

След това за шрифта ще трябва да изберете цвят. В прозореца "Цвят" изберете желания цвят.

В крайна сметка с помощта на бутоните с падащо меню можете да изберете местоположението на водния знак в изображението.
Премахване на метаданни за изображения
Ако публикувате вашите изображения в Интернет, тогава можете да препоръчате да изтриете метаданните (EXIF), които се съхраняват в изображенията. За целта в секцията „Разширени“ кликнете върху бутона „Редактиране на свойствата на файла“.
В прозореца, който се отваря, активирайте елемента "Изтриване на метаданни". Тук можете, ако е необходимо, да промените и датата на файла, като активирате елемента „Промяна на датата на файла“.
 <
<
Запазване на изображения
В секцията „Запазване“ можете да изберете формата за запазване на изображението. В програмата изображенията ще бъдат записани по подразбиране в jpg формат.
В програмата Easy Image Modifier са достъпни следните формати за запазване на изображения:
- jpg - компресия на загуба, малък размер на файла.
- png - компресия без загуби, среден размер на файла.
- BMP - без компресия, най-голям размер на файла.
След активиране на елемента "Качество" можете допълнително, ако е необходимо, да коригирате качеството на изображението, като преместите плъзгача по скалата за регулиране на качеството.

След като кликнете върху бутона „Преименуване“, ако е необходимо, можете да активирате опцията „Активиране на промяна на името“, за да преименувате изображения.

След като кликнете върху бутона „Задаване на местоназначение“, в прозореца, който се отваря, можете да изберете място за запазване на обработените изображения. Тук по подразбиране се активира елементът „Активиране на местоназначението“, така че обработените снимки да бъдат запазени на друго място и да не заменят оригиналните файлове.
Може да се интересувате също от:- 10 онлайн услуги за оптимизация на изображения
- 6 услуги за създаване на пълен екран на уеб страница
- Как да промените формата на снимката - 10 начина
В програмата се избира папка, която ще бъде създадена на работния плот. Можете да изберете да запазите всяка друга папка на вашия компютър.

Накрая в главния прозорец на програмата кликнете върху бутона „Процес“, за да стартирате процеса на преобразуване на изображението. След това процесът на конвертиране на файла или файловете се случва, ако снимките се обработват в пакетен режим.

След приключване на обработката на изображения можете да отворите папката и да видите резултата.
Изводи на статията
Пакетна промяна на снимки в безплатната програма Easy Image Modifier ви позволява да намалите размера на изображенията, да изберете метод на показване, да добавите воден знак, да премахнете метаданните от изображението.
Лесен модификатор на изображения - пакетна обработка на изображения (видео)
https://www.youtube.com/watch?v=0cDluH2EQ8A Подобни публикации:- TKexe Kalender - как да направите календар безплатно
- Funny Photo Maker - програма за създаване на фотошопове
- Фотоалбум на Windows Live
- FotoMix - фотомонтаж и колаж
- FotoMorph - създаване на анимация от снимки