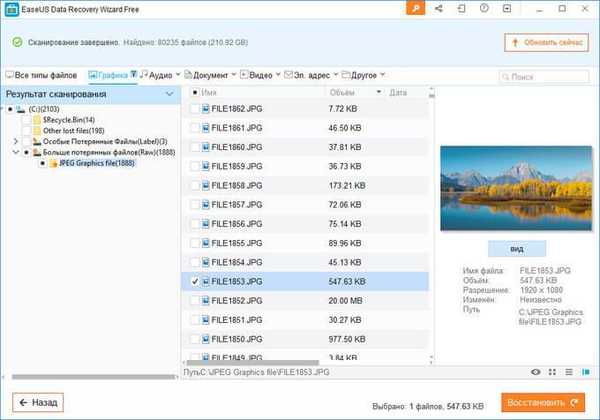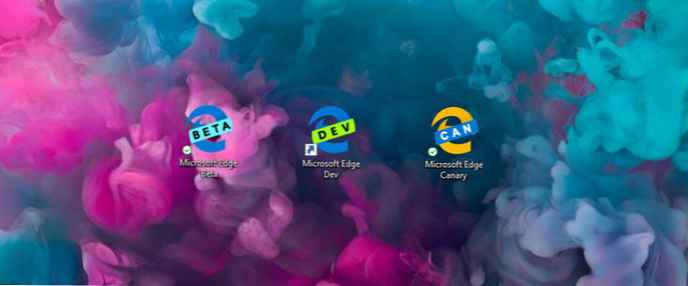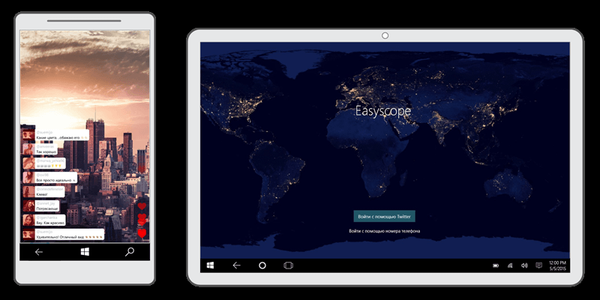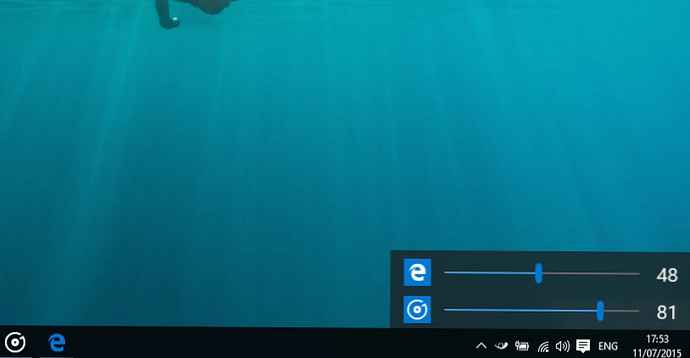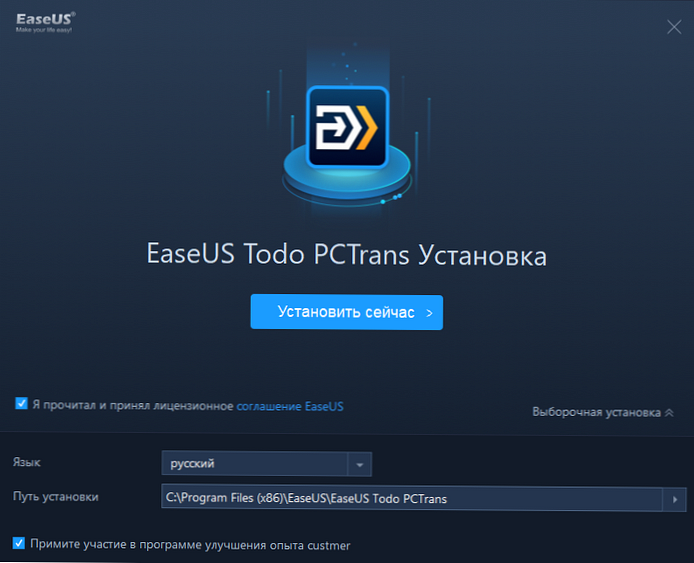
Програмата Todo pctrans от EaseUS ви позволява да прехвърляте (мигрирате) инсталирани програми, настройки, профили и потребителски данни между компютрите. Можете да използвате PCTrans за прехвърляне на текущата потребителска среда при подмяна на компютър, при преинсталиране на Windows, при тестване на нови версии на Windows за съвместимост с работната среда на потребителя. Благодарение на PCTrans не е необходимо да създавате ръчно архивиране на вашите данни и ръчно да го разгърнете на нов компютър.
По някаква причина Microsoft спря да разработва персонализирани инструменти за прехвърляне на данни между компютрите. По едно време попаднах Лесен трансфер на Windows, което улесни миграцията на данни от XP към Windows 7 по време на края на поддръжката на XP. Но в бъдеще тази помощна програма не се е развила и е съвместима със съвременния Windows 10. Следователно, във всеки случай, ще трябва да използвате програми на трети страни за прехвърляне на данни.Съдържание:
- Инсталирайте EaseUS Todo PCTrans
- Мигриране на данни между компютри, използващи EaseUS PCTrans
- Версии и лицензиране на EaseUS Todo PCTrans
Инсталирайте EaseUS Todo PCTrans
Можете да изтеглите безплатната или пробна версия на EaseUS Todo PCTrans от линка - https://www.easeus.com/free-pc-transfer-software/. Стартирайте файла pctrans_free_installer.exe. Това е аналог на инсталатора на C2R на Microsoft Office, който изтегля последната пълна версия на разпространението на PCTrans от Интернет. Програмата има пълна поддръжка за руския език, можете да я изберете по време на инсталирането.
Поддържат се всички версии на Windows, от Windows XP до най-новите версии на Windows 10.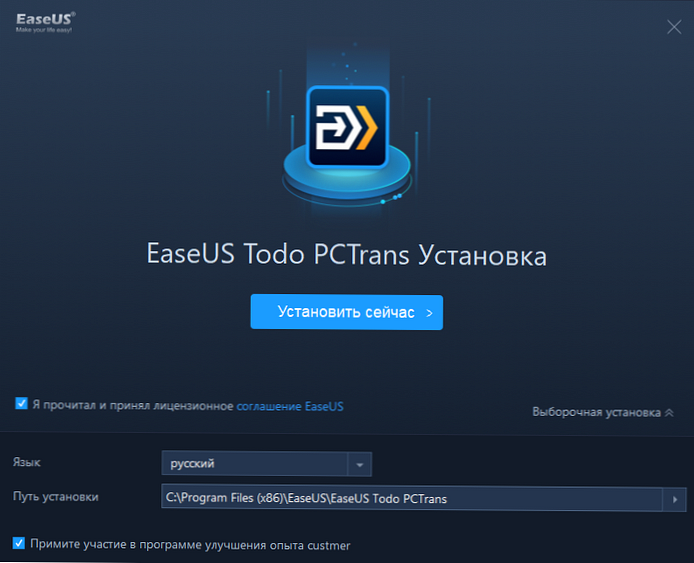
Ако нямате директен достъп до Интернет, можете да изтеглите пълната версия на PCTrans на всеки компютър, като кликнете върху бутона „Изтегляне офлайн“.
Инсталирането на PCTrans не създава проблеми. Щракнете върху Next, Next, Finish.
Мигриране на данни между компютри, използващи EaseUS PCTrans
Когато за първи път стартирате PCTrans, се появява просто меню, което ви позволява да изберете една от опциите за прехвърляне на данни. Предлагат се следните опции:
- PC от компютър - ви позволява бързо да прехвърляте вашите данни, програми и настройки към друг компютър, свързан към локалната мрежа (изпълнение на сценария за миграция от стария компютър към новия). Това е един от основните чипове, благодарение на който те придобиват лиценз за PCTrans. Миграцията на данни и приложения е напълно автоматизирана и се извършва през локалната мрежа. Нямате нужда от допълнителни носители, USB устройство, DVD и т.н..
- Прехвърляне на изображение - създаване на резервно копие на текущата конфигурация и потребителски данни на външен носител за последващо внедряване на това изображение на друг компютър (офлайн режим). Също така този режим на работа може да се използва за извършване на редовни архиви на работната станция на потребителя..
- Миграция на приложения - лесно прехвърляне на инсталирани приложения на друг локален диск, когато няма достатъчно място
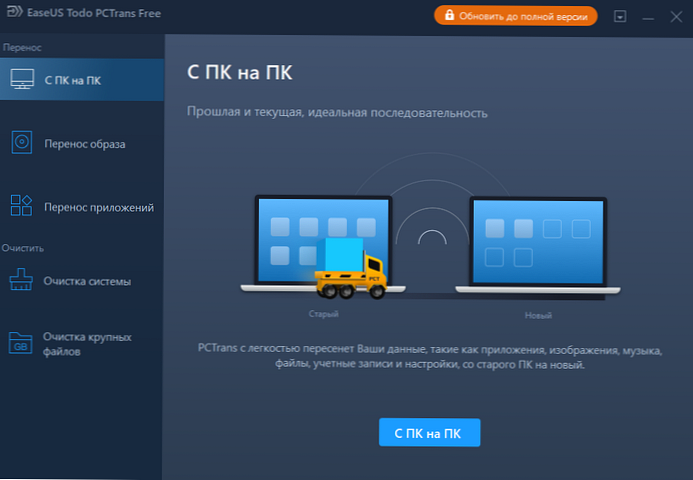
Нека опитаме първия режим в бизнеса - миграция на данни между компютри по мрежата.
И така, имаме 2 компютъра, свързани към една локална мрежа. Нашата задача е да прехвърляме данни и приложения от първия компютър (стар компютър) до нов компютър с чисто инсталиран Windows 10.
Трябва да инсталирате PCTrans на двата компютъра и да стартирате приложението на първия компютър (източник). Изберете какво искате да прехвърляте данни между компютрите по мрежата.
Укажете, че искате да сканирате мрежата и да намерите компютри, работещи с PCTrans.
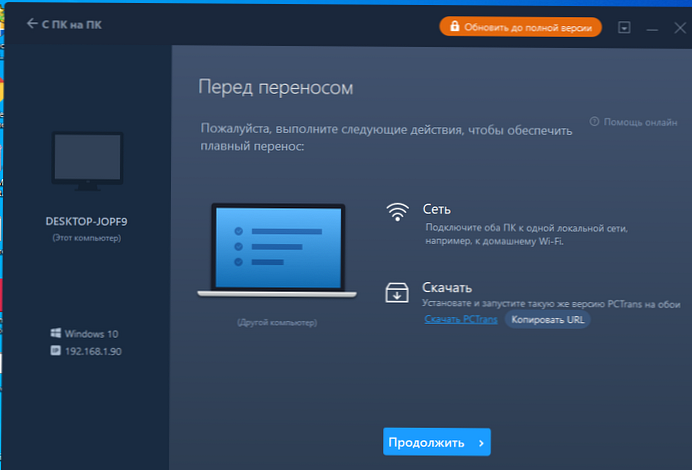
Или можете да посочите IP адреса или името на втория компютър ръчно.
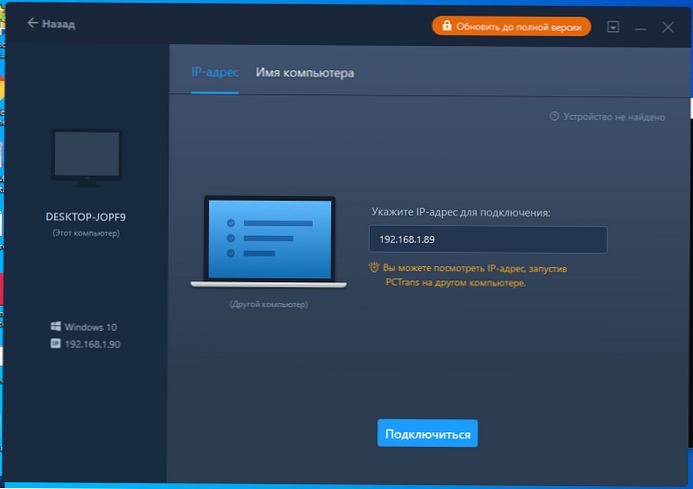
Ако агентът PCTrans се намери на друг компютър, трябва да посочите потребителско име и парола за оторизация.
След това изберете посоката на прехвърляне на данни:
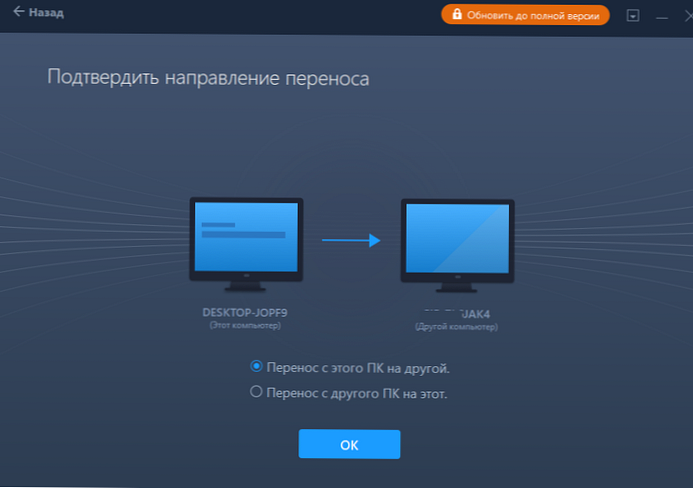
Програмата ще сканира вашия компютър и ще предложи да изберете инсталирани приложения, данни и потребителски профили за прехвърляне (прехвърлянето на потребителски профили е достъпно само в Pro версията).
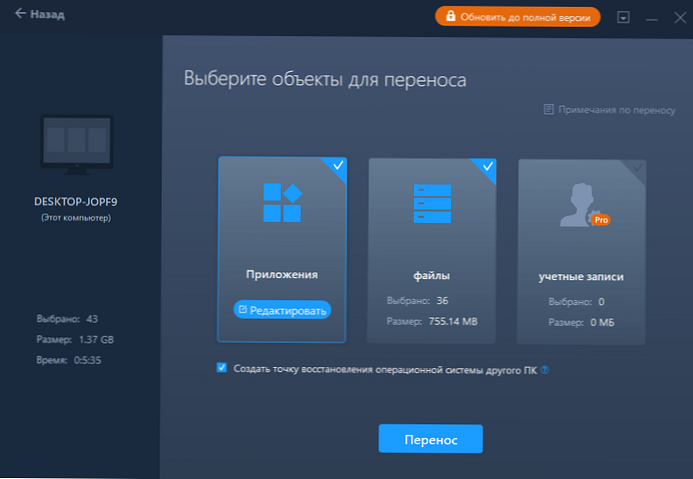
Можете ръчно да изберете файлове и документи, които трябва да бъдат прехвърлени на нов компютър. По отношение на миграцията на приложения има редица ограничения. В моя случай от около 30 заявления могат да бъдат прехвърлени само 25 заявления.
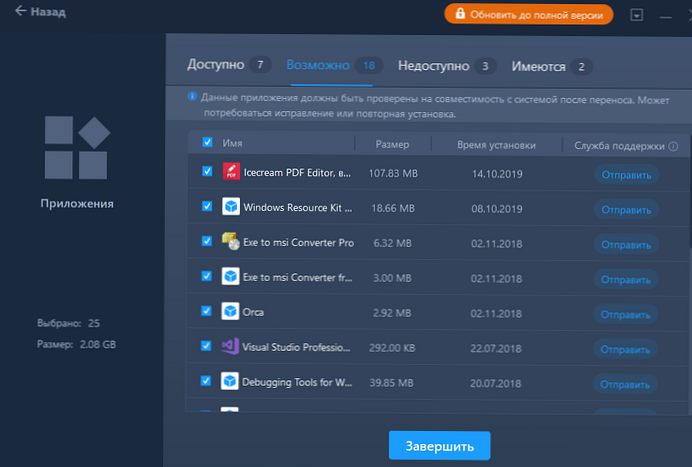
След това можете да започнете процеса на миграция. По това време файловете и приложенията ще се прехвърлят между компютрите. След като прехвърлянето завърши, трябва да рестартирате целевия компютър и да се уверите, че всички избрани файлове и програми са били копирани успешно и внедрени на новия компютър.
Ако искате да създадете изображение на системата с текущите настройки, инсталирани програми и потребителски файлове, използвайте опцията Прехвърляне на изображение. В този режим PCTrans ще създаде изображение (файл с разширение .pct) на указаното устройство, което можете да разгърнете на друг компютър.
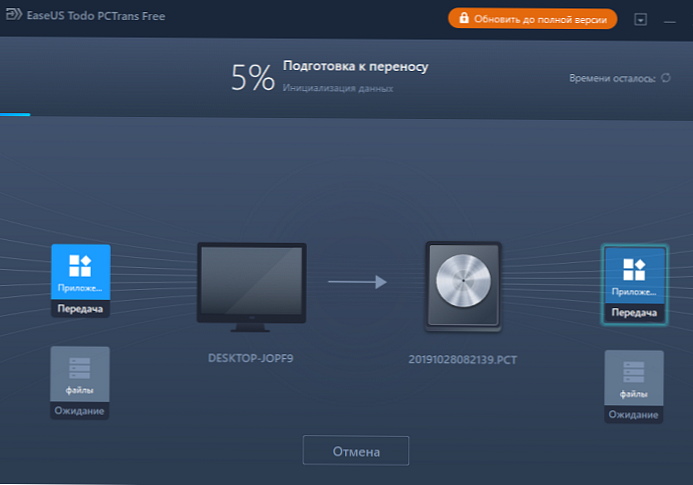
Версии и лицензиране на EaseUS Todo PCTrans
Има няколко версии на PCTrans, които се различават по характеристики, цена и ограничения за лицензиране..
- Най- безплатно можете да прехвърляте 2 приложения между компютри и до 500 MB данни.
- издание професионален - струва $ 49,95, един лиценз ви позволява да използвате PCTrans на 2 компютъра. Той поддържа прехвърлянето на потребителски профили (включително домейн), настройки за персонализиране, настройки на Windows, данни и инсталирани приложения.
- издание технически - струва 399 $, препоръчително за тези услуги. поддръжка, която често трябва да прехвърля потребителски данни между компютрите. Лицензът ви позволява да използвате PCTrans на компютърни компютри без ограничения.
така, EaseUS Todo PCTrans - Това е проста и удобна помощна програма, която ви позволява да прехвърляте файлове и потребителски настройки между два компютъра по мрежата или чрез офлайн изображение. Благодарение на EaseUS Todo PCTrans можете да започнете работа на нов компютър в познатата среда възможно най-бързо. Всичко, което трябва да направите, е да инсталирате Windows, да стартирате EaseUS Todo PCTrans и да импортирате всички настройки заедно с инсталираните програми през мрежата или от резервно копие от друг компютър. Т.е. не е необходимо ръчно да търсите, инсталирате и конфигурирате програми на трети страни, които вече са конфигурирани на стария ви компютър
Спонсорирана статия от EaseUS.