
PicPick е безплатен редактор на изображения за заснемане на изображения (създаване на екранни снимки), създаване и редактиране на изображения. PicPick има вградени допълнителни графични инструменти, които подобряват функционалността на приложението.
Програмата за създаване на скрийншоти на PicPick, в допълнение към функцията за създаване на екранни снимки, има редактор на изображения, с който към полученото изображение се добавят надписи, фигури или други необходими елементи..
Съдържание:- Русификация на PicPick
- PicPick Main Window
- Настройка на PicPick
- Предварителни настройки в PicPick
- Направете екранна снимка в PicPick
- Picpick редактор
- Цвят под курсора
- Цветова палитра
- Прозорче за увеличение (лупа)
- владетел
- мерника
- транспортир
- Шифер дъска
- Изводи на статията
Почти всички потребители са изправени пред ситуации, при които е необходимо да се направи екранна снимка на целия работен плот, прозорец на работещо приложение, прозорец на уебсайт или отделна област от екрана. За целта използвайте подходящите клавишни комбинации или инструмента Scissors, вграден в Windows.
Много потребители използват приложения на трети страни, за да създават екранни снимки. PicPick е богато на функции екранно приложение.
Основни характеристики на PicPick:
- заснемане на изображение;
- редактор на изображения;
- използване на ефекти: контрол на яркостта, водни знаци, сенки, рамки и т.н..
- графични инструменти: владетел, лупа, шисти, гониометър, кръстосан цвят, цвят под курсора, цветова палитра.
За да изтеглите PicPick, отидете на официалния уебсайт на разработчика. Предлагат се две версии на програмата за изтегляне на компютър: обикновената инсталационна версия и преносимата версия на PicPick Portable, която не е необходимо да се инсталира на компютъра. Преносимата версия на програмата се стартира от папката.
Picpick изтеглянеПрограмата PicPick работи на руски език в операционната система Windows, приложението е безплатно за нетърговска употреба.
Русификация на PicPick
След стартирането ще се отвори основният прозорец на PicPick на английски. Отидете в менюто "Файл", кликнете върху "Опции на програмата" в контекстното меню, след това в прозореца "Опции на програмата", в раздела "Общи", в секцията "Език", изберете руски и след това щракнете върху бутона "ОК".
PicPick интерфейсът ще премине на руски.
PicPick Main Window
В основния прозорец на PicPick, в горната дясна част на прозореца има меню за управление на приложението. Централната част на прозореца е заета от областта за избор на необходимите действия в програмата.
Предлага се избор на задачи за работа в PicPick: "Нова задача", "Заснемане на екрана", "Графични инструменти". В тези раздели са поставени бутони за изпълнение на практически задачи..
Когато избирате „Нова задача“, можете да създадете ново изображение или да отворите съществуващо изображение.
За да създадете екранна снимка, в секцията „Заснемане на екрана“ трябва да кликнете върху бутона, който съответства на желания тип екранна снимка.
За да стартирате графични инструменти, трябва да кликнете върху бутона на съответния инструмент, за да извършите необходимите действия.
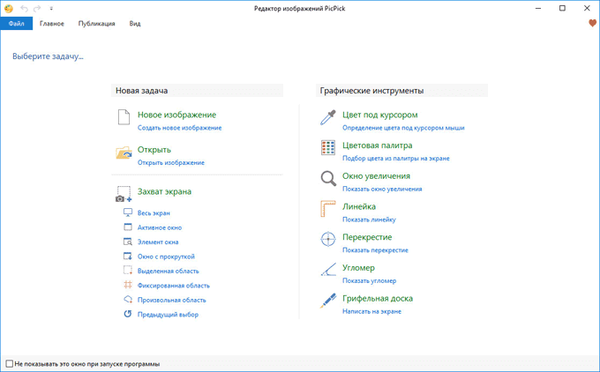
Поставете отметка в квадратчето „Не показвайте този прозорец при стартиране на програмата“, за да не отваряте прозореца „PicPick Image Editor“ всеки път, а незабавно да преминете към желаната операция.
Настройка на PicPick
В главния прозорец "PicPick Image Editor" отидете в менюто "File" и след това "Настройки на програмата". В прозореца "Настройки" в раздела "Главно" конфигурирайте основните параметри за програмата.
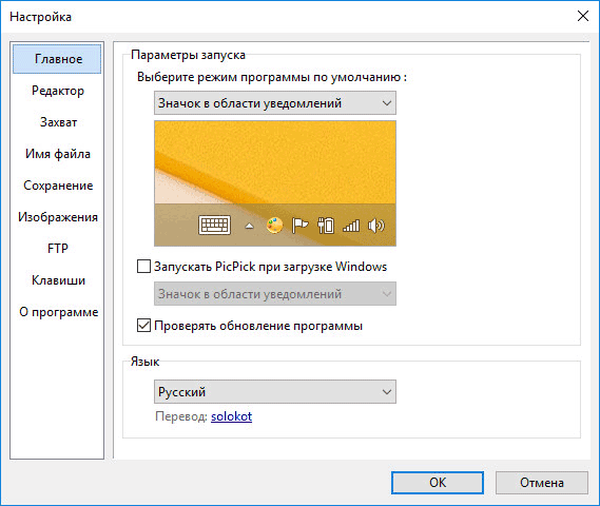
Конфигурирайте опциите за стартиране на приложението по подразбиране:
- Image Editor - отваря главния прозорец "PicPick Image Editor".
- Плаваща джаджа - стартира джаджа, която може да бъде преместена навсякъде на екрана.
- Икона на областта за уведомяване - програмата се управлява от икона от областта за уведомяване.
Изберете най-удобната опция за себе си и след това пристъпете към задачите в програмата.
Ето как изглежда плаващата джаджа PicPick на екрана на монитора.

Ако е необходимо, можете да стартирате приложението със старта на Windows.
В настройките, в раздела "Клавиши", са показани "горещи" клавиши за извършване на определени действия в програмата. Тук вече са зададени някои клавишни комбинации, които могат да бъдат променени на други.
Предварителни настройки в PicPick
Преди да създадете екранна снимка, има смисъл да направите някои пресети, за да създадете екрани в бъдеще, без да избирате настройки, да правите снимки според конкретен шаблон.
Щракнете върху иконата PicPick в областта за уведомяване, щракнете върху елемента от контекстното меню „Заснемане на екрана“.
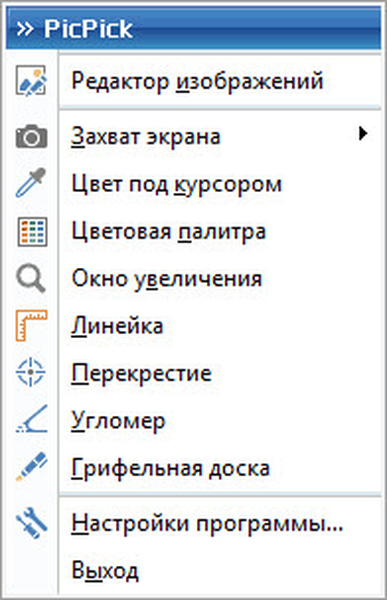
След това ще се отвори следното подменю, в което щракнете върху елемента "Получено изображение". След това ще се отвори друго подменю, в което трябва да изберете какво да правите с екрана.
Изберете една от следните опции: „Редактиране в PicPick“ (по подразбиране), „Копиране в клипборда“, „Запазване във файл“, „Печат“, „Качване на уеб страница“, „Качване в облак“, „Качване в облак“ Facebook, Изпращане към Twitter, имейл (Outlook), Качване на FPT сървър, Отваряне в Microsoft Word, Отваряне в Microsoft Excel, Отваряне в Microsoft PowerPoint, Изпращане до Скайп “,„ Отваряне във външна програма “или изберете реда на автоматично записване.
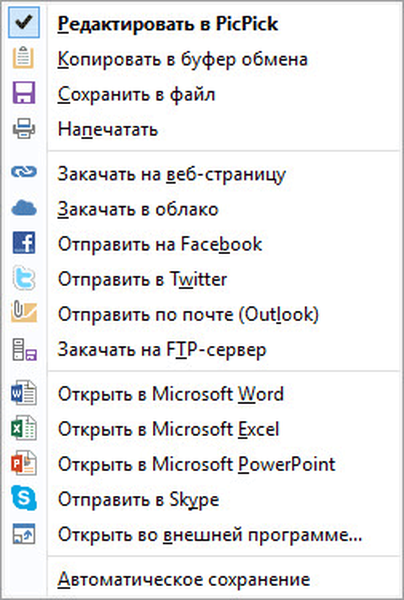
Във второто подменю, в елемента "Формат на изображението по подразбиране", изберете графичния формат за запазване на изображения на екрана:
- BMP, jpg, png, GIF.
По подразбиране в програмата за запазване на скрийншоти форматът е "png", което има смисъл да се променя на "jpg".
След като завършите предварителната настройка, продължете да правите екранна снимка.
Може да се интересувате също от:- Ashampoo Snap 10 - скрийншоти и видеозапис
- ABBYY Screenshot Reader - скрийншоти и разпознаване на текст
- IrfanView - преглед на изображения
Направете екранна снимка в PicPick
Най-удобно е да направите екранна снимка в PicPick от иконата от областта за уведомяване или да използвате плаваща джаджа.
Щракнете с десния бутон върху иконата в областта за уведомяване или щракнете върху бутона в прозореца на приспособлението PicPick.
Изберете типа заснемане на екрана. Следните опции са налични в PicPick:
- Цял екран - Цялостно екранно изображение.
- Активен прозорец - заснемане на изображение в активния прозорец.
- Елемент на прозореца - моментна снимка на един елемент в активния прозорец.
- Прозорец за превъртане - заснемане на прозорец за превъртане (използва се за снимка на цялата страница на уебсайт, включително част от уебсайта, която е невидима на екрана).
- Избрана област - моментна снимка на ръчно избраната правоъгълна област на екрана.
- Фиксирана област - улавяне на фиксирана област на екрана в избрания размер.
- Произволна зона - екранна снимка на област с произволни граници.
- Предишен избор - заснемане на екрана с предишни настройки.
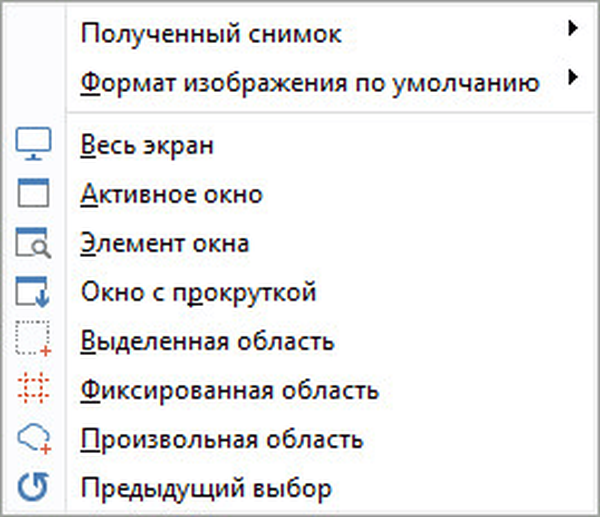
За да създадете моментна снимка, щракнете върху елемента от контекстното меню, съответстващ на типа на екрана (или на съответния бутон на джаджа) или използвайте горещите клавиши, след като зададете техните параметри в настройките на програмата.
В зависимост от избраните настройки екранната снимка ще се отвори в прозореца на PicPick за по-нататъшно редактиране, копира се в клипборда, записва се във файл или се изпраща по предназначение.
Можете да добавите текст, фигури, да поставите печат, да нарисувате обекти, да изтриете ненужна област от картина, да изберете област, да я запълните с друг цвят, да добавите ефекти и т.н. към изображението, отворено в прозореца на редактора на PicPick..
В това изображение на екрана добавих текст и червени стрелки.
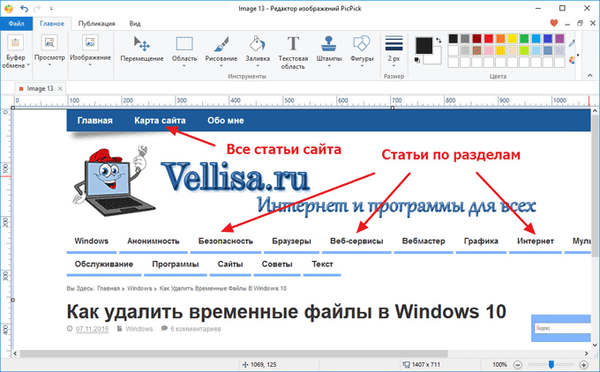
След като обработите екрана в редактора на PicPick, извършете необходимите стъпки: изображение в един от поддържаните формати (png, BMP, jpg, GIF, PDF), изпратете за печат, отворете в офис програми, публикувайте в социалните мрежи.
Picpick редактор
За да редактирате, отворете екранна снимка в прозореца на PicPick или друго изображение в поддържан формат. Следвайте необходимите стъпки в раздели за приложения: добавете ефекти, променяйте цветове, вмъквайте елементи и т.н..

След като редактирането приключи, запазете изображението или го изпратете по предназначение.
PicPick има вградени графични инструменти, които добавят допълнителни функции към програмата.
Цвят под курсора
Инструментът Цвят под курсор е предназначен да определи цвета на една точка (пиксел) под курсора на мишката. Тази функция е търсена от потребители, които се занимават с графичен дизайн, уеб разработка или имат свои собствени сайтове..
Преместете курсора на мишката до желания елемент. Увеличена площ на елемента се показва в екранната лупа; стойността на формата и кода за обозначаване на цветове в този формат, които се променят при преместване на курсора на мишката, са показани в долната част на прозореца на лупата. След натискане на левия бутон на мишката ще се отвори цветна палитра.
Прозорецът на цветовата палитра показва цвета под курсора на мишката. Погледнете кодовите стойности на цвета, като изберете желания формат (HTML, html, RGB (), C ++, Delphi), копирайте кода на цвета в клипборда.
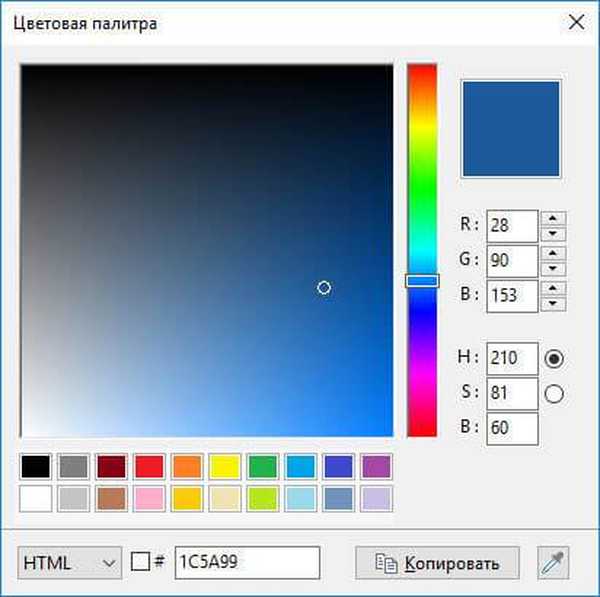
Цветова палитра
Инструментът Цветова палитра се използва за избор на цветове от палитрата на екрана на монитора. В прозореца „Цветова палитра“ преместете плъзгача върху цветовата скала, поставете курсора в желаната област на палитрата, определете или изберете желания цвят, копирайте кодовата стойност на пикселния цвят за по-нататъшна работа.
Прозорче за увеличение (лупа)
Инструментът Zoom Window отваря лупа за уголемяване на обекти на екрана. В прозореца на лупа преместете плъзгача, за да увеличите елементите на екрана..
владетел
Инструментът Ruler се използва за измерване на елементи на екрана на монитора, на уеб страницата на уебсайта и др. Линията се управлява от контекстното меню, наречено с десния бутон на мишката.
Владетелят се влачи с мишката или се премества по екрана с клавишите на клавиатурата, можете да промените ориентацията (хоризонтална или вертикална), да изберете мерната единица (пиксели, инчове, сантиметри, резолюция (DPI) пиксела на инч), да изберете цвета на линията, да регулирате прозрачността, да активирате или деактивирате лупа (лупа).
мерника
Инструментът Crosshair се използва за измерване на диагоналите между определени точки на екрана. Инструментът показва разстоянието между противоположните ъгли.
транспортир
Инструментът "гониометър" (транспортир) се използва за измерване на ъглите на обектите на екрана.
Шифер дъска
Инструментът за шисти е предназначен да създава рисунки на екрана. Чрез превключване на бутоните на панела с шисти можете ръчно да рисувате, пишете или добавяте необходимите обекти към екрана на монитора, избирайки желаните цветове.
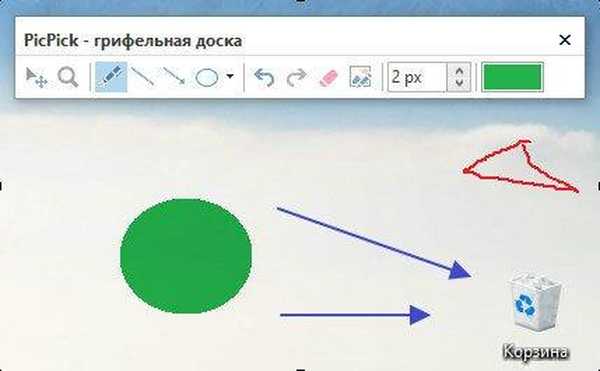
Изводи на статията
Безплатната програма PicPick е предназначена да създава екранни снимки (скрийншоти). Програмата има вграден редактор и допълнителни графични инструменти, които увеличават функционалността на приложението.
Свързани публикации:- FastStone Image Viewer - преглед на изображения и редактор
- Ashampoo Photo Commander 16 - мениджър на снимки
- XnView - Мощен преглед на изображения
- Фотоалбум на Windows Live
- FotoMix - фотомонтаж и колаж











