
В операционната система Windows 10 една от опциите за вход е ПИН код, ако потребителят използва акаунт на Microsoft на компютъра. ПИН код на Windows 10, използван на компютър, заедно с акаунта на Microsoft.
На компютри, които използват акаунт на Microsoft (MSA), можете да изберете опции за вход: чрез въвеждане на парола за акаунт в Microsoft или чрез използване на ПИН код. Тя добавя някои удобство на потребителя по време на първоначалното стартиране на операционната система, защото с ПИН-лесно да влезете в Windows.
Съдържание:- Разликата между ПИН код и акаунт в Microsoft
- Как да създадете ПИН код в Windows
- Вход за Windows: ПИН код и парола за акаунт
- Как да промените ПИН код на Windows 10
- Как да премахнете ПИН кода на Windows
- Изводи на статията
Паролата за Windows се използва за гарантиране на сигурността и поверителността на потребителя. Аутсайдер няма да бъде в състояние да влезете в системата и да получат достъп до лична или фирмена информация, промяна на настройките на вашия компютър, и така нататък. N.
Веднага след стартиране на компютъра, когато влизате в Windows 10, ще бъдете подканени да въведете паролата за вашия акаунт в Microsoft. Не можете да влезете в операционната система без да въведете правилната парола.
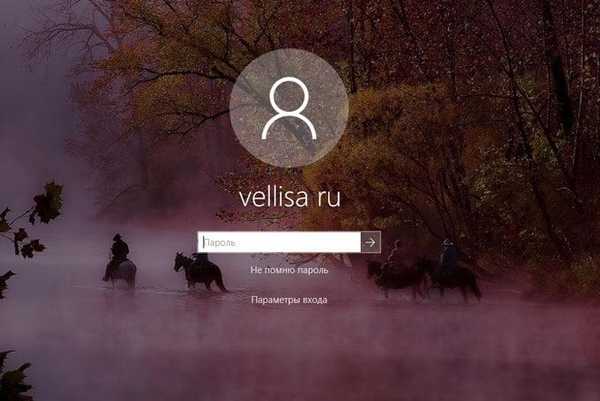
Започвайки с операционната система Windows 8, потребителите ще бъдат подканени да създадат акаунт в Microsoft, който се използва за влизане в системата и за управление на настройките на компютъра и други устройства, свързани с този акаунт. Всеки път, когато стартирате компютъра, трябва да въведете паролата от вашия акаунт в Microsoft, за да получите достъп до системата.
Въпреки по-високото ниво на сигурност, този метод на влизане в системата не е напълно удобен поради факта, че всеки път трябва да въвеждате сложна парола (използването на слаба парола няма смисъл) и това причинява някои трудности. За да влезете в Windows, можете да използвате локален акаунт, след това няма нужда да въвеждате парола и компютърът ще бъде достъпен за всеки, който има достъп до това устройство.
Друга опция: можете да премахнете паролата, когато влизате в операционната система Windows, като оставате във вашия акаунт в Microsoft. В този случай, въпреки лекотата на влизане, сигурността и поверителността ще пострадат..
Може да се интересувате също от:- Как да премахнете парола в Windows 10
- Как да премахнете паролата за влизане в Windows 8.1
Има ли начин да се улесни влизането в Windows, без да се нарушава сигурността и поверителността? Microsoft предостави подобна опция: когато въведете Windows 10, ПИН кодът замества паролата за акаунта.
В статията ще намерите инструкции как да създадете, използвате, промените или деактивирате ПИН кода на Windows.
Разликата между ПИН код и акаунт в Microsoft
Когато създавате акаунт в Microsoft, ще бъдете подканени да създадете ПИН код, който се използва за влизане в системата. ПИН кодът е производна на акаунт, без него ПИН код не може да бъде създаден на компютър.
Акаунт на Microsoft се използва на всички устройства, които работят с този акаунт. ПИН кодът е обвързан само за конкретно устройство: настолен компютър или лаптоп. Информацията за ПИН кода се намира директно на компютъра, тя е защитена в TRM (компонент на системата за криптиране), ПИН кодът не е наличен в Интернет.
За потребителя ПИН кодът е по-удобен с това, че можете да създадете код, ограничен до четири знака от букви и цифри. Разбира се, можете да направите ПИН код с голям брой знаци, да въведете специални символи там, което да изглежда като парола. Но тогава смисълът от използването на ПИН код се губи: той е необходим, за да се извърши по-просто влизане в Windows.
Когато създавате ПИН код, няма да е възможно да създадете много проста парола, като например: "12345" или "11111", числата трябва да са различни един от друг, разликата между съседните числа трябва да е различна. Поради факта, че ПИН кодът обикновено е по-къс от паролата за акаунта, той е много по-лесен за използване. В същото време компютърът е защитен от достъп от други лица..
ПИН кодът не работи при зареждане в безопасен режим на Windows 10.
Как да създадете ПИН код в Windows
При създаване на акаунт в Microsoft се предлага допълнително да се създаде ПИН код, който се използва като алтернативна опция за влизане в операционната система Windows 10. В този случай акаунт в Microsoft и ПИН код се създават заедно.
Можете да създадете ПИН код директно от операционната система, задължително условие: трябва да се създаде парола за влизане в Windows (акаунт в Microsoft вече е на компютъра).
- Отидете в менюто "Старт", отворете приложението "Настройки", след което отидете на "Профили".
- В секцията „Настройки за вход“, под елемента „ПИН код“ кликнете върху бутона „Добавяне“.

Създаване на ПИН за този компютър.
Когато създавате ПИН код, следвайте тези прости правила:
- ПИН кодът е дълъг от 4 до 127 знака.
- Като символи можете да използвате цифри, малки и главни букви, специални знаци.
- ПИН кодът не може да бъде числов номер, например "0000" или "34567".
- Не използвайте ПИН код, който е твърде дълъг, защото има смисъл да използвате опростен достъп до системата.
- Не използвайте пароли от акаунти, портфейли, банкови карти и т.н. като ПИН код.

Запомнете и запазете създадения ПИН код, ще го използвате за по-лесно влизане в Windows.
Вход за Windows: ПИН код и парола за акаунт
Когато влезете в операционната система Windows, при условие че използвате акаунт в Microsoft на компютъра си, се отваря прозорец с полето за въвеждане на име и парола.
Кликнете върху връзката „Настройки за вход“. В прозореца ще се покажат два бутона: първият бутон се използва за влизане в Windows с ПИН код, вторият бутон се използва за влизане в операционна система с парола.
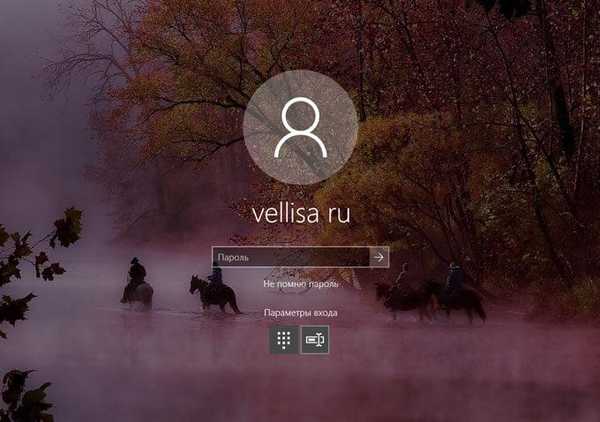
Щракнете върху първия бутон, въведете кода, за да въведете системата в полето "ПИН код".
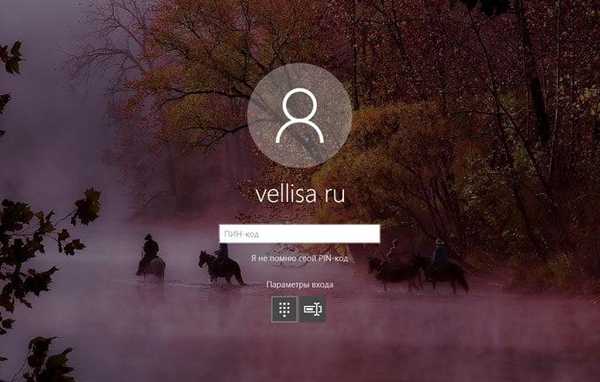
Как да промените ПИН код на Windows 10
Ако трябва да промените своя ПИН код за вход за Windows, това е много лесно. Следвайте тези стъпки:
- От менюто Start стартирайте приложението Settings.
- Следвайте пътя: „Акаунти“, след това „Опции за вход“.
- Опцията "PIN", щракнете върху "Edit".
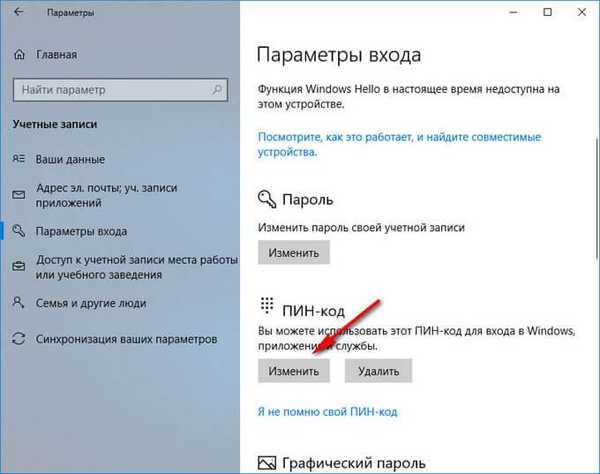
- В прозореца, който се отваря, създайте нов ПИН код: въведете текущия код, след това новия код, потвърдете новия ПИН код, накрая щракнете върху бутона "OK".
Как да премахнете ПИН кода на Windows
Потребителят може да се наложи да деактивира PIN по Windows 10 по една или друга причина. За да премахнете ПИН кода на Windows 10, ще трябва да въведете настройките на операционната система:
- Отворете приложението Настройки в менюто Старт и след това отидете на Акаунти.
- В секцията „Параметри за вход“ в параметъра „ПИН код“ кликнете върху бутона „Изтриване“.
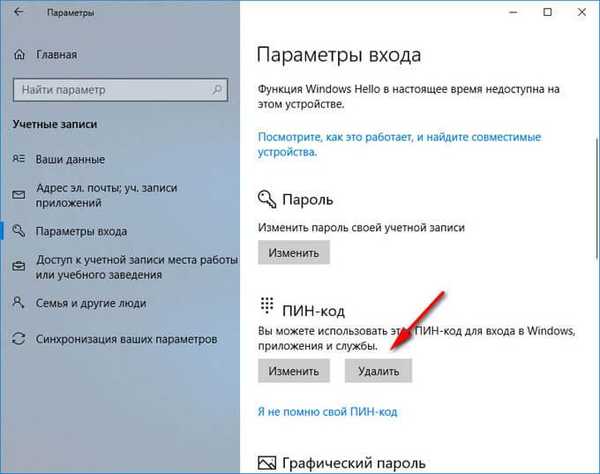
- След това прозорецът ще покаже подробна информация за използването на ПИН кода в Windows. Кликнете върху бутона „Изтриване“.
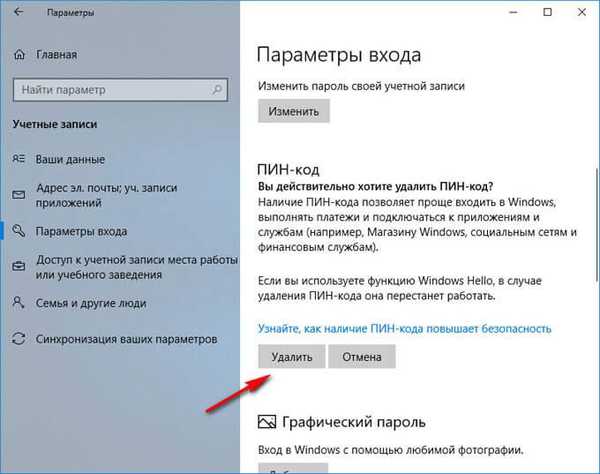
- В прозореца „Първо потвърдете паролата за вашия акаунт“ въведете паролата за вашия акаунт в Microsoft и след това кликнете върху бутона „OK“.
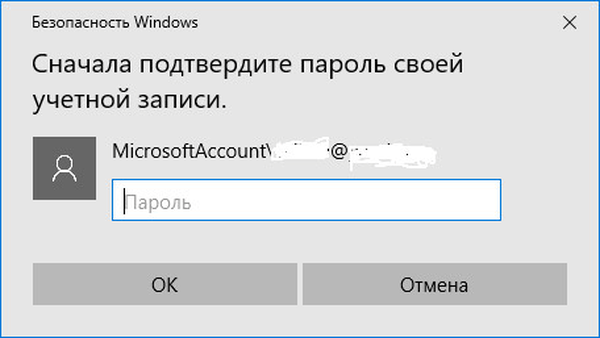
След това режимът на влизане или заключване на компютъра в Windows 10 с помощта на ПИН код ще бъде деактивиран. Сега трябва да въведете паролата за акаунта си в Microsoft, за да влезете в Windows 10.
Ако е необходимо, потребителят може по всяко време отново да създаде ПИН код, който ще бъде използван за по-лесно влизане в Windows.
Изводи на статията
Когато използва акаунт на Microsoft на компютъра, потребителят има възможност да създаде ПИН код за по-лесен достъп до Windows. Статията разглежда въпросите: как да създадете или промените ПИН код, как да деактивирате ПИН код за влизане в система в Windows 10. Потребителят може да изтрие ПИН кода на Windows 10, използван за влизане в операционната система..
Свързани публикации:- Команди на командния ред на Windows: Списък
- Как да промените потребителското име в Windows 10
- Как да преминете от 32-битова към 64-битова версия на Windows
- Сравнение на версиите на Windows 10: табл
- Стартиране на Windows 10: как да добавите или премахнете програма от стартиране











