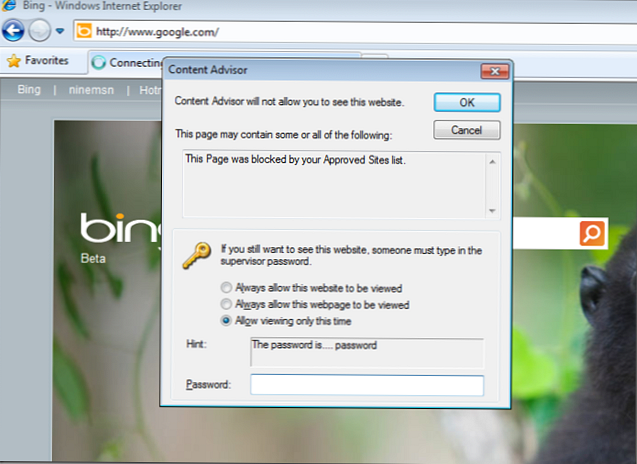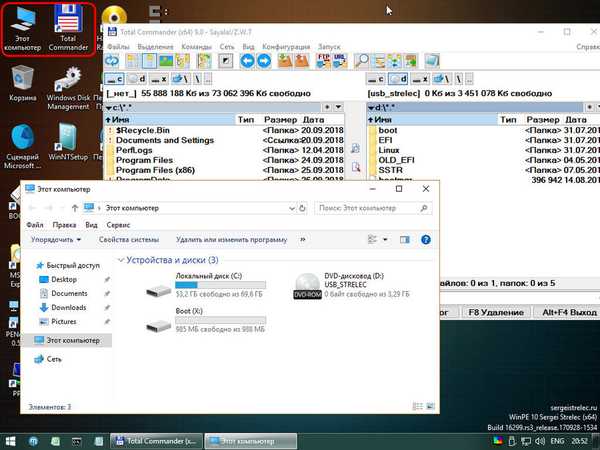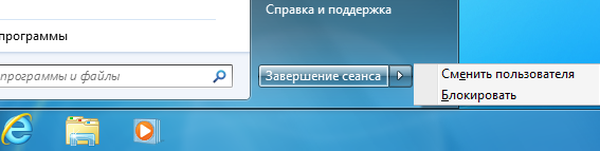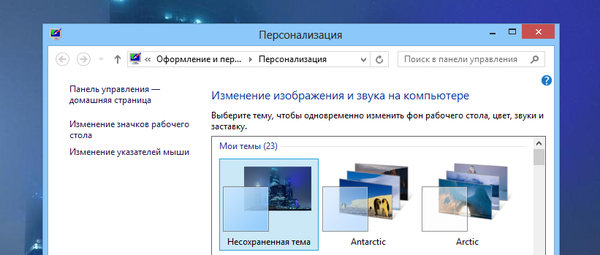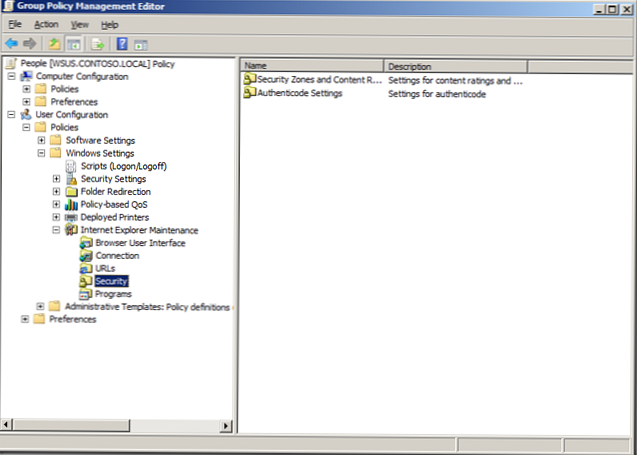
Може би много администратори с богат опит ще кажат защо трябва да блокирате сайтове на компютрите на потребителите, вместо да ги блокирате на прокси сървър или интернет шлюз. Не мога да не се съглася с тях, най-добрият начин за филтриране на интернет е чрез блокиране на сайтове на граничния портал. Какво обаче да направите, ако нямате прокси сървър или Интернет портал или ако потребителят не се свърже към Интернет от периметъра на корпоративната мрежа?
В този случай ще се справим със специален раздел от груповата политика - Поддръжка на Internet Explorer, който ви позволява да разрешите или забраните на потребителите да посещават определени сайтове. Естествено, не забравяйте, че тази политика ще се прилага само за Internet Explorer, в този случай ще трябва да блокирате алтернативни браузъри (за това препоръчвам да прочетете статията Блокиране на програми в Windows 7 с помощта на AppLocker) .
1. Както винаги, ние отваряме груповата политика, прилагана към целевите потребители, за които ще работи функцията за филтриране на URL адреси.
2. Отидете на следващия раздел от Конфигурация на потребителя на груповата политика> Политики> Настройки на Windows> Поддръжка на Internet Explorer> Защита и отворете елемента „Зони на сигурност и оценки на съдържанието“.
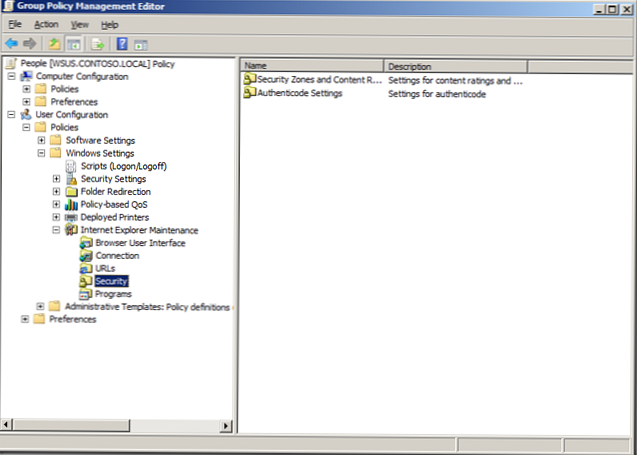
3. Изберете „Импортиране на текущите настройки за оценки на съдържанието“ и след това щракнете върху бутона „Промяна на настройките“.
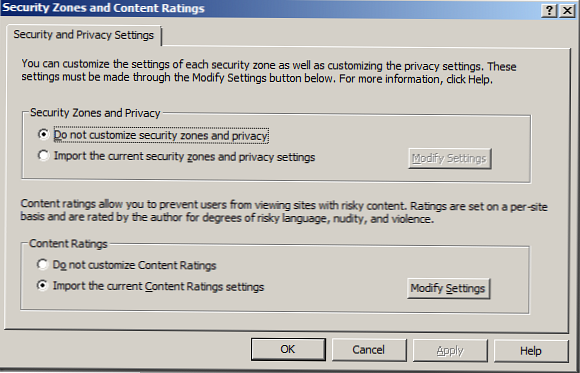
4. Кликнете върху раздела „Одобрени сайтове“
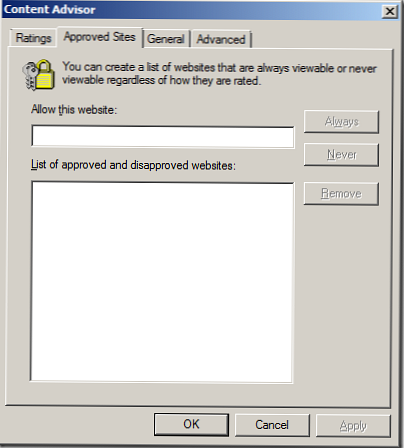
5а (черно Списък). Въведете името на сайта, който искате да блокирате, в полето „Разрешаване на този уебсайт“, след което щракнете върху „Никога“ и „ОК“
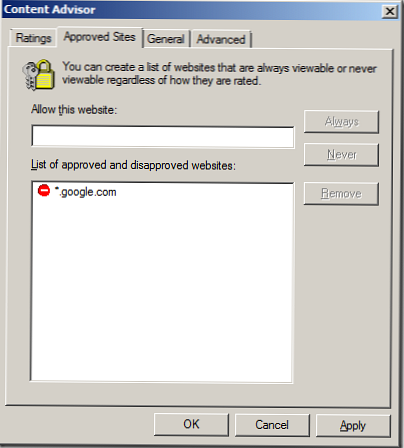
5б (бял Списък). Ако създавате бял списък на сайтове, трябва да посочите URL адреса на сайта и да натиснете бутоните „Винаги“ и „OK“
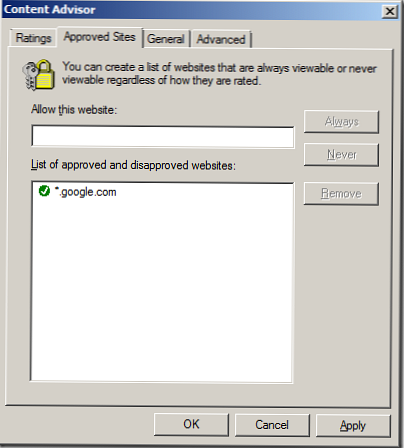
Забележка: Може да искате да добавите имената на вътрешните сайтове на вашата организация към този списък, така че потребителите да гарантират достъп до интранет уеб ресурси. Имайте предвид, че можете да използвате специални символи в конструктора на URL. Например, като напишете * .winitpro.ru, ще разрешите достъп до всички хостове и поддомейни в домейна winitpro.ru.
След това ще създадем парола за надзор, която ще позволи на потребителите, които знаят тази парола, да правят промени в нашия списък с разрешени и забранени сайтове..
6. Отидете в раздела „Общи“ и кликнете върху „Промяна на паролата“, въведете паролата в полетата „Парола“ и „Потвърдете паролата“. И в полето за бърз текст въведете коментар, например „За да разберете тази парола, свържете се с техническата поддръжка“.
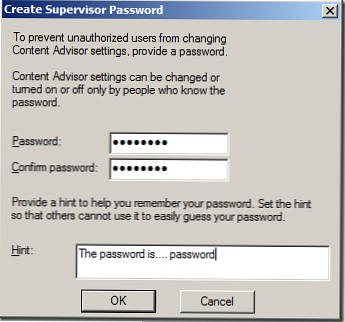
7 . По подразбиране политиката за ограничаване на достъпа автоматично блокира всеки сайт, за който няма конфигурирани разрешения. Ето защо, ако искате да деактивирате това поведение на правилата, като по този начин ограничите достъпа само до изброените сайтове, активирайте опцията „Потребителят може да вижда уебсайтове, които нямат оценка“, и кликнете върху „OK“
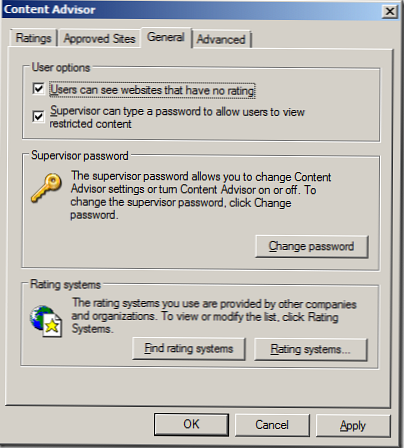
8. Щракнете върху OK
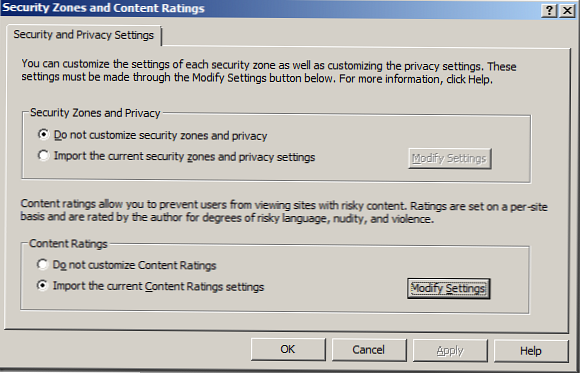
Ако зададете списък със забранени URL адреси, тогава, когато потребителят се опита да получи достъп до такъв сайт, се появява диалогов прозорец, информиращ, че указаният сайт е блокиран от системния администратор и че можете да посетите този сайт, ако паролата на надзора е известна.