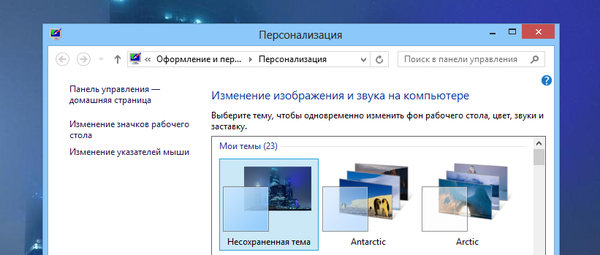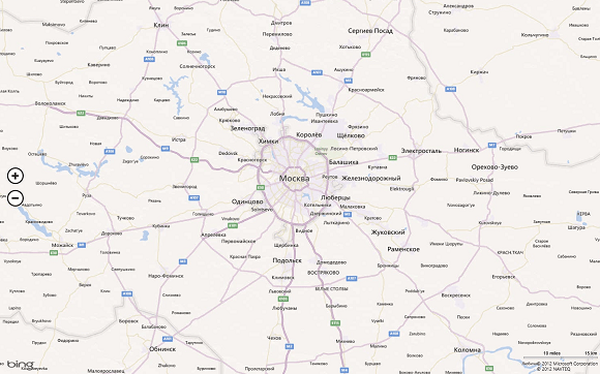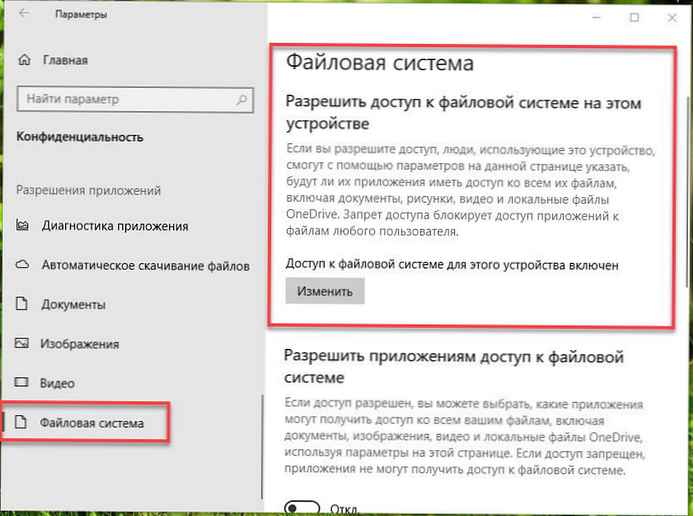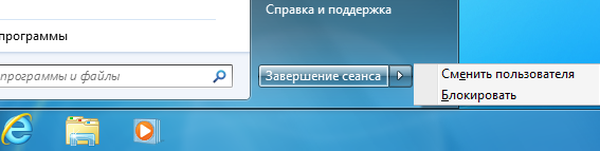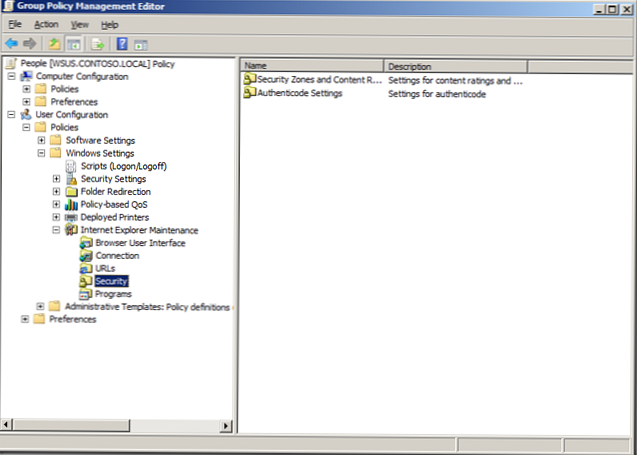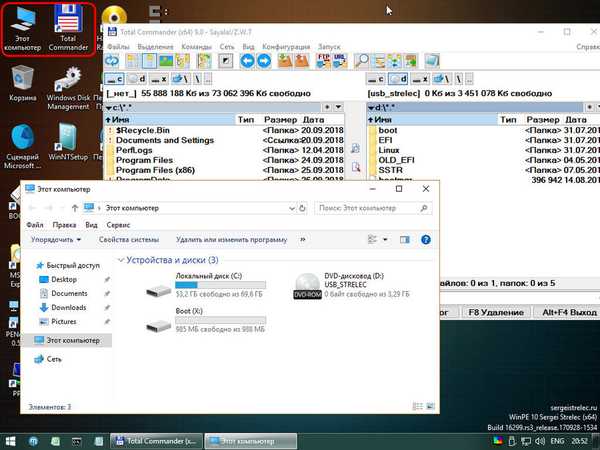Препоръчително: Как да деактивирате актуализацията на драйвери в Windows 10 за всички устройства.
Windows 10 автоматично изтегля и инсталира всички необходими драйвери на устройства веднага след като се свържете с интернет. Това елиминира необходимостта от ръчно изтегляне и инсталиране на драйвери. Ако обаче използвате стари хардуерни устройства като стари принтери или видеокарти, драйверите, които Windows 10 инсталира по подразбиране, могат да причинят проблеми. Освен това някои от потребителите на Windows 10 просто искат да забранят изтеглянето на драйвери за индивидуално оборудване на видеокарта или друга карта. За да се справите с това, просто следвайте инструкциите по-долу и лесно можете да спрете Windows 10 да изтегля и инсталира драйвери за конкретно хардуерно устройство.
Търсете и копирайте идентификаторите на хардуерните устройства
Тъй като искаме да блокираме обновяването на драйвери не за всички устройства, а за конкретно хардуерно устройство, трябва да открием неговия уникален хардуерен идентификатор. Отворете, за да го видите Диспечер на устройства като щракнете с десния бутон върху бутона начало.
След като отворите диспечера на устройства, намерете оборудването, за което искате да предотвратите автоматичното актуализиране и инсталиране на драйвери. В моя случай ще избера видеокарта в стария си лаптоп. Щракнете с десния бутон върху устройството и изберете опцията "Недвижими имоти".

В прозореца за хардуерни свойства отидете на раздела "Информация", и след това изберете „Идентификационен номер на оборудването“ от падащото меню в секцията "Собственост".

Това действие ще ви покаже уникалните хардуерни идентификатори на целевото устройство. Изберете всички посочени идентификатори, щракнете с десния бутон на мишката и изберете опцията "Copy".

Ще имаме нужда от тези идентификатори няколко пъти, така че ще ги вмъкнем и запишем в текстов файл за удобство.
Предотвратете инсталирането на драйвери за конкретно устройство с помощта на редактора на групови правила.
Натиснете Win + R и въведете или копирайте и поставете - gpedit.msc и натиснете клавиша Въведете, за да се отвори, Windows 10 Local Group Policy Policy Editor.

След отваряне на редактора на групови правила отидете на „Конфигурация на компютъра -> Административни шаблони -> Система -> Инсталиране на устройство -> Ограничения за инсталиране на устройство."

Сега намерете политиката „Предотвратявайте инсталирането на устройства с посочените кодове на устройството“, и щракнете двукратно върху него, за да промените свойствата му.

В прозореца със свойства на правилата го активирайте, като изберете включен, и след това щракнете върху бутона "Покажи" в категорията Параметри.

Това действие ще отвори прозорец. „Заключение на съдържанието“. В този прозорец трябва да въведете всички хардуерни идентификатори, копирани преди един след друг.

След попълване на данните щракнете върху бутона "OK", за да запазите промените. В бъдеще, ако имате други хардуерни устройства, за които искате да спрете или блокирате актуализации на драйвери, просто добавете новите идентификатори на хардуерни устройства в същия ред.

В главния прозорец на програмата щракнете върху бутона "OK", за да запазите промените.
Рестартирайте системата, забранихме актуализирането на драйвери за видеокарти в Windows 10. забележка, имайте предвид, че Windows все още ще изтегли драйвера за този хардуер, но няма да инсталира.
За да върнете настройките по подразбиране, поставете правилото за отметка на „Не е зададено"Или"инвалиди".
Предотвратете инсталирането на драйвери за конкретно устройство с помощта на редактора на системния регистър
Ако използвате Windows 10 Home, тогава трябва да промените системния регистър. За да блокирате инсталирането на драйвери, натиснете Win + R и въведете или копирайте и поставете регентство така че отворен редактор на системния регистър.
Следвайте следния път.
HKEY_LOCAL_MACHINE \ SOFTWARE \ Политики \ Microsoft \ Windows \ DeviceInstall \ Ограничения \ DenyDeviceIDs
Ако нямате дялове:
- DeviceInstall
- Ограничения
- DenyDeviceIDs
Просто ги създайте.

В създадения раздел DenyDeviceIDs създайте нов параметър с име "1"


Щракнете двукратно върху новосъздадения параметър и въведете един от хардуерните идентификатори, които копирахме по-рано, и кликнете върху „добре".

Тъй като имаме няколко хардуерни идентификатори за нашето устройство (видеокарти), трябва да създадем още три низови параметъра и да ги наречем например 1, 2, 3, 4, и т.н. За всяка стойност въведете допълнителен идентификатор на оборудването и го запишете. След като приключите с всичко, трябва да изглежда нещо подобно. Както можете да видите, създадох някои параметри на низа и добавих идентификаторите на моята видеокарта.

Рестартирайте системата промените да влязат в сила. За да получите всичко обратно, просто изтрийте създадените дялове.
Споделете своите мисли и опит относно използването на описания по-горе метод, за да блокирате актуализациите на драйвери за конкретни устройства в Windows 10.