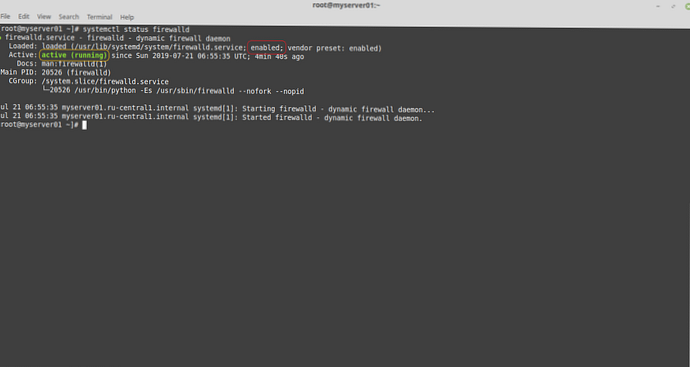В тази статия ще се опитам да опиша процеса на управление на конфигурацията на модерни версии на Mozilla Firefox в корпоративна среда (среда на домейна, базирана на Microsoft Active Directory).
Съдържание:
- Проблеми с централизираното управление на настройките на браузъра Firefox
- Функции за управление на Firefox Enterprise
- Копиране на файлове с настройки на Firefox в потребителски компютри, използвайки GPP
- Какъв е резултатът?
Проблеми с централизираното управление на настройките на браузъра Firefox
Преди това управлението на настройките на Firefox в корпоративна среда не беше особено трудно, тъй като, както всяко валидно приложение за Windows, Firefox съхранява всички свои настройки в системния регистър. Можете да намерите или да напишете необходимите шаблони за правила за административни групи, за да опростите процеса за администраторите (например за същия Chrome, Google е разработил и поддържа набор от шаблони adm / admx). Mozilla обаче реши да промени това правило и сега Firefox съхранява настройките си във файлове, разположени в потребителския профил.
След като ровех доста време в Интернет, намерих редица „решения“ на този проблем. Но ... всички те не са функционални по различни причини. Общата идея на тези решения е да създадат GPO, да попълнят клона на системния регистър и след това, използвайки скрипт Visual Basic, да напишат необходимите параметри в конфигурационните файлове на Firefox. На пръв поглед всичко е удобно и логично, но ... винаги има това „но“. Разработчиците на Mozilla променят както местоположението на конфигурационните файлове, така и името на файловете и т.н..
Методът, описан в тази статия, е тестван на съвременни версии на Firefox (Firefox 45.0.1).
Функции за управление на Firefox Enterprise
Има редица настройки, които могат да се обмислят както за предварително задаване, така и за деактивиране или блокиране в корпоративна среда, където потребителите по правило няма да имат администраторски права, а ИТ специалистите трябва сами да определят кои параметри да разрешат и кои да оставят предварително дефинирани и неизменни в корпоративна среда. 
Това може да включва например:
- Съветник за импортиране - Firefox стартира този съветник при първо стартиране, за да импортира настройки от други инсталирани браузъри. Може да се наложи да деактивирате стартирането на този съветник за настройка..
- Автоматични актуализации за Firefox - Опции / Разширени / Обновяване / Актуализации на Firefox. Актуализациите на Firefox се правят най-добре централно, а не поотделно на всеки потребителски компютър. Автоматичната актуализация на разширенията може да бъде оставена, тъй като те се съхраняват на компютъра на потребителя.
- Mozilla Maintenance Service - (Сервиз) Firefox инсталира услуга за актуализиране, която ви позволява да актуализирате Firefox автоматично, без да искате разрешения за UAC. Тази функция трябва да бъде деактивирана или деактивирана в корпоративна среда..
- Проверка на браузъра по подразбиране - Опции / Разширени / Общи - Винаги проверявайте дали Firefox е браузърът по подразбиране при стартиране. Ако се установи в корпоративната среда, например, че браузърът по подразбиране е Microsoft Internet Explorer, тогава тази проверка трябва да бъде изключена и възможността на потребителя да зададе Firefox, тъй като браузърът по подразбиране е блокиран.
- Деактивирайте изтеглянето при първото стартиране, раздела „Добре дошли в Firefox“ и известията „Познайте вашите права“ и „Подобряване на Firefox“.
Управление и заключване на настройките на Firefox
Firefox може да се конфигурира със стойности по подразбиране и със заключени настройки за всеки нов потребителски профил. По този начин настройките ще съдържат всички необходими параметри. Mozilla опростена (да, добре! Schazz!) Процедурата за внедряване с предварително дефинирани настройки чрез добавяне на някои специални файлове по време на инсталацията (или, например, когато компютърът е бил свързан към домейна мрежа) / Предполага се, че Firefox е инсталиран в папката по подразбиране:
- % ProgramFiles% \ Mozilla Firefox \ defaults \ pref \ all-settings.js
- % ProgramFiles% \ Mozilla Firefox \ Mozilla.cfg
Самият Firefox ще бъде конфигуриран с настройки по подразбиране и с заключване на промяна на необходимите параметри.
Можете да прочетете повече за това в статията http://kb.mozillazine.org/Locking_preferences. Моля, обърнете внимание, че статията вече е успяла да остане леко остаряла, но основните принципи все още действат..
За да зададете персонализирани настройки, трябва да използвате способността да блокирате потребителските предпочитания.
Файл all-settings.js
Файлът all-settings.js е необходим, за да „каже“ на Firefox, че е необходимо да се прочетат редица настройки за конфигурация от файла Mozilla.cfg. Просто добавете два реда към файла all-settings.js:
pref ("general.config.obscure_value", 0);
pref ("general.config.filename", "mozilla.cfg");
Файл Mozilla.cfg
Тук можем да определим и блокираме необходимите настройки за Firefox за нас. В примера по-долу, например, те изключиха и блокираха функцията за автоматично актуализиране, раздела „Добре дошли в Firefox“ и известията „Познайте вашите права“ и „Подобряване на Firefox. Последният ред деактивира възможността да зададете Firefox като браузър по подразбиране.
ВАЖНО:
- Всички параметри във файла Mozillacfg трябва да бъдат написани от втория ред. Не ме питайте защо. Например, поставете коментар // в първия ред.
- Параметрите и всички настройки са чувствителни към регистъра. Ако пишете грешка, Firefox просто няма да стартира.
lockPref ("app.update.auto", невярно);lockPref ("app.update.enabled", невярно);lockPref ("app.update.service.enabled", невярно);lockPref ("toolkit.telemetry.prompted", true);lockPref ("browser.rights.override", true);lockPref ("browser.startup.homepage_override.mstone", "игнорирай");lockPref ("browser.shell.checkDefaultBrowser", невярно);
Следва пример за файл Mozilla.cfg, който се използва в реална корпоративна среда..
забележка: Моля, обърнете внимание, че всички параметри са дефинирани с помощта на ключовата дума за поз. Тоест такъв параметър ще бъде зададен, но потребителят ще може да го промени. За да направите параметъра неизменим, трябва да посочите lockPref.Коментари на английски, надявам се да не са трудни, за разбиране.
// Параметри ключови думи.
// преф
// задава предпочитанието така, сякаш потребител го е задал, всеки път, когато стартирате браузъра.
// Така че потребителите могат да правят промени, но те ще бъдат изтрити при рестартиране. Ако зададете a
// специално предпочитание по този начин, той се показва в about: config като "потребителски набор".
// defaultPref
// се използва за промяна на стойността по подразбиране, въпреки че потребителите могат да я зададат нормално и тяхната
// промените ще бъдат запазени между сесиите. Ако предпочитанията са нулирани по подразбиране
// чрез GUI или някакъв друг метод, това е, към което те ще се върнат.
// Появява се около: config като „по подразбиране“.
// заключванеPref
// се използва за заключване на предпочитания, така че те не могат да бъдат променени чрез GUI или about: config.
// В много случаи графичният интерфейс ще се промени, за да отразява това, изписвайки се или премахвайки опции.
// Появява се около: config като "заключен". Някои елементи на конфигурация изискват настройка на lockPref,
// като например app.update.enabled. Няма да работи, ако е зададен само с предварителна заявка.
// clearPref
// може да се използва за „празно“ определени предпочитания. Това може да бъде полезно, напр. за деактивиране на функциите
// които разчитат на сравняване на номерата на версиите.
// Задаване на персонализирана начална страница на браузъра
pref ("browser.startup.homepage", "http://www.yourdomain.ru");
pref ("browser.startup.page", 1);
// Настройки на прокси сървъра
pref ("network.proxy.ftp", "xxx.xxx.xxx.xxx"); // можете да напишете име на домейн
pref ("network.proxy.ftp_port", 3128); // Номер на порта на прокси сървъра
pref ("network.proxy.http", "xxx.xxx.xxx.xxx"); // можете да напишете име на домейн
pref ("network.proxy.http_port", 3128); // Номер на порта на прокси сървъра
pref ("network.proxy.share_proxy_settings", true);
pref ("network.proxy.socks", "xxx.xxx.xxx.xxx"); // можете да напишете име на домейн
pref ("network.proxy.socks_port", 3128); // Номер на порта на прокси сървъра
pref ("network.proxy.ssl", "xxx.xxx.xxx.xxx"); // можете да напишете име на домейн
pref ("network.proxy.ssl_port", 3128); // Номер на порта на прокси сървъра
pref ("network.proxy.type", 1);
// Проверете браузъра по подразбиране
pref ("browser.shell.checkDefaultBrowser", false);
// Деактивиране на актуализатора
pref ("app.update.enabled", невярно);
// Уверете се, че наистина е изключен
pref ("app.update.auto", невярно);
pref ("app.update.mode", 0);
pref ("app.update.service.enabled", невярно);
// Деактивиране на проверката на съвместимостта на добавките
clearPref ("extensions.lastAppVersion");
// Не показвайте „знайте правата си“ при първото изпълнение
pref ("browser.rights.3.shown", true);
// Не показвайте WhatsNew при първо изпълнение след всяка актуализация
pref ("browser.startup.homepage_override.mstone", "игнорирай");
// Деактивиране на вътрешния PDF преглед
pref ("pdfjs.disabled", вярно);
// Деактивиране на светкавицата към JavaScript конвертор
pref („shumway.disabled“, true);
// Не искайте да инсталирате Flash приставката
pref ("plugins.notifyMissingFlash", false);
// Деактивиране на проверката на плъгините
pref ("plugins.hide_infobar_for_outdated_plugin", вярно);
clearPref ("plugins.update.url");
// Деактивиране на здравния репортер
pref ("datareporting.healthreport.service.enabled", невярно);
// Деактивира качването на всички данни (Телеметрия и FHR)
pref ("datareporting.policy.dataSubmissionEnabled", невярно);
// Деактивиране на телеметрията
pref ("toolkit.telemetry.enabled", невярно);
pref ("toolkit.telemetry.rejected", true);
pref ("toolkit.telemetry.prompted", 2);
// Деактивиране на здравния доклад
pref ("datareporting.healthreport.uploadEnabled", невярно);
// Деактивиране на предупреждението OnClose няколко раздела
pref ("browser.tabs.warnOnClose", невярно);
Други опции, по ваш вкус, могат да бъдат избрани на страницата about: конфиг Firefox 🙂
Копиране на файлове с настройки на Firefox в потребителски компютри, използвайки GPP
И тогава трябва да копирате тези файлове в компютрите на потребителите. За да направите това, използвайки GPP, трябва да създадете правила за изтриване / копиране на файлове.
забележка: Метод минус - ако работната станция е x86, тогава папката C: \ Program File (86) ще бъде допълнително създадена с вградена Mozilla Firefox (и вътре по подразбиране \ perf). Можете, разбира се, да заредите политиката с филтри, за да определите дълбочината на бита на инсталираната ОС, но ... Аз съм твърде мързелив. Това оставям на вас като домашна работа :-).ВАЖНО: Не забравяйте, че конфигурационните файлове трябва да бъдат поставени там, където домейн компютрите могат да ги четат. Възможни са поне две опции:
- Поставете файлове в папката NETLOGON - но това е лош човек 🙂
- Публикувайте файлове в мрежов дял и дайте достъп за четене до домейн компютрите. Напомням ви: всичко се случва по време на стартиране на компютъра и въвеждане на домейн, тоест по време на StartUp, когато все още няма потребител, започваме с права на SYSTEM)
Съхранявам тези файлове в папка Firefox на мрежов дял.
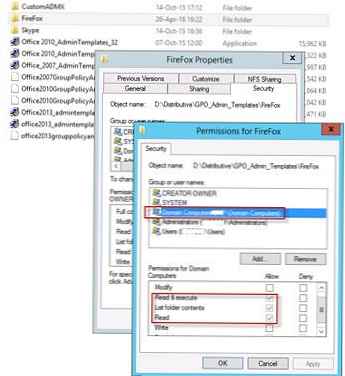
Няколко точки:
- Използва се политиката „Enforced“, която се прилага всеки път, когато компютърът е свързан към мрежата..
- Всеки път файловете се изтриват и копират отново. Защо? Засега за мен е по-удобно. Не повече от това.
Копираме / изтриваме файлове чрез GPP: Конфигурация на компютъра -> Предпочитания -> Настройки на Windows -> Файлове
Най-накрая ще изглежда така:
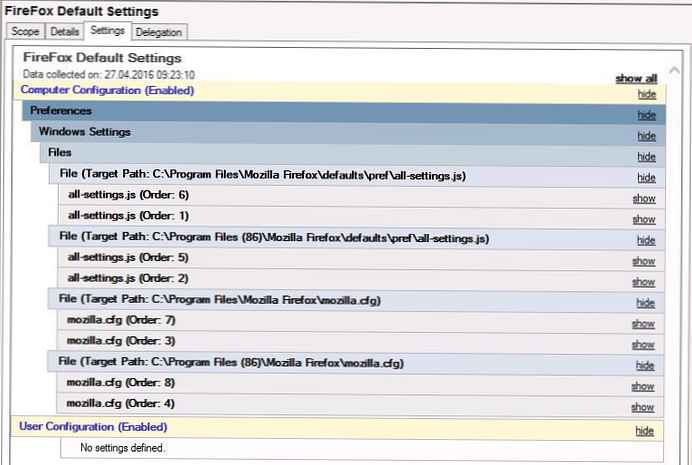
Какъв е резултатът?
Да, всъщност това е всичко. Настроихме файла Mozilla.cfg и го разпространихме на потребителски компютри. Сега можете да създадете своя Mozilla.cfg, да определите необходимите настройки, да поправите, без възможност за промяна на потребителските настройки, които считате за необходими.
Всичко е във вашите ръце.