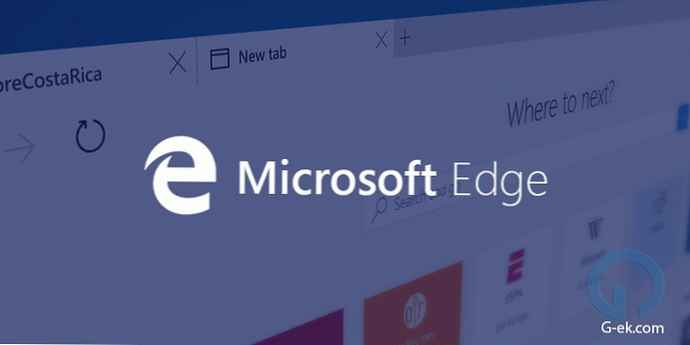В операционната система Windows можете да се свържете със споделена папка в локална домашна мрежа, за да обменяте данни между компютрите с помощта на споделени папки. Това е много удобен и бърз начин за прехвърляне на файлове по схема от компютър към компютър, без да използвате външни носители (флаш устройства, външни твърди дискове, карти с памет и т.н.).
В тази статия ще говоря за създаване на локална мрежа с помощта на операционна система Windows 10. Като пример за създаване и конфигуриране на локална мрежа в Windows 8 и Windows 7, тази инструкция е универсална.
Съдържание:- Проверете настройките на мрежовата карта и работната група
- Създаване на LAN
- Как да активирате споделянето на папки
- Влезте в локалната си домашна мрежа
- Отстраняване на проблеми с някои мрежи
- Изводи на статията
В статията е разгледана следната опция за използване на споделени папки в локална мрежа: няколко компютъра, свързани чрез кабел, и Wi-Fi безжична мрежа, свързана към домашна мрежа, са свързани към рутера. На всеки компютър се създава споделена папка, достъпът до споделените папки е достъпен за всички компютри в тази локална мрежа.
На компютри, свързани към домашната локална мрежа, могат да се инсталират Windows 10, Windows 8, Windows 7 (различни операционни системи или същата операционна система), свързани към рутера чрез Wi-Fi или кабел.
Създаването и конфигурирането на локална мрежа се извършва на четири етапа:
- първият етап - проверка на името на работната група и настройките на мрежовата карта;
- вторият етап е създаването и конфигурирането на параметрите на локалната мрежа;
- третият етап е да се свърже споделеният достъп до папката в локалната мрежа;
- четвъртият етап - обмен на данни през локална мрежа.
Първо трябва да проверите настройките на работната група и настройките на мрежовата карта и след това да създадете локална мрежа на Windows.
Проверете настройките на мрежовата карта и работната група
На работния плот щракнете с десния бутон върху иконата "Този компютър" ("Моят компютър", "Компютър"), изберете "Свойства" от контекстното меню. В прозореца "Система" кликнете върху елемента "Разширени системни настройки".
В прозореца „Свойства на системата“, който се отваря, отворете раздела „Име на компютъра“. Тук ще видите името на работната група. По подразбиране в Windows 10 работната група получава името "WORKGROUP".

На всички компютри, свързани към тази LAN, името на работната група трябва да е едно и също. Ако работните групи имат различни имена на компютрите, свързани с мрежата, променете имената, като изберете същото име за работната група.
За целта кликнете върху бутона „Промяна ...“, в прозореца „Промяна на компютър или име на домейн“, посочете различно име на работната група (напишете ново име с главни букви, за предпочитане на английски).
Сега проверете настройките на вашата мрежова карта. За целта в областта за уведомяване кликнете с десния бутон върху иконата на мрежата (достъп до Интернет). Кликнете върху „Център за мрежа и споделяне“. В прозореца „Център за мрежа и споделяне“ кликнете върху връзката „Промяна на настройките на адаптера“.
В прозореца „Мрежови връзки“ изберете мрежова карта, Ethernet или Wi-Fi, в зависимост от това как компютърът ви се свързва с Интернет. След това щракнете с десния бутон върху мрежовата карта, в контекстното меню щракнете върху "Свойства".
В прозореца със свойства на мрежовата карта в раздела „Мрежа“ изберете компонента „IP версия 4 (TCP / IPv4)“ и след това кликнете върху бутона „Свойства“.

В прозореца, който се отваря, свойствата на интернет протокола в раздела Общи проверете настройките на IP адреса и DNS услугите. В повечето случаи тези параметри се задават автоматично. Ако тези параметри са поставени ръчно, проверете подходящите адреси с вашия интернет доставчик (IP адресът на компютрите, свързани към мрежата, трябва да е различен).

След като проверите настройките, можете да преминете директно към създаване на локална мрежа в Windows.
Създаване на LAN
Първо, конфигурирайте настройките на локалната мрежа в Windows. Отидете в „Център за мрежа и споделяне“, кликнете върху елемента „Промяна на разширените опции за споделяне“.
В прозореца Разширени настройки за споделяне можете да промените настройките за споделяне за различни мрежови профили. Операционната система Windows за всяка използвана мрежа създава отделен мрежов профил със собствени специални настройки..
На разположение са три мрежови профила:
- частен.
- Гост или обществен.
- Всички мрежи.
След това трябва да конфигурирате локалната мрежа в Windows.
В частния мрежов профил в опцията „Откриване на мрежа“ изберете „Активиране на мрежовото откриване“.
В опцията „Споделяне на файлове и принтери“ активирайте опцията „Активиране на споделяне на файлове и принтери“.
В опцията „Свързване на домашна група“ изберете „Разрешаване на Windows да управлява връзки към домашната група (препоръчително)“.

След това активирайте мрежовото откриване и споделянето на файлове и принтери за профила на госта или обществената мрежа..
След това отворете мрежовия профил "Всички мрежи". В опцията „Споделяне на обществени папки“ изберете „Активиране на споделянето, така че потребителите на мрежата да могат да четат и пишат файлове в споделени папки“.
В опцията „Свързване на споделяне на файлове“ изберете опцията „Използвайте 128-битово криптиране за защита на споделените връзки (препоръчително)“.
В опцията „Споделено със защита на паролата“ активирайте елемента „Деактивиране на споделянето със защита на паролата“.

След като завършите настройките, кликнете върху бутона „Запазване на промените“.
Повторете всички тези стъпки на всички компютри, които планирате да свържете към домашната си локална мрежа:
- проверете името на работната група (името трябва да е едно и също);
- проверете настройките на мрежовата карта;
- в опциите за споделяне активирайте мрежовото откриване, активирайте споделянето на файлове и принтери, деактивирайте защитеното с парола споделяне.
Как да активирате споделянето на папки
След това предоставете достъп до споделената папка на компютъра. Изберете или създайте специална споделена папка на вашия компютър. Обикновено създавам нова папка на устройство "D".
В този случай създадох папка с името "Общи". Щракнете с десния бутон върху тази папка, в прозореца със свойства на папката отворете раздела "Достъп".
След това кликнете върху бутона "Разширени настройки".

В прозореца „Разширени настройки за споделяне“ активирайте опцията „Споделяне на тази папка“ и след това кликнете върху бутона „Разрешения“.

Изберете разрешения за използване на споделени данни от папки от друг компютър. Има три възможности:
- Пълен достъп.
- промяна.
- четене.

За да запазите настройките, кликнете върху бутона "OK".
Въведете отново свойствата на папката, отворете раздела „Защита“ и след това кликнете върху бутона „Промяна ...“.

В прозореца, който се отваря, въведете името "Всички" (без кавички) в полето "Въведете имената на избираеми обекти" и натиснете бутона "OK".

В прозореца със свойства на папката в раздела „Защита“ конфигурирайте разрешенията, които преди това сте избрали за споделената папка.

За да промените разрешението за групата на всички, кликнете върху бутона Advanced. В прозореца "Разширени настройки за сигурност за споделената папка" изберете групата "Всички" и след това кликнете върху бутона "Редактиране", за да промените разрешенията.
Настройката на LAN в Windows вече е завършена. В някои случаи може да се наложи да рестартирате компютъра си, за да влязат в сила всички промени..
Влезте в локалната си домашна мрежа
Отворете Explorer, в секцията "Мрежа" ще видите всички налични компютри, свързани към локалната домашна мрежа. За да влезете в друг компютър, щракнете върху името на компютъра и след това щракнете върху името на споделената папка, за да получите достъп до файловете и папките, разположени в споделената папка.

LAN в Windows 10 създаден и конфигуриран.
Може да се интересувате също от:- Проверете и възстановете системните файлове на Windows в sfc scannow
- Възстановяване на Windows Component Store: Решения
Отстраняване на проблеми с някои мрежи
Понякога, след като настроите мрежата, има проблеми с достъпа до папки в локалната мрежа. Един възможен проблем може да е грешен мрежов профил. Аз самият се натъкнах на това на компютъра си.
След преинсталиране на системата създадох и конфигурирах локална мрежа, но компютърът ми не видя два лаптопа, свързани към тази мрежа. От лаптопа беше възможно да вляза в споделената папка на моя компютър без проблеми, а компютърът изобщо не ги виждаше.
Проверих няколко пъти всички настройки на локалната мрежа и едва тогава забелязах, че публичната мрежа работи на моя компютър, а не на частната (домашната) мрежа, като на лаптопи. Как да решим този проблем?
- Отидете в „Център за мрежа и споделяне“, кликнете върху „Отстраняване на неизправности“.
- Изберете секцията „Споделени папки“, пуснете диагностика и отстраняване на проблеми.
- В самия край приложението ще предложи да конфигурира мрежата като частна.
- Приложете тази спешна корекция и рестартирайте компютъра.
След извършване на тази операция компютърът ми получи достъп до споделени папки на лаптопи в локалната мрежа.
Често възникват проблеми поради неправилни настройки на мрежата. В Windows 10 е възможно да възстановите мрежовите настройки до настройките по подразбиране. Отидете в „Настройки“, след това „Мрежа и интернет“, в секцията „Промяна на мрежовите настройки“, кликнете върху „Нулиране на мрежата“, за да приложите настройките по подразбиране за мрежата..
Могат да възникнат и други проблеми, потърсете тяхното решение в Интернет..
Изводи на статията
В Windows можете да създадете локална частна (домашна) мрежа между компютрите, за да организирате обмен на данни с помощта на споделени папки и достъп до принтера. На компютри в същата мрежа могат да бъдат инсталирани различни или същите операционни системи (Windows 10, Windows 8.1, Windows 8, Windows 7).
Свързани публикации:- Как да направите скрита папка в Windows
- Как да промените разширението на файла в Windows
- Как да промените буквата на устройството в Windows
- God Mode в Windows - God Mode
- Как да преоразмерите иконите на работния плот на Windows