
Тази статия е посветена на метода за блокиране на безжичните мрежи на компютри с Windows 7 (в този пример ще блокираме безжична мрежа със SSID - "dlink"). В първата част ще говорим за техниката на създаване на Черен списък на Wi-Fi мрежи, които искате да ограничите достъпа до потребителите си, защото някои безплатни обществени Wi-Fi мрежи не са нищо повече от място за престъпниците да събират поверителна информация и потребителски пароли.
Във втората част симулираме обратната ситуация, когато трябва да блокирате всички безжични мрежи с изключение на посочената (SSID - „private_ab“) - Бял списък. Тази техника се използва, ако искате да разрешите на потребителите да се свързват само с надеждни и сигурни мрежи..
И накрая ще покажа как можете напълно да блокирате безжичния адаптер да се свърже към всяка Wi-Fi мрежа.
Тази инструкция се основава на приложението на груповите правила и ще работи в Windows 7 и Vista, в които има специални настройки за групови политики за управление на безжични връзки.
скривам от погледа/ разрешаване на връзка с безжични мрежи чрез групови правила
Забележка: Стъпки 1 до 5 са често срещани и няма значение дали организирате черен или бял списък на безжичните мрежи. Стъпки 6 и 7 са малко по-различни, в зависимост от това какъв тип WI-FI филтриране искате да използвате..
1. Създайте нов обект за групова политика - GPO (или използвайте съществуващ), свързан с OU, върху който трябва да действа тази политика (ако работите със самостоятелна машина, редактирайте местната политика).
2. Отидете на групови политики: Конфигурация на компютъра> Политики> Настройки на Windows> Настройки за защита> Политики за безжична мрежа (IEEE 802.11)

3. От менюто изберете „Действие“ и създайте нова политика, като изберете „Създаване на нова политика за безжична мрежа за Windows Vista и по-късни версии“.
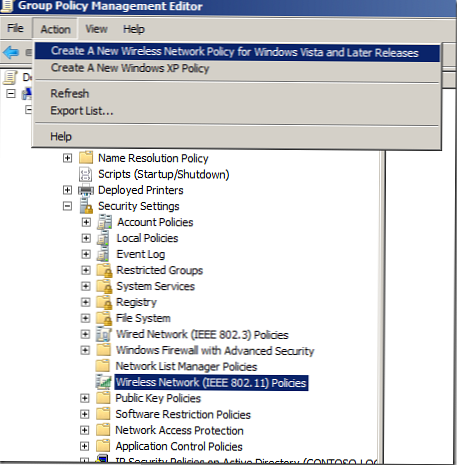
4. След това посочете името на полицата (Име на политиката) и нейното описание (Описание). Уверете се, че опцията „Използване на услугата Windows WLAN AutoConfig за клиенти“ е активирана, като по този начин ще забраните на софтуера на трети страни да управлява безжични адаптери (например Инструмент за конфигуриране на безжична LAN Intel), Windows ще ги контролира.

5. Отворете раздела Мрежово разрешение и кликнете върху „Добавяне ...“
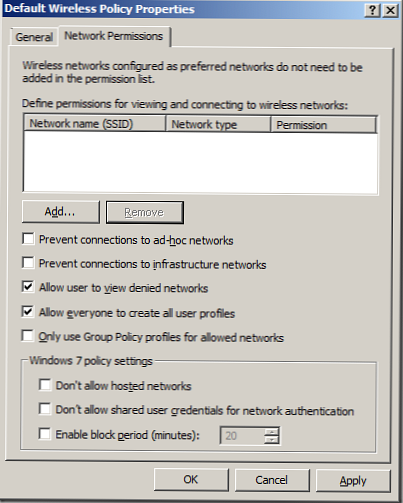
Конфигурирайте безжичен черен списък
6. Посочете SSID на мрежата, която искате да блокирате (например „dlink“), след това посочете типа на мрежовия тип на мрежата (например инфраструктура) и изберете „Отказ“ в секцията с разрешения, щракнете върху „OK“
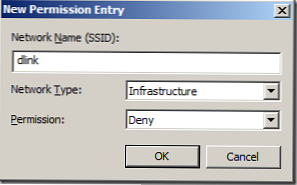
7. Щракнете върху „OK“.
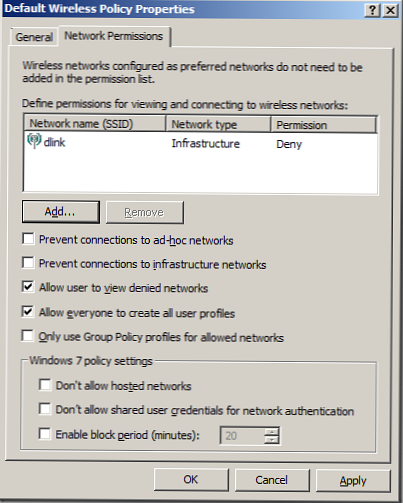
След прилагането на тази политика, потребителите вече няма да могат да се свързват с безжични мрежи, конфигурирани като Забранено (в този случай „dlink“)
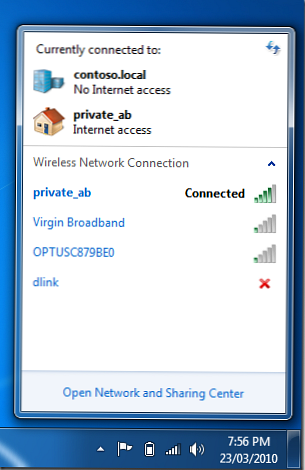
Конфигурирайте белия списък на безжичните телефони
6. Посочете SSID на мрежата, която искате да добавите към белия списък (нека бъде „private_ab“), посочете типа на мрежата (инфраструктура) и „Разреши“ като разрешение, след което щракнете върху „OK“
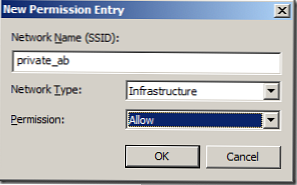
7. Поставете отметка „Предотвратяване на връзки към ad hoc мрежи“ и „Предотвратяване на връзки с инфраструктурни мрежи“ и „ОК“

Сега на компютрите, към които се прилага тази политика, ще бъде невъзможно да се свържете с която и да е безжична мрежа, с изключение на мрежа с името „private_ab“.
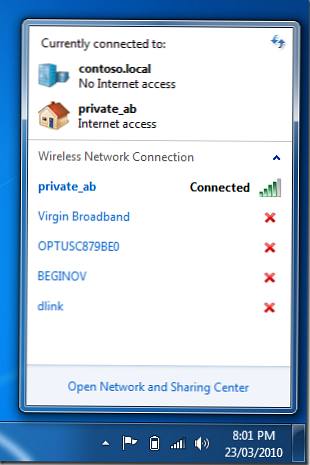
Как да блокирам безжичния достъп с помощта на групови правила
Ако искате напълно да забраните на потребителите си да се свързват към Wi-Fi мрежи, пропуснете стъпка 6 в процедурата за създаване на надежден списък от мрежи, просто активирайте опциите „Предотвратяване на връзки към ad-hoc мрежи“ и „Предотвратяване на връзки с инфраструктурни мрежи“.
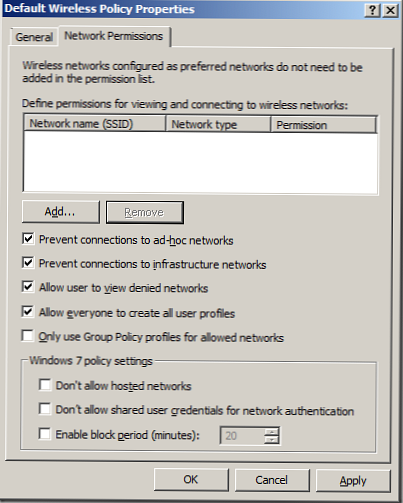
Сега потребителите няма да могат да се свързват с никоя от наличните безжични мрежи и когато се опитат да се свържат, ще получат съобщението „Вашият мрежов администратор ви е блокирал да се свързвате с тази мрежа“.
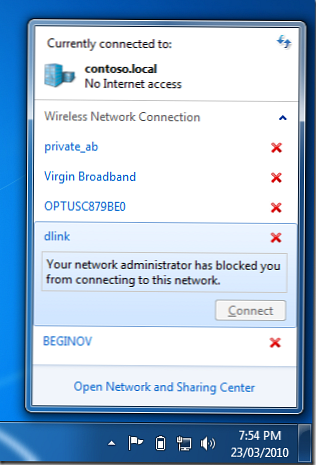
Подобни операции могат да се извършват без помощта на групови правила, за подробности вижте статията Конфигуриране на филтриране на Wi-Fi мрежи в Windows 8 с помощта на командата netsh.
Можете също да прочетете статии по темата: „WiFi точка за достъп на базата на Windows 7“, „Създаване на Wi-Fi точка за достъп в Windows 8“, „Управление на WiFi връзки от командния ред на Windows 8“











