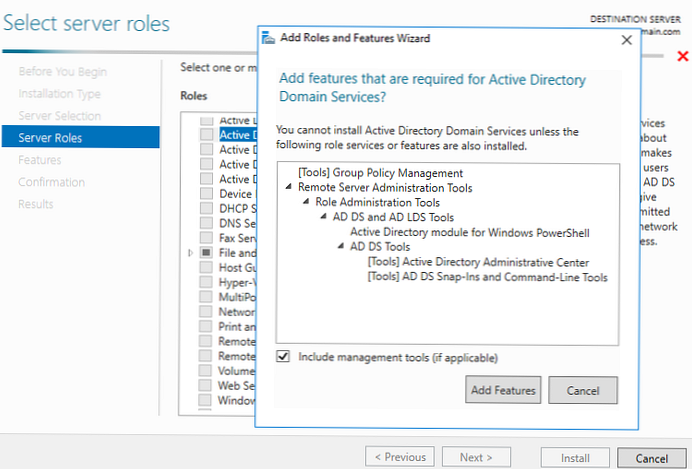Преди да пристъпим към описанието на процеса на инсталиране на софтуер, използвайки групови правила, ние заявяваме, че разпространението на софтуер с помощта на политики не винаги е оптималното решение и има няколко ограничения. Ето някои от основните недостатъци на този метод на инсталиране на софтуер:
1. Невъзможност за планиране на инсталиране на софтуер. Когато инсталирате софтуер чрез групови правила, можете да инсталирате или деинсталирате софтуер само при следващото зареждане на системата. Следователно е практически невъзможно да се организира масова актуализация на всеки софтуер, например през нощта, когато натоварването на мрежата е минимално. В този случай е по-добре да използвате например SCCM. Използване на прозорци за поддръжка или WOL настройки (Wake On LAN).
2. Поддържат се само MSI и ZAP инсталатори. Форматът за разпространение на приложения в груповите политики е само популярният инсталатор на MSI и по-малко известните пакети ZAP. В този случай SCCM отново е за предпочитане, тъй като той поддържа използването на всички възможни инсталатори.
3. Фиксираният ред за инсталиране на приложенията. Когато добавите ново приложение към GPO, то се инсталира последно на компютъра и не можете да промените този ред.
4. Липса на контрол. Когато инсталирате софтуер чрез групови правила, инсталационният пакет работи на целевия компютър, но няма обратна връзка. Ето защо не можете да кажете със сигурност дали вашият софтуер е инсталиран на определен компютър или не..

Така че, след като се запознаете с основните недостатъци на инсталирането на софтуер чрез групови правила, нека преминем към конкретен пример. Обърнете внимание, че използвайки групови правила, би било правилно да инсталирате софтуер за цялата система, който се използва на всички персонални компютри в организация, например антивирусен агент, SCCM клиент или InTune. В тази статия ще опишем инсталирането на агента InTune..
Windows InTune е нова услуга на Microsoft за ИТ услуги, която ви позволява да управлявате и наблюдавате компютри, използвайки уеб конзолата. Тази услуга често се нарича "облачна" SCCM и тази облачна услуга ви позволява да управлявате много работни станции без нужда от сървърна инфраструктура.
защото Нито един от компонентите на InTune не е инсталиран на сървъра, така че всичко, което трябва да направите, е да настроите InTune клиенти на работни станции. Естествено, той може да бъде подреден ръчно, но ако вашата организация има повече от 10 компютъра, това може да се превърне в главоболие. Затова ще се опитаме да организираме процеса на инсталиране на Windows InTune, използвайки групови правила.
Конфигурирайте инсталационната дистрибуция с помощта на групови правила
1.Изтеглете дистрибуциятаInTune клиент.
2. Щракнете с десния бутон върху файла „Windows_Intune_Setup.цип"И изберете" Извличане на всички "
3. Разопаковайте съдържанието на файла Windows_Intune_Setup.exe в текущата папка, като напишете командата „Windows_Intune_Setup.exe / extract.“.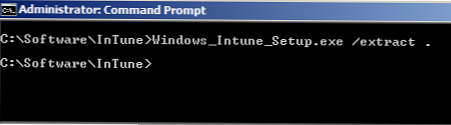
4. Копирайте файловете (списък с тях по-долу) в мрежовата папка, от която ще се извърши инсталацията.
съвет: За правилна работа е необходимо групата „Компютри на домейни“ да чете разрешения от посочената папка в мрежата, в противен случай компютрите на организацията няма да могат да изтеглят и инсталират тези файлове.
Задайте групова политика за инсталиране на софтуер
5. Преминете към режима на редактиране на груповата политика, прилагана към целевите компютри, на които искате да инсталирате клиента InTune.
6. Отидете на „Конфигурация на компютъра> Политики> Настройки на софтуера> Инсталиране на софтуер“. Щракнете с десния бутон върху елемента „Инсталиране на софтуер“, изберете „Ново> Пакети“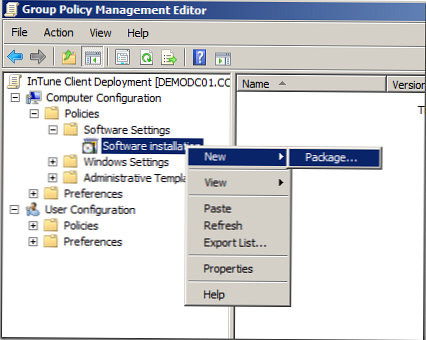
7. Изберете мрежовата папка, в която сте поставили инсталационните файлове, намерете и посочете файла „Windows_Intune_X64.msi“ и след това щракнете върху „Отвори“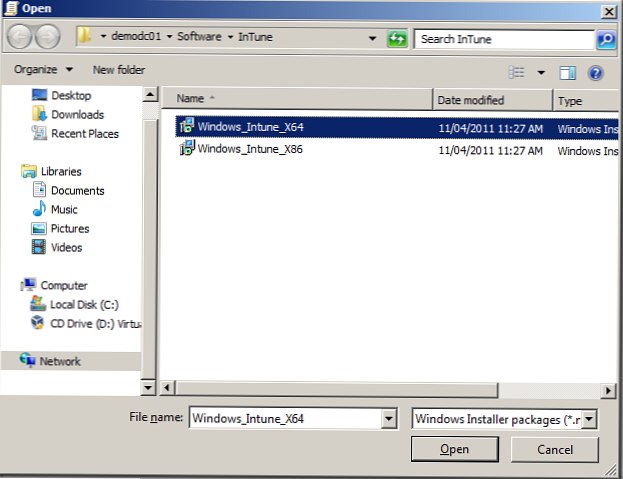
8. Изберете опцията „Advanced“ и щракнете върху „OK“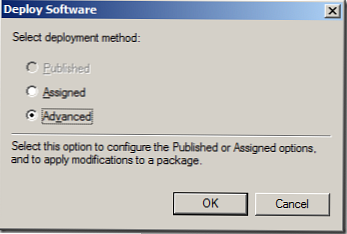
9. Оттогава в този случай инсталираме 64-битната версия на клиента, препоръчително е да добавите постфикса „x64“ към името на приложението.
10. Съгласяваме се с настройките по подразбиране и кликваме"OK"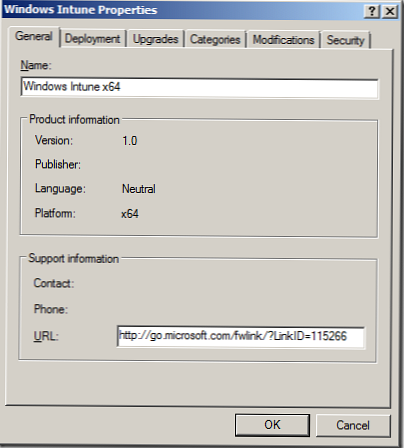
В резултат на това получавате нещо подобно.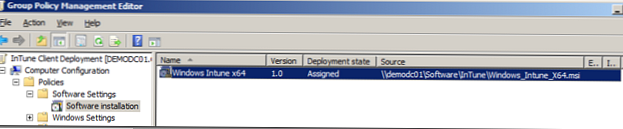
И този софтуер ще бъде инсталиран на компютрите, към които се прилага тази политика, следващия път, когато рестартирате компютъра.