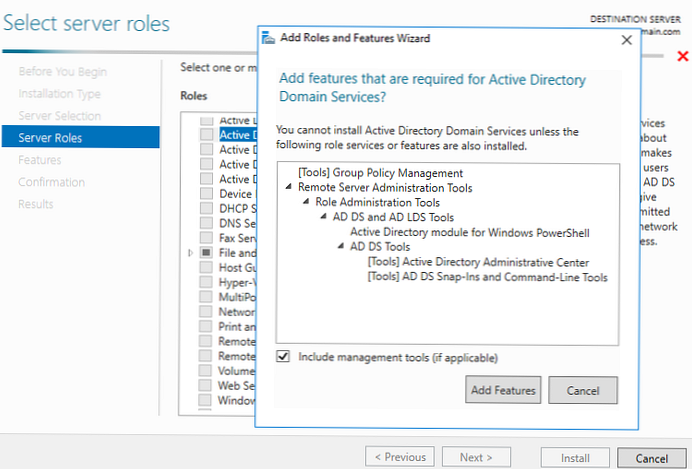Adguard публикува нова онлайн инструмент, благодарение на което потребителите от цял свят могат да изтеглят приложения за Windows 10, без да използват Microsoft Store.
Може би си спомняте, че Adguard създаде инструмент през 2017 г., който ви позволява директно да изтегляте Windows и Office ISO изображения от сървърите на Microsoft.
Преди това имахте две опции за изтегляне на приложения от Microsoft Store, и двете работеха на устройство с Windows 10: използвайте Store за изтегляне и инсталиране на приложения или използвайте монитор за трафик, за да прехващате изтегляния и да запазвате приложенията директно в системата.
Нов инструмент Магазин на Adguard променя това, тъй като осигурява на всички възможността да изтегля всяко приложение от магазина на Microsoft. Всичко, от което се нуждаете, е връзка към приложението в магазина; можете да изберете да изтеглите конкретна версия на приложението, например, за да освободите версии на Windows 10 или Fast Ring.
Adguard изброява всички налични версии и всичко, което трябва да направите, е да кликнете върху една от тях, за да изтеглите приложението в локалната система. Скриптът извлича информация от магазина на Microsoft. Интерфейсът изброява всички файлове, дати на изтичане и SHA-1 хеши. Трябва да качите файлове AppxBundle и EAppxBundle за избраното приложение. Моля, обърнете внимание, че списъкът може да показва различни версии на едно и също приложение..
Как да получите връзка към желаното приложение в Windows 10 Store.
- За да получите връзка за изтегляне на приложението, отворете магазина и отидете на страницата на приложението, от което се нуждаете.
- Кликнете върху връзката до оценката на звездите. "Споделяне" (виж снимката по-долу)
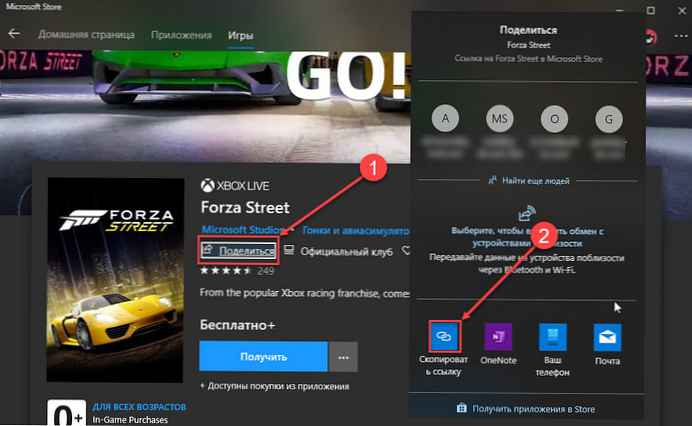
- В следващия диалогов прозорец изберете опцията Копиране на връзката, връзката към приложението ще бъде копирана в клипборда.
- Поставете го в инструмента с инструментиAdguard Store " и изтегляне AppxBundle файл в локалната система.
За да го инсталирате, трябва да активирате „Режим на програмист на компютър с Windows 10.

Активиране на режима на програмист.
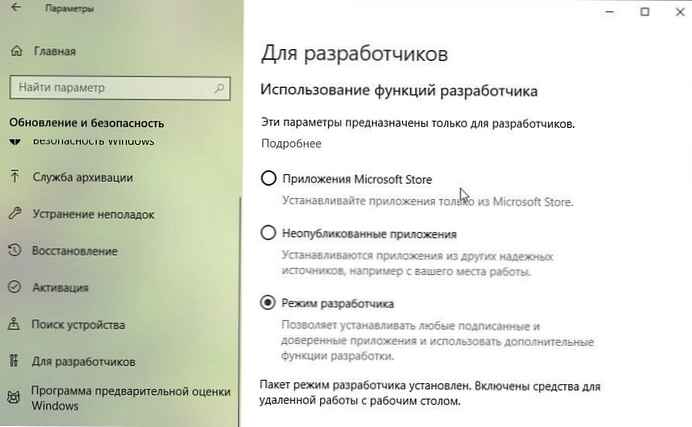
- Отворете приложението "Параметри" натискане на клавишната комбинация Win + I.
- Отидете в секцията Актуализация и сигурност → „За разработчици“.
- Опция за активиране Режим на програмист.
- Windows ще покаже известие, което ви информира за опасностите от разрешаване на режим на програмист. Приемете поканата, като изберете "Да".
- Рестартирайте компютъра си, ако е необходимо.
Инсталирайте .appx файл, като щракнете двукратно.
- След като изтеглите желания файл във формат .appx. Кликнете два пъти върху него, за да инсталирате приложението. досие EAppxBundle използва се за актуализиране на приложението.
- Windows 10 ще отвори прозореца за инсталиране, щракнете върху бутона "Install".
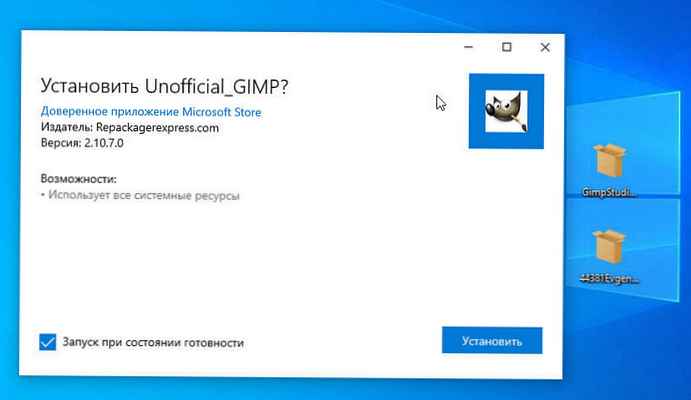
- След като инсталацията приключи, системата автоматично ще стартира инсталираното UWP приложение.
Приложението ще бъде инсталирано на вашето устройство. Ако сте направили всичко правилно, можете да отворите приложението .appx, както всяка друга програма от менюто "Старт". Проверете списъка с инсталирани приложения в Microsoft Store, ще забележите, че той се държи точно като всяко друго приложение, инсталирано от магазина.
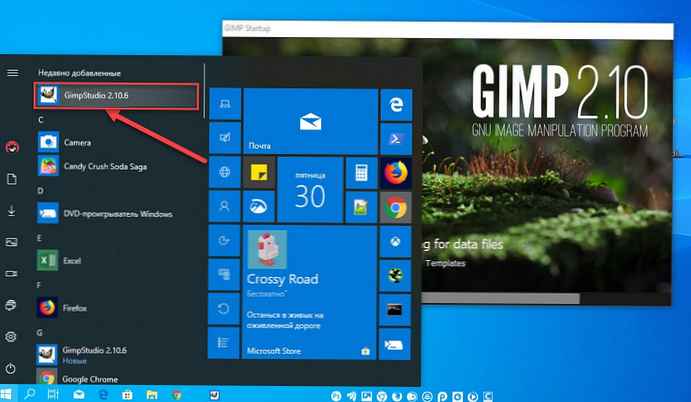
Ако искате да премахнете инсталираното приложение, щракнете с десния бутон върху приложението и изберете опцията "Изтриване" в контекстното меню. Процесът на деинсталиране на .appx приложения не се различава от всяко друго приложение в Windows 10.
Инсталирайте .appx файл с помощта на PowerShell
Като алтернатива можете да инсталирате предварително заредено приложение .appx с помощта на PowerShell.
- Отворете папката, в която .appx досие.
В моя случай това е „C: \ Потребители \ Almanex \ Изтегляния ", щракнете върху раздела "Файл" и отидете на падащото меню Стартирайте Windows PowerShell → Стартирайте Windows PowerShell като администратор вижте снимката по-долу.
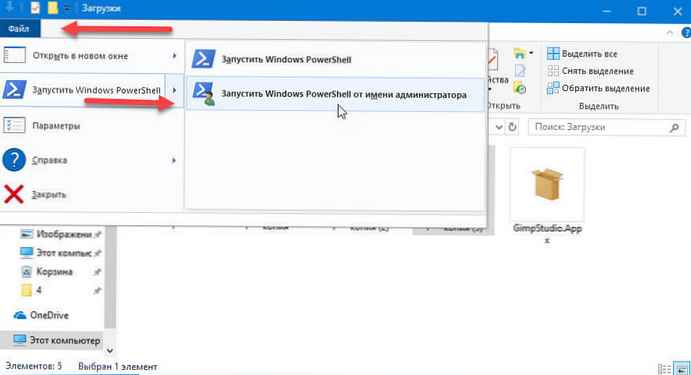
2. След това трябва да използвате командата, за да инсталирате .appx файла. Не забравяйте да промените името на файла "първо име.appx “към вашия.
Add-AppxPackage. \първо име.appx
или
Add-AppxPackage -Path. \първо име.appx
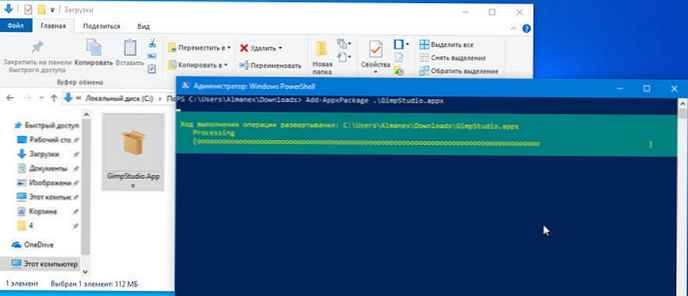
След като изпълните една от командите, приложението ще бъде инсталирано, няма да получите съобщение за успешната инсталация, ще намерите приложението в менюто "Старт".
Ако знаете друг начин за инсталиране на .appx приложения на Windows 10, споделете с нас в коментарите по-долу.
Опцията за изтегляне на приложение е полезна в някои ситуации, например, когато трябва да инсталирате приложения на няколко компютъра, но не искате да го изтегляте всеки път от магазина. Друга също толкова интересна опция е възможността за изтегляне на приложения от други канали, например „Бързо позвъняване“, ако сте в „Търговия на дребно“.