

Всяка USB клавиатура може внезапно да прерасне - дори обичайната бюджетна, дори с усъвършенстван дизайн, подсветка и куп допълнителни бутони. USB клавиатурите не са много, но все пак са по-уязвими от клавиатурите, свързани чрез PS / 2 порта. Списъкът с възможните причини за проблеми с клавиатурата PS / 2 е малък: като правило проблемите възникват или със самата клавиатура, или с жица, или със съединител на дънната платка. Обхватът на възможните причини за проблеми с USB клавиатури е малко по-широк, съответно, поради самия USB интерфейс. Възможните причини за неработещата USB клавиатура и начини за излизане от ситуацията ще бъдат разгледани по-долу..
1. Издърпана тел
Ако USB клавиатурата работи успешно и след това в един определен момент спря да отговаря на входа, първо трябва да проверите дали проводникът е изваден от USB порта на компютъра. Дори ако проводникът е на мястото си, можете временно да го извадите от USB порта и да го поставите отново след няколко секунди.
2. Друг USB порт
Ако предишният метод не даде успешни резултати, трябва да свържете отново клавиатурата с друг USB порт. Това или ще разкрие, че един от USB портовете не работи на компютъра, или ще премахне една възможна причина за проблема. След неизправност на дънната платка поради пренапрежение на захранването, един или повече USB портове могат да спрат да работят, докато други ще продължат да работят. Ако клавиатурата не работи с нито един от USB портовете, трябва да проверите работоспособността на самите USB портове, като свържете всяко друго устройство към тях - USB флаш устройство, мобилно устройство, принтер и т.н. Ако всички USB портове се окажат неработещи на компютъра, тогава проблемът вече ще трябва да бъде решен с тях.
Клавиатурата, свързана към USB 3.0 (порт със син изход), може да не работи по време на инсталирането на Windows, докато драйверите не са инсталирани на дънната платка. В този случай клавиатурата трябва да се свърже отново към USB 2.0 (порт с бял изход).
3. Преинсталиране на драйвера
Ако повторното свързване с друг USB порт не работи, трябва да проверите дали клавиатурата работи в BIOS среда. Фактът, че успешно сте влезли в BIOS и сте премествали клавишите за навигация през неговите секции, ще означава, че проблемът е възникнал на ниво Windows OS. В този случай можете да опитате да инсталирате отново драйверите на клавиатурата. Можете да направите това в диспечера на устройства с Windows. Можете да влезете в него в Windows 7, като се обадите в менюто "Старт" и изберете "Контролен панел".
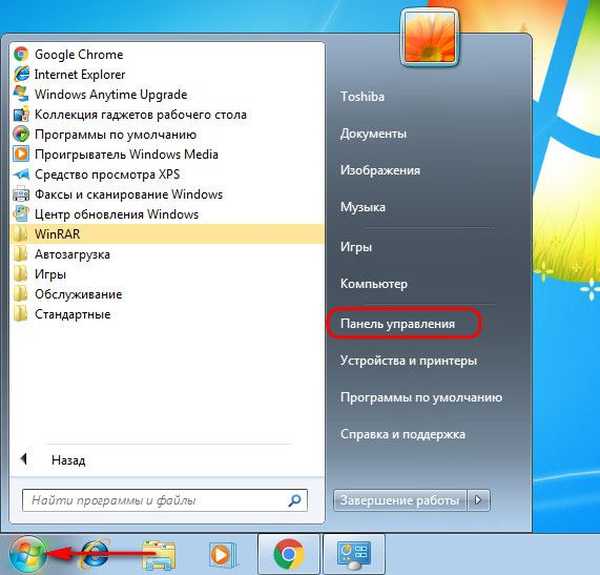
След това трябва да зададете стойността „Малки икони“ в колоната „Преглед“ и след това да стартирате диспечера на устройствата.
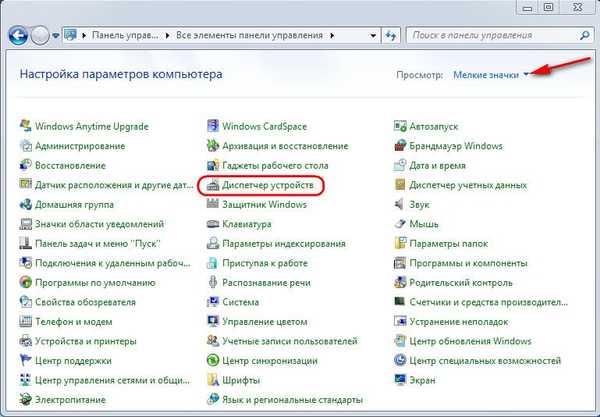
В системи Windows 8.1 и 10 пътят е по-кратък: мениджърът на устройства с директна връзка е наличен в контекстното меню на бутона "Старт".
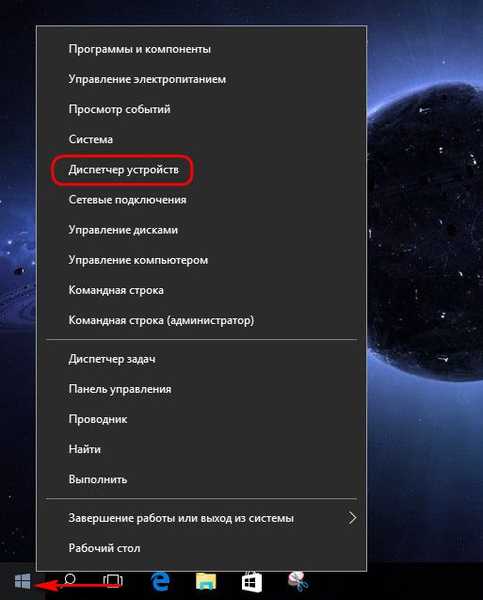
Директно в прозореца на мениджъра на устройства отворете секцията „Клавиатури“, от елемента „HID Keyboard“, извикайте контекстното меню и изтрийте драйвера.
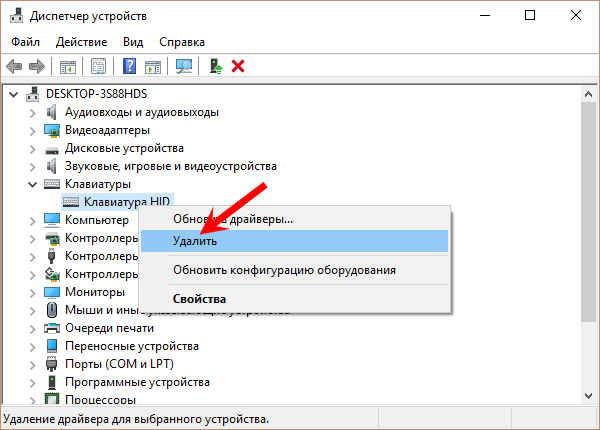
Потвърждаваме решението.
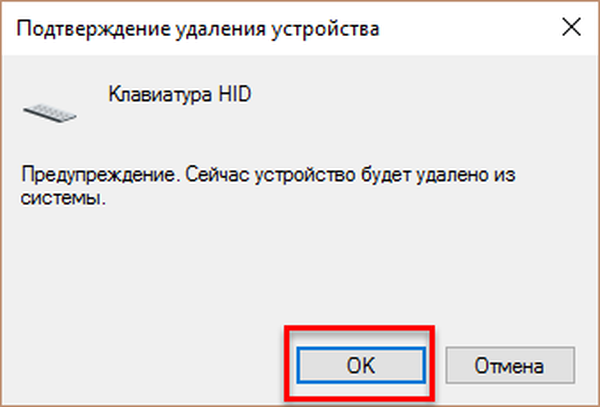
Рестартирайте компютъра.
След рестартиране драйверът на клавиатурата ще се инсталира автоматично.
За конкретни модели USB клавиатури производителите могат да предоставят свои собствени драйвери, които се доставят с тези клавиатури. Тази точка трябва да се изясни и ако е така, тогава драйверът трябва да бъде инсталиран ръчно, като го изтегли на уебсайта на производителя или като намери инсталационния диск в комплекта за доставка на клавиатура.
4. Активиране на поддържащия USB контролер за клавиатура в BIOS
Неизправност на дънната платка (в резултат на същото пренапрежение на захранването) може да доведе до деактивиране на поддържащия USB клавиатура в настройките на BIOS. Не често обаче се случва и първоначалния деактивиран контролер за USB клавиатура на ниво BIOS. Този нюанс ще се почувства само когато възникне необходимостта компютърът да работи в режим преди зареждане. До този момент Windows ще използва собствена USB клавиатура. Разбира се, в такива случаи не можете да правите без PS / 2 клавиатура и ако тя не се съхранява никъде за всеки случай, ще трябва да я заемете от някого за известно време. Алтернатива е да използвате USB към PS / 2 адаптер.
Какво трябва да се направи, като въведете BIOS? В настройките на BIOS трябва да намерите параметъра за поддържащия USB контролер клавиатура. Обикновено това е означено като „Поддръжка на клавиатурата“ или „Поддръжка на Legasy USB“. UEFI BIOS може просто да се нарече „USB поддръжка“. След като го намерите, трябва да проверите дали стойността, противоположна, не е „Disabled“ (забранено), а „Enabled“ (активирана). Стойността „Enabled“ също трябва да бъде в параметъра „USB Controller“. Например, в AMI BIOS версия 17.9, USB контролерите са конфигурирани в секцията "Интегрирани периферни устройства".
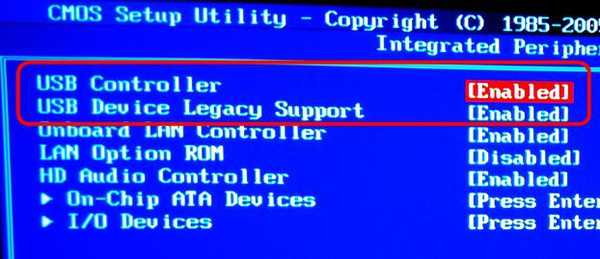
5. Неизправна клавиатура
И накрая, най-простият тест за проверка на работоспособността на самата USB клавиатура е да я свържете към друго компютърно устройство.
Приятен ден!











