
Дискове с потребителски профил (UPD, Дискове с потребителски профил) е нова функция на услугите за отдалечен работен плот в Windows Server 2012. Дисковете с потребителски профил са алтернатива използването на технологии роуминг профили (роуминг профил) и пренасочване на папки (пренасочване на папка) в терминални RDS скриптове. Идеята на UPD е, че данните на потребителя и неговите приложения (т.е. неговия профил) се съхраняват като отделна виртуална vhdx диск на определен отделен файл споделяне. Този виртуален диск се монтира в сесията на потребителя, когато влиза в RDS сървъра, и се прекъсва при излизане (разбира се, с всички промени в профила запазени).
В тази статия ние описваме функциите на конфигурацията и работата на дисковите технологии на потребителски профил на сървър с ролята на услугите за отдалечен работен плот в Windows Server 2012/2012 R2 / 2016.
Съдържание:
- Конфигуриране на дискове с потребителски профил на RDS на Windows Server
- VHDX файл с потребителски профил UPD
- Как да разширите диска на потребителския профил с PowerShell
Конфигуриране на дискове с потребителски профил на RDS на Windows Server
На първо място, е необходимо да се създаде споделена папка на мрежата на всеки файлов сървър на организацията, в която файлове с потребителски профили ще се съхраняват във формат на VHDX дискове (ако искате да осигурите висока наличност на UPD дискове, можете да поставите UPD файлове на файлов ресурс на клъстера). В нашия пример пътят до такава директория ще изглежда така: \\SRV01 \DemoLabOficeApps. Трябва да предоставите на сървърите в колекцията RDS пълни права за достъп до тази директория и файлова система.
съвет. В рамките на една колекция RDS, за всеки потребител може да има само един vhdx файл с UPD профил. Ако потребителят се свърже към ресурси от две различни колекции RDS, за всеки от тях ще бъде създаден отделен vhdx файл с потребителски профил..Режимът на дискове за потребителски профил е активиран и конфигуриран в настройките за колекция на отдалечен работен плот. Този режим може да бъде активиран директно при създаване на колекция или след създаването на колекцията.
 В нашия пример колекцията вече съществува, следователно в конзолата на Server Manager изберете съществуващата колекция и в горния ляв ъгъл изберете Задачи-> Редактиране на свойства.
В нашия пример колекцията вече съществува, следователно в конзолата на Server Manager изберете съществуващата колекция и в горния ляв ъгъл изберете Задачи-> Редактиране на свойства.
 След това в секцията Дискове с потребителски профил поставете квадратчето за отметка Активиране потребител профил дискове, посочете пътя до създадената по-рано мрежова папка (\\ srv01 \ DemoLabOficeApps) и максималния размер на диска с профила (нека е 20 GB). Запазване на промените.
След това в секцията Дискове с потребителски профил поставете квадратчето за отметка Активиране потребител профил дискове, посочете пътя до създадената по-рано мрежова папка (\\ srv01 \ DemoLabOficeApps) и максималния размер на диска с профила (нека е 20 GB). Запазване на промените.
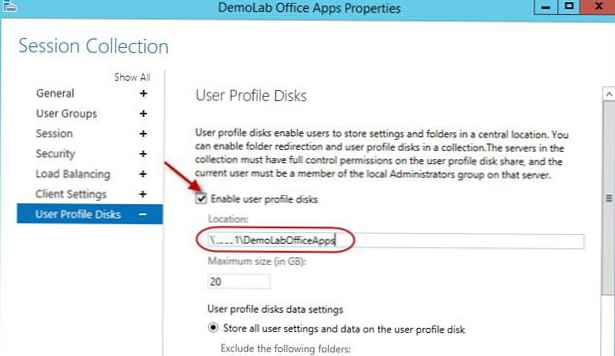 След като запазите промените, проверете дали разрешенията за NTFS в директорията с профилните дискове са променени. В нашия случай колекцията се състои от един сървър RDSH01, на който са предоставени пълни права върху папката.
След като запазите промените, проверете дали разрешенията за NTFS в директорията с профилните дискове са променени. В нашия случай колекцията се състои от един сървър RDSH01, на който са предоставени пълни права върху папката.
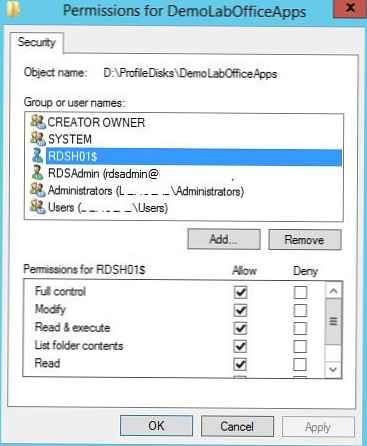 На нивото на мрежовата папка (топки), RDSH01 $ сървърът получава права за пълен контрол.
На нивото на мрежовата папка (топки), RDSH01 $ сървърът получава права за пълен контрол. 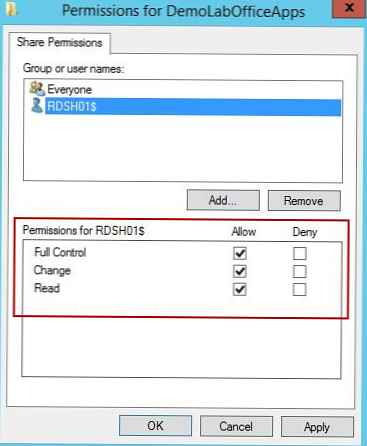 Когато добавя нови хостинг сървъри на RD Session към колекцията на RDS сървърите, съветникът автоматично ще промени разрешенията на директория, като предоставя достъп до нови сървъри. Това е много удобно, защото когато мащабирате терминална ферма, не е необходимо да помните за настройка на разрешения на мрежова папка с профили всеки път.
Когато добавя нови хостинг сървъри на RD Session към колекцията на RDS сървърите, съветникът автоматично ще промени разрешенията на директория, като предоставя достъп до нови сървъри. Това е много удобно, защото когато мащабирате терминална ферма, не е необходимо да помните за настройка на разрешения на мрежова папка с профили всеки път.
VHDX файл с потребителски профил UPD
Нека да отидем в нашата споделена мрежова директория с потребителски профили. Сега той съхранява файл на формуляра UVHD-шаблон.vhdx.
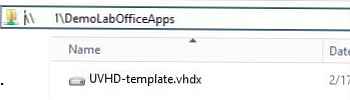
Този файл е шаблон на диск с потребителски профил. При първото влизане на RDP потребител на RDS сървъра този шаблон се копира и преименува във vhdx файл, съдържащ потребителския SID в името.
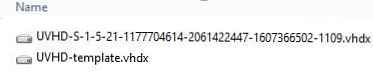
Вземете ADUser -Идентичност S-1-5-21-305647651-3952524288-2944781117-23711116

Нека да видим какво представлява диск с потребителски профил. За да направите това, монтирайте го, като щракнете върху vhdx RMB файла и изберете планина. UPD диск може да се използва само в една сесия на един RDS хост (изключителен достъп). Няма да можете да монтирате UPD VHDX устройството, ако потребителят в момента го използва на RDS сървъра).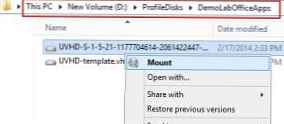 Както можете да видите, съдържанието на vhdx диска представлява набор от директории и файлове на обикновен потребителски профил. При влизане в системата потребителят получава абсолютно прозрачен достъп до данните, съхранявани в неговия профил.
Както можете да видите, съдържанието на vhdx диска представлява набор от директории и файлове на обикновен потребителски профил. При влизане в системата потребителят получава абсолютно прозрачен достъп до данните, съхранявани в неговия профил.
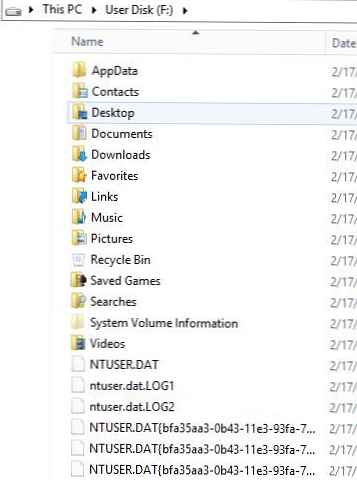
От страна на сървъра на .vhdx потребителския файл на RD Session Host е монтиран в директория C: \ потребители\
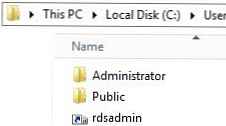 Моля, обърнете внимание, че UPD устройството е картографирано във версията на Windows на RDS сървъра. Не можете да прехвърлите потребителския профил UPD от RDS сървър от една версия на Windows Server в друга.
Моля, обърнете внимание, че UPD устройството е картографирано във версията на Windows на RDS сървъра. Не можете да прехвърлите потребителския профил UPD от RDS сървър от една версия на Windows Server в друга.
Данните се записват във vhdx файла в реално време. Т.е. при копиране на данни в потребителския профил на RDS сървъра, размерът на vhdx файла в споделеното хранилище се увеличава незабавно.
В случай че в системата вече присъства директория с потребителски профил, директорията със стария профил се преименува на <потребителско име>-НАЗАД-
 VHDX диск е монтиран в началото на потребителска сесия на VDI или RDS сървър. Списъкът на свързани UPD дискове с профили може да се покаже с помощта на помощната програма mountvol.
VHDX диск е монтиран в началото на потребителска сесия на VDI или RDS сървър. Списъкът на свързани UPD дискове с профили може да се покаже с помощта на помощната програма mountvol.
По подразбиране устройството за потребителски профил съдържа цялото съдържание на потребителски профил. Въпреки това, в настройките за колекция RDS можете да изключите определени папки от списъка на синхронизирани директории или да посочите, че трябва да се запазват само определени папки. По този начин всички промени, направени в сесията на терминала на потребителя в списъка с изключени папки на профила, не се запазват на диска vhdx в мрежовата директория.
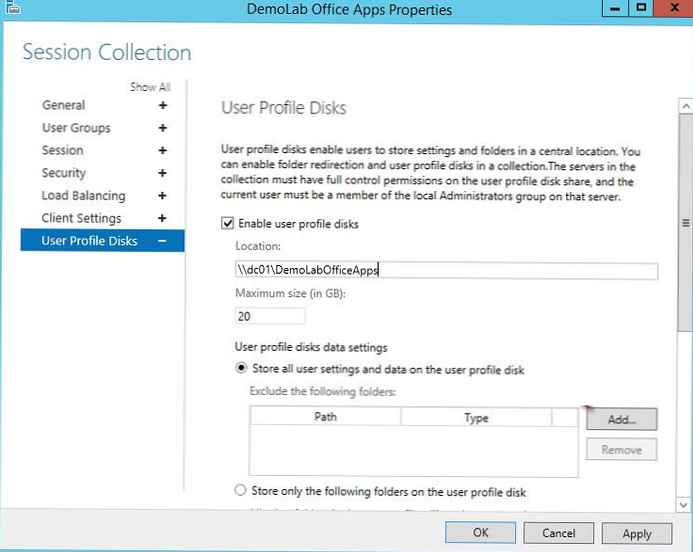 Втората опция ви позволява да конфигурирате запазване само на указани директории в UPD профила.
Втората опция ви позволява да конфигурирате запазване само на указани директории в UPD профила.
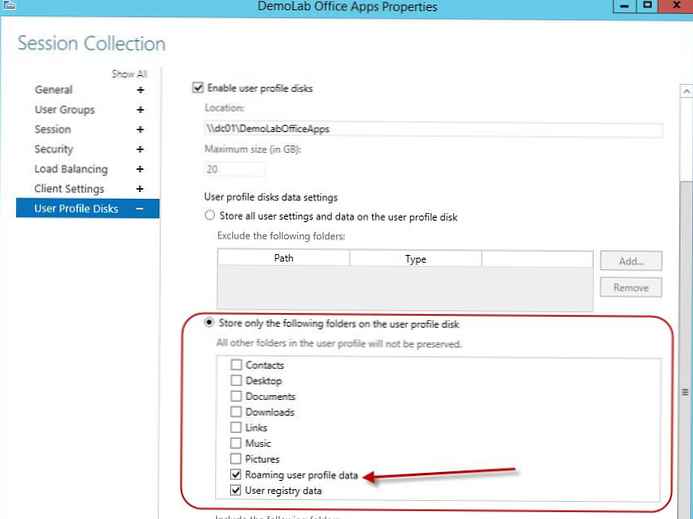 Ако е необходимо, втората опция ви позволява да внедрите скриптове за запазване на настройките на стартовия екран, съхранявани във файла appsfolder.itemdata-ms. В този пример ние просто добавихме пътя към директорията \ AppData \ Local \ Microsoft \ Windows като допълнителен път, който трябва да запишем в UPD.
Ако е необходимо, втората опция ви позволява да внедрите скриптове за запазване на настройките на стартовия екран, съхранявани във файла appsfolder.itemdata-ms. В този пример ние просто добавихме пътя към директорията \ AppData \ Local \ Microsoft \ Windows като допълнителен път, който трябва да запишем в UPD.
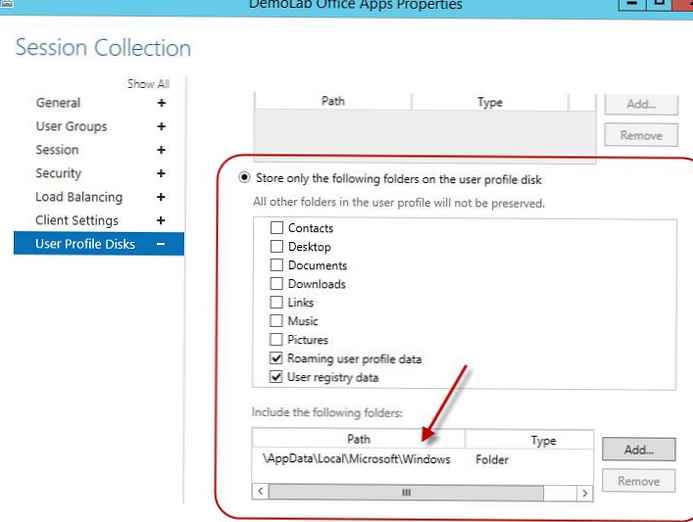
Как да разширите диска на потребителския профил с PowerShell
Можете да разширите виртуално vhdx устройство с конкретен потребителски UPD профил с помощта на командлета PowerShell Resize-VirtualDisk от Hyper-V модула.
Нетна употреба U: \\ srv01 \ DemoLabOficeApps
Resize-VHD -Path u: \ UVHD-.vhdx -SizeBytes 30GB
Нетна употреба U: / изтриване
Ако използвате командлета Resize-VHD с работна станция под Windows 10, тогава трябва да инсталирате ролята на Hyper-V -> Platform Hyper-V -> Hyper-V Services в системата.
Сега трябва да разширите диска от GUI на конзолата за управление на дискове. Действие -> Монтиране на виртуален твърд диск -> Разширяване на обема.
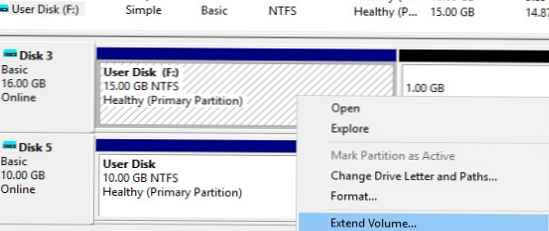
Или използвайте този скрипт на PoSh:<#
.резюме
Този скрипт разширява размера на VHDX файл и оразмерява дисковия дял до Макс
#>
Param (
[Параметър (Задължителен = $ true, ValueFromPipeline = $ true)]
[псевдоним („Път“)]
[string] $ vhdxFile,
[Параметър (Задължителен = $ true, ValueFromPipeline = $ true)]
[псевдоним ("Размер")]
[int64] $ vhdxNewSize
)
започва
опитайте
Mount-VHD -Path $ vhdxFile -ErrorAction Stop
улов
Грешка при запис "Файл $ vhdxFile е зает"
почивка
$ vhdx = Get-VHD -Path $ vhdxFile
if ($ vhdx.Size -ge $ vhdxNewSize)
Предупреждение за запис "Файл $ vhdxFile вече има този размер!"
$ vhdx | Dismount-VHD
почивка
процес
Dismount-VHD -Path $ vhdxFile
Resize-VHD -Path $ vhdxFile -SizeBytes $ vhdxNewSize
$ vhdxxpart = Mount-VHD -Path $ vhdxFile -NoDriveLetter -Passthru | Get-Disk | Get-Partition
$partize = $ vhdxxpart | Get-PartitionSupportedSize
$ vhdxxpart | Resize-Partition -Size $ partsize.SizeMax
край
Dismount-VHD -Path $ vhdxFile
Моля, обърнете внимание, че не е възможно да разширите потребителски UPD диск с активна RDS сесия.
За да намалите размера на UPD файла (при условие че сте изтрили потребителските данни вътре в vhdx файла и размерът на файловете на диска е по-малък от размера, определен за него), можете да използвате командите:
resize-VHD \\ srv01 \ DemoLabOficeApps \ UVHD-.vhdx -ToMinimumSize
И тогава:
Optimize-vhd -path \\ srv01 \ DemoLabOficeApps \ UVHD-.vhdx -mode пълен
И така, разгледахме основните характеристики на технологията Дискове за потребителски профил в RDS / VDI решения, базирани на Windows Serer 2016 и 2012 R2. Конфигурирането на UPD е много по-просто от процеса на конфигуриране на роуминг профили и пренасочени папки. Дисковете са обвързани с колекцията RDS и не могат да бъдат повредени при опит за споделяне на профил между няколко терминални сървъра (за разлика от обикновените профили). Дисковете на потребителския профил могат да се съхраняват на SMB топки, CSV, SOFS, в SAN или на локални дискове. Microsoft отбелязва също, че скоростта на зареждане на работната среда на потребителя в случай на използване на UPD е намалена.
Ако планирате да използвате профили на DFS сървър за съхранение на UPD, имайте предвид, че те трябва да използват Windows Server 2012 R2. Когато използвате предишни версии на Windows Server, ще получите грешка:
Не може да се активира потребителските дискове при rVHDShare. VHD на шаблона не можа да се създаде. Съобщение за грешка: Мрежовото местоположение „\\ winitpro.ru \ пространство на имена \ UPD1“ не е достъпно.
Също така от страна на файловия сървър е препоръчително да използвате SMB версия 3.02 (Windows Server 2012 R2) или по-нова версия.
Във всеки случай, защото Технологията на дисковете за потребителски профил е сравнително скорошна, препоръчва се да се върне работата им и евентуални проблеми в тестова среда преди големи внедрявания на UPD.











