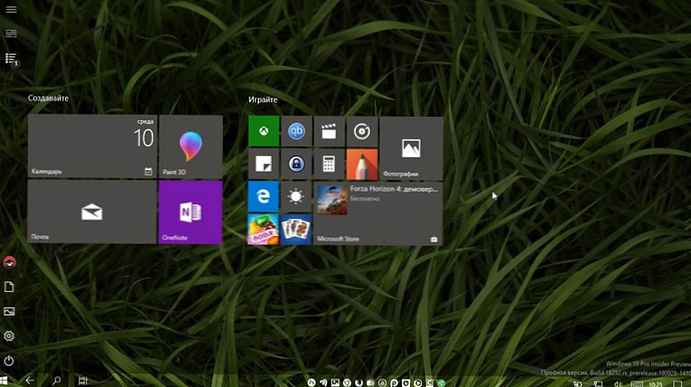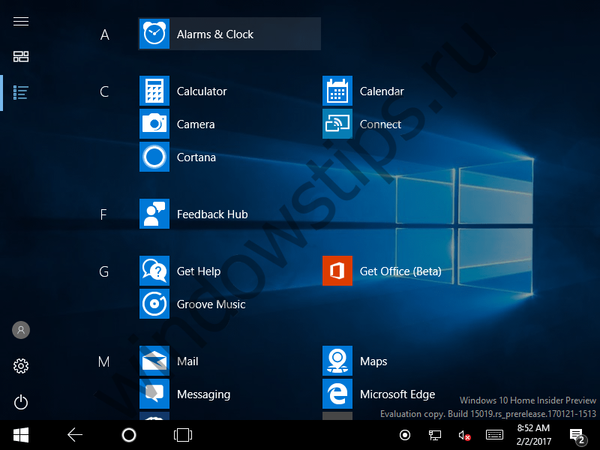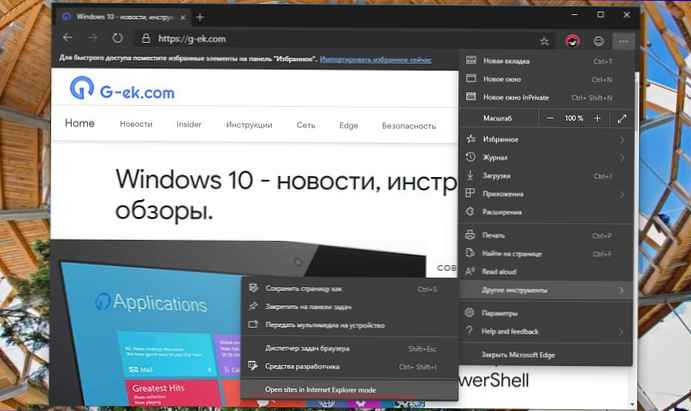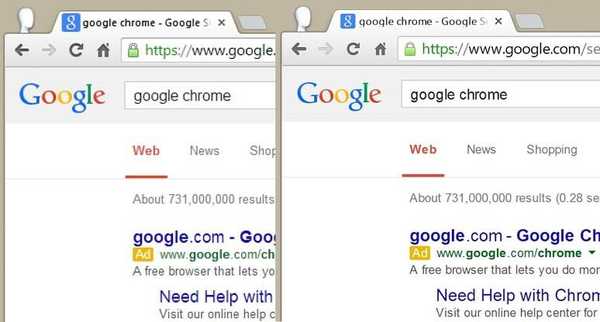В една от тестовите задачи беше необходимо да инсталирате компонента за виртуализация Hyper-V на виртуална машина, работеща под Windows 10 (приложимо за Windows Server 2016), работеща на хипервизора VMWare ESXi. Т.е. трябва да организирате вградена Hyper-V виртуализация на VMWare ESXi.
Първо няколко думи в вложената виртуализация. Вложена виртуализация (Вложена виртуализация) - способността да се стартира хипервизор във виртуална машина на друг хипервизор. В Hyper-V се появи пълна поддръжка за вложена виртуализация в Windows Server 2016 / Windows 10 Anniversary Update, във VMWare вложената технология за виртуализация работи отдавна (тя се появи в ESXi 5.0).
Имаме: VMWare ESXi 6.0 хост за виртуализация, той работи с виртуална машина с Windows 10 1709.
Когато се опитате да инсталирате ролята на Hyper-V хипервизора (компонентът се нарича Hyper-V черупка с ниско ниво) използвайки функцията за активиране / деактивиране на компоненти в класическия контролен панел на Windows 10, тази опция не беше налична. Причината е посочена:
Не може да се инсталира Hyper-V: процесорът няма необходимите възможности за виртуализация
Hyper-V не може да бъде инсталиран: Процесорът няма необходимите възможности за виртуализация

За да активирате вложената виртуализация за тази VM, отворете настройките на виртуалната машина, като използвате уеб клиента vSphere (виртуалният автомат трябва да бъде изключен). В секцията CPU активирайте опцията „Излагайте хардуерно виртуализация на гостната ОС"(тази опция не е налична в" тежкия "клиент на C # vCenter)

hypervisor.cpuid.v0 = „ФАЛС“
mce.enable = „ИСТИНСКИ“
vhv.enable = "ИСТИНСКИ"

В vSphere клиента тези опции могат да се добавят в настройките на VM. добавям Опции-> общ -> Конфигуриране на параметри. Добавете две нови линии с тези параметри (бутон Добавете ред).

Включваме виртуалната машина с Windows 10 и отново се опитваме да инсталираме ролята на Hyper-V. Системата вече спря да определя, че работи в друг хипервизор, но сега се появи друга грешка:
Hyper-V не може да се инсталира: процесорът няма възможност за превод на адреси от второ ниво (SLAT)
Hyper-V не може да бъде инсталиран: дозата на процесора не поддържа превод на адрес на второ ниво (SLAT).
Т.е. процесорът за виртуална машина трябва да поддържа технология в допълнение към поддръжката за виртуализация летва - възможност за виртуализиране на страници с памет и прехвърлянето им под прякото управление на гост операционната система. В терминологията на Intel тази функция се нарича таблици с разширени страници (EPT), AMD има бързо индексиране на виртуализацията (RVI).

Проверете поддръжката на процесор за SLAT с помощта на командата:
SystemInfo
Командата в секцията Hyper-V Requirements трябва да върне, че няма поддръжка на SLAT.
Превод на адрес на второ ниво: Не
Превод на адрес на второ ниво: Не

В този случай трябва да промените параметрите на процесора на виртуалната машина. В уеб клиента, в секцията за виртуализация на процесора / MMU, трябва да изберете Хардуер CPU и MMU.

При „класическия“ клиент подобна опция има в раздела Опции в раздел CPU / MMU Виртуализация и се нарича “Използвайте Intel VT-x / AMD-V за виртуализация на инструкции и Inet EPT / AMD RVI за виртуализация на MMU".

Стартирайте виртуалната машина на Windows 10 и проверете дали нейният процесор сега поддържа SLAT. Сега можете да инсталирате всички компоненти на ролята Hyper-V и да стартирате свои собствени виртуални машини във виртуални машини Win10.