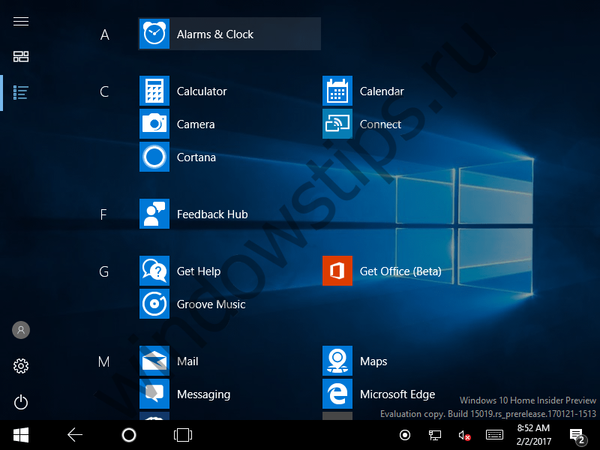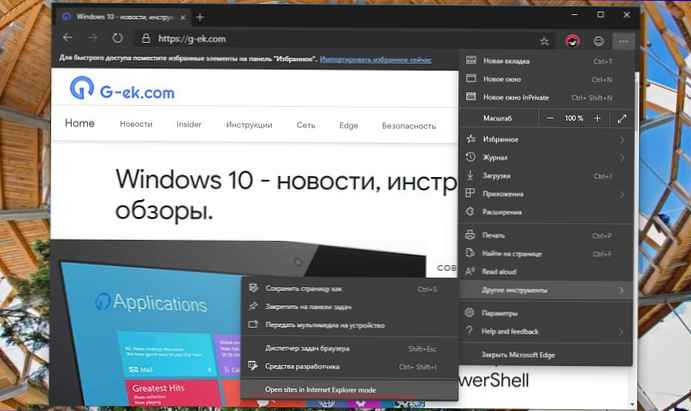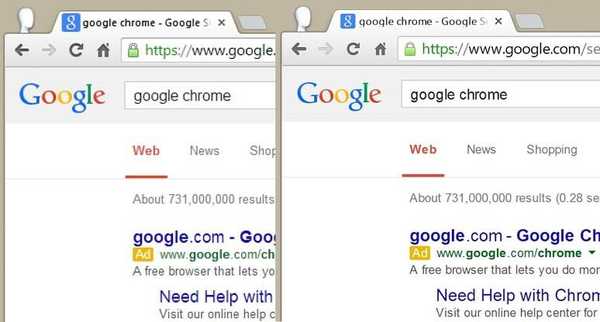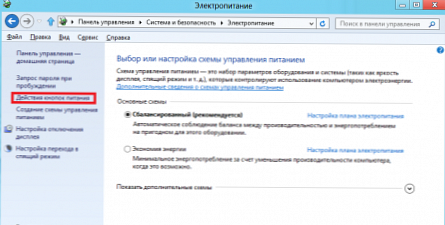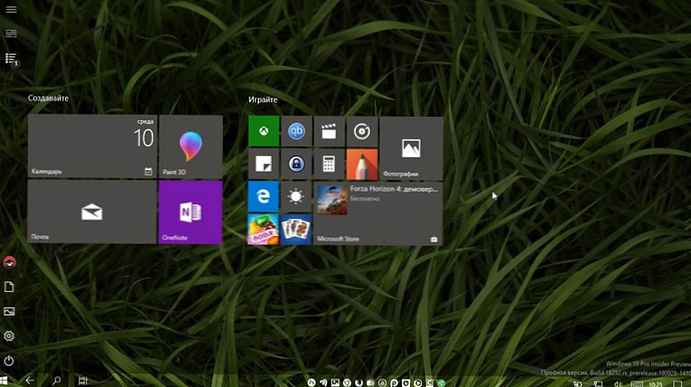
В Windows 10 Microsoft представи дълъг списък от функции, включително режим на таблет, който е част от потребителския интерфейс на системата. Режимът на таблета позволява на Windows лесно да преминава от традиционна среда с прозорци до среда на цял екран, което улеснява навигацията в Windows 10 с помощта на сензорния екран.
С други думи, когато използвате режим на таблет, работният плот изчезва и всичко преминава в режим на цял екран, приложенията винаги се отварят в цял екран, ще видите ново меню "Старт", което обхваща и целия екран.
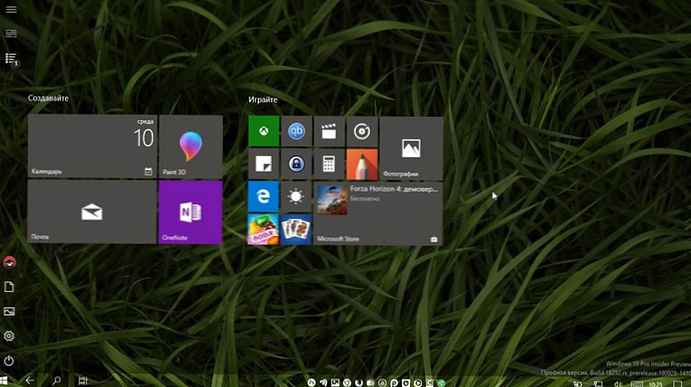
Продължителността (режим на таблет) е функция, която работи автоматично на 2 в 1 устройства като Surface Pro 6 и Surface Go, но можете лесно да активирате тази функция, ако предпочитате да използвате този режим.
В това ръководство ще научите различни начини за активиране или деактивиране на режим на таблет в Windows 10..
- Включете режима на таблет с Windows 10, като използвате Центъра за действие и известия
- Как да активирате режима на таблет с Windows 10, като използвате Опции
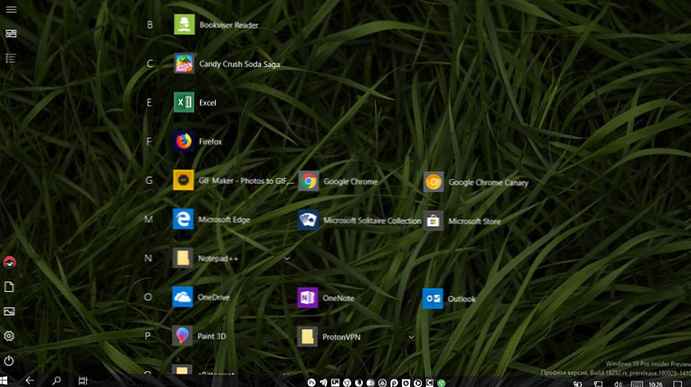
Включете режима на таблет с Windows 10, като използвате Центъра за действие и известия
Най-лесният начин да активирате режима на таблета е да получите достъп до новия център за действие (клавиши Win + A) и да натиснете бутона за режим на таблета.
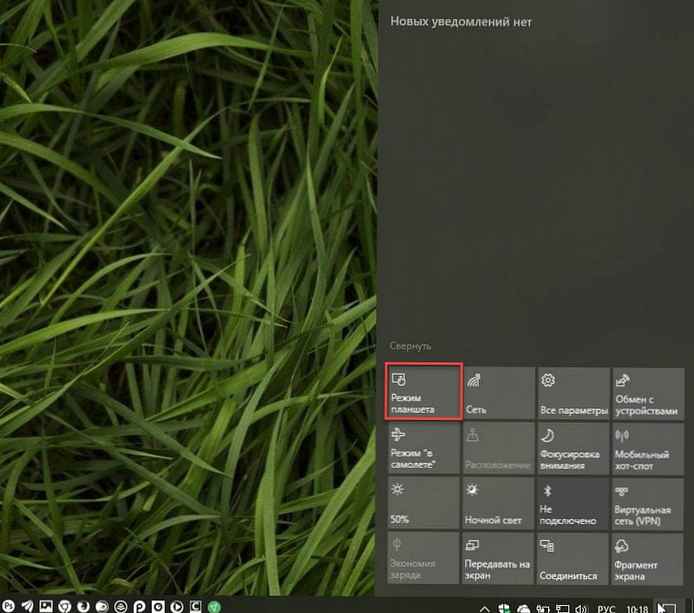
Бутон за режим на таблет в центъра за действие
Как да активирате режима на таблет с Windows 10, като използвате Опции.
Има алтернативен начин за активиране на Continuum и с помощта на приложението Settings:
- Отворете приложението "Опции".
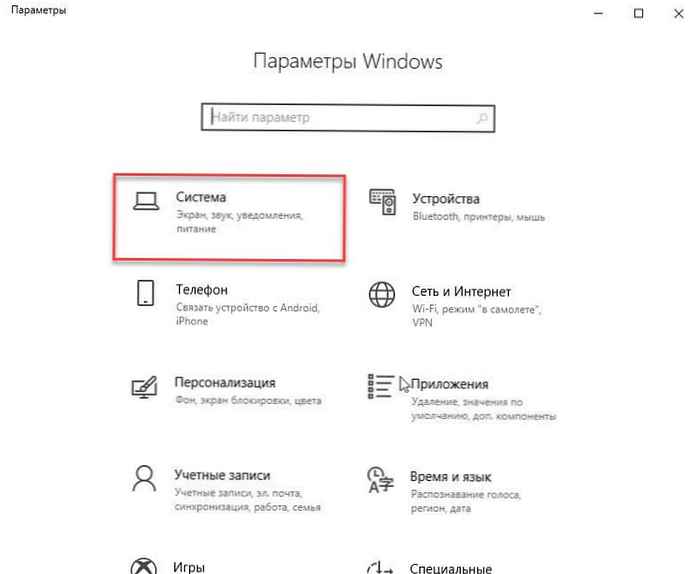
- Отидете в секцията "Система" и щракнете Режим на таблет.
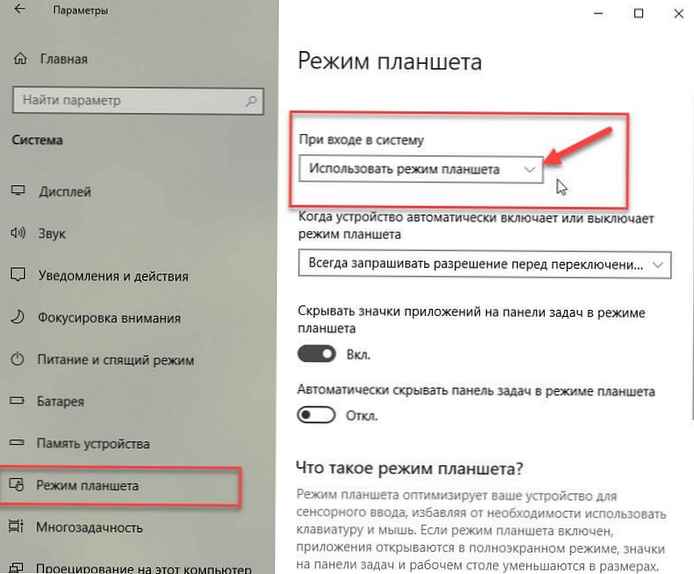
- Кликнете върху падащия списък. „При влизане“ и изберете опцията „Използване на режим на таблет“.
- Излезте и влезте или просто рестартирайте Windows 10.
Някои устройства, като Surface и други таблети, могат автоматично да преминат в режим на таблет, ако клавиатурата не е свързана, но можете също да конфигурирате Windows 10, за да превключвате автоматично или да подканите преди превключване.
И накрая, в приложението Настройки в секцията за режим на таблет, можете също да активирате или деактивирате опцията, която ви позволява да скриете иконите на приложението на лентата на задачите в режим на таблет.