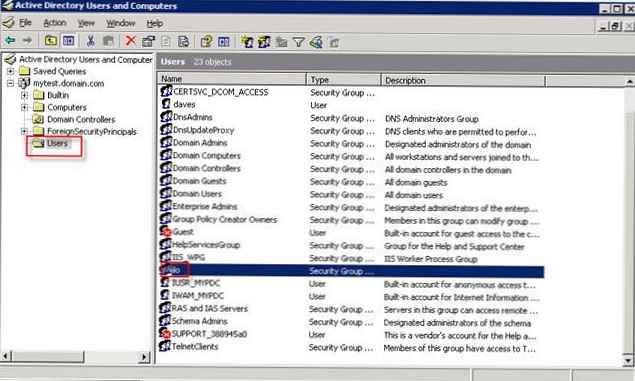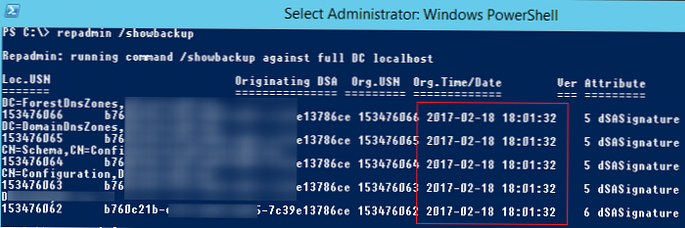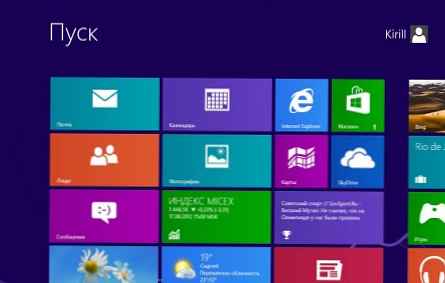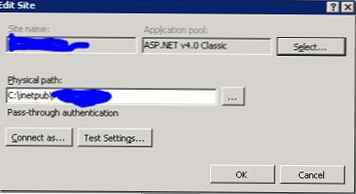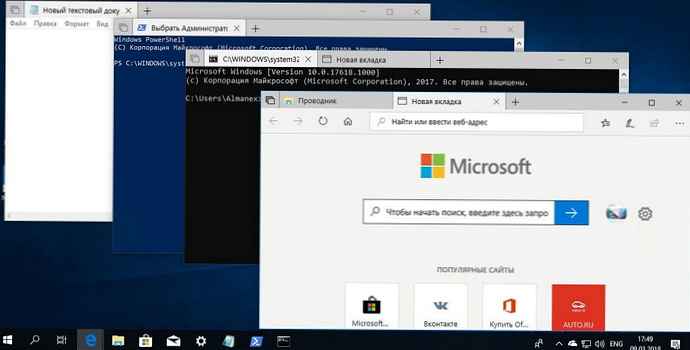
Основната идея на новата функция Tabs в приложенията е да предоставят на потребителя възможността ефективно да организира работното пространство: отворени уебсайтове в браузър, документи в текстов редактор - всички приложения, свързани с една задача, могат да бъдат групирани в един прозорец.
Използвайки клавишите Alt + Tab в Windows 10, можете бързо да превключвате между отворени прозорци и раздели. Понякога, за да направите работния процес по-удобен, може да се наложи да конфигурирате превключването, така че когато натиснете комбинацията клавиши Alt + Tab, разделите се игнорират и преминавате само между отворени прозорци. За щастие е много просто.
Конфигурирайте в Windows 10 превключване между прозорци и раздели с помощта на Alt + Tab.
Отворете приложението "Параметри".
Отидете на Система → Многозадачност.
Отдясно отидете на опцията - Когато Alt-Tab се натисне, покажете:
В падащия списък изберете Само за Windows.
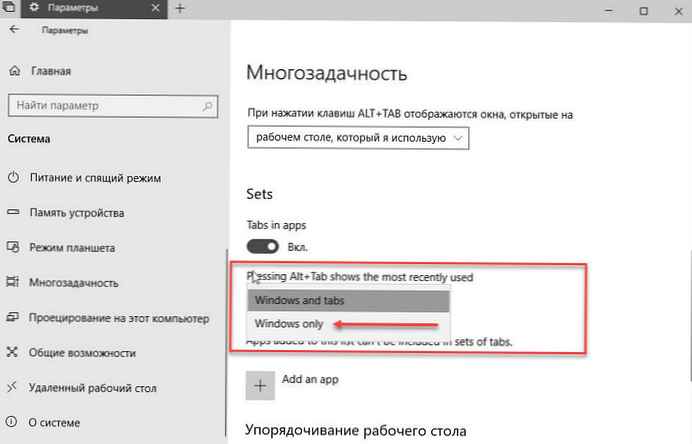
Стойността по подразбиране за тази опция - Windows и раздели.
Вие успяхте.
Същият параметър може да бъде конфигуриран с помощта на редактирането на регистъра.
Персонализирайте поведението Alt + Tab за раздели на приложения с помощта на регистър.
За да скриете или покажете раздели в изгледа Alt + Tab, използвайки настройките на системния регистър, трябва да промените DWORD параметъра (32-битов) AltTabExcludeInactiveTabs в следващия клон на регистъра.
HKEY_CURRENT_USER \ Софтуер \ Microsoft \ Windows \ CurrentVersion \ Explorer \ Advanced
Задаване на стойността му на 1 ще скрие раздели от Alt + Tab. стойност 0 е стойността по подразбиране, т.е. разделите ще бъдат видими, когато използвате Alt + Tab.
Забележка: Дори ако използвате 64-битов Windows, все пак трябва да промените 32-битовата DWORD стойност.
Свързани статии:
Как да активирате поддръжката на раздели в Windows Explorer 10
Как да изключите определени приложения от наборите от раздели в Windows 10.
Как да отворите папка в нов раздел в Windows Explorer 10.