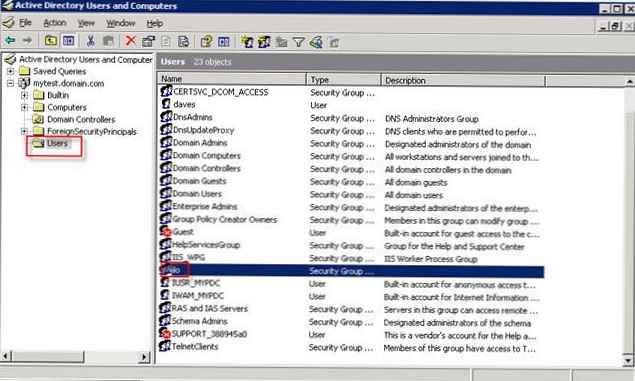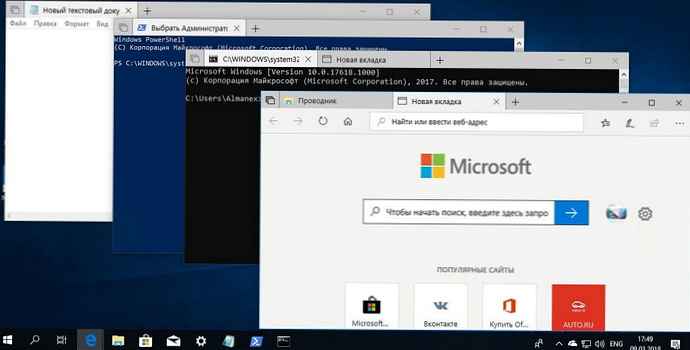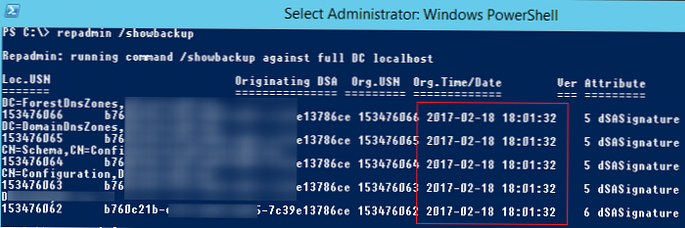В тази статия ще разгледаме как да свържем различни разширения на файлове с програми в Windows 10 и Windows Server 2019/2016 / 2012R2. Като пример ще покажем как да зададем програма по подразбиране в Windows 10 за отваряне на html файлове, да импортираме тези настройки в xml файл и да разпространим получения файл с настройки за съвпадение на файлове на други компютри ръчно или използвайки групови правила.
Основната разлика между Windows 10 и предишните версии на ОС е, че сега не можете да присвоявате файлови асоциации чрез системния регистър или функционалността на предпочитанията за групови правила отворено с. Но имаше нова възможност да качите текущите настройки за свързване на файлове от „референтния“ компютър в xml файл и да използвате този файл, за да промените настройките за съвпадение на разширения на други компютри. Можете също да експортирате файл с настройки за асоциации на файлове в стандартен системен образ, който е разгърнат за клиенти във вашата мрежа (ръчно, чрез WDS или SCCM).
Съдържание:
- Избор на програми по подразбиране в Windows 10
- Експортирайте настройките за свързване на файлове на Windows 10 в XML файл
- Прехвърлете асоциации на файлове и импортирайте на друг компютър
- Конфигурирайте асоциации на файлове на Windows с помощта на групови правила
- Промяна на асоциациите на файлове чрез системния регистър в Windows 10
- Нулирайте файловите асоциации в Windows 10
Избор на програми по подразбиране в Windows 10
Да предположим, че искате да използвате браузъра Firefox за отваряне на html файлове на всички компютри в даден домейн. Т.е. искате да свържете това разширение на файла с приложението.
За целта ни е необходим референтен компютър с Windows 10 (в този пример се използва текущата версия 1909) и инсталиран браузър Firefox. За да създадете ръчно картографиране на разширение на файл към програма, отворете панела Настройки -> По подразбиране Apps и натиснете бутона избирам по подразбиране приложения от досие тип.

Намерете в списъка с разширения на файлове .HTML и с помощта на бутона избирам а по подразбиране променете програмата по подразбиране, за да отворите html файлове от Edge на Firefox.
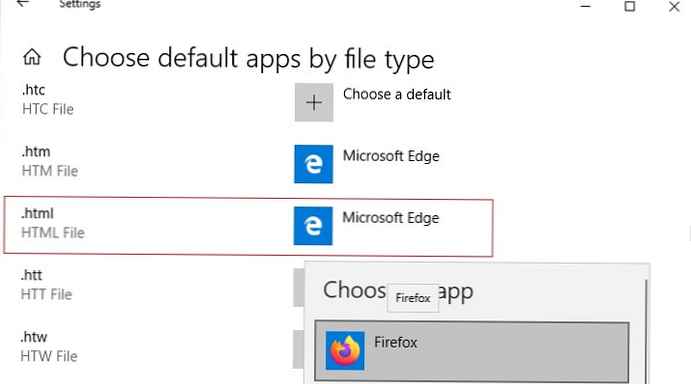
Можете автоматично да свържете определена програма с типовете файлове, за които е регистрирана. За това в раздела По подразбиране Apps изберете комплект по подразбиране от приложения, намерете желаната програма в списъка и щракнете управлявам.
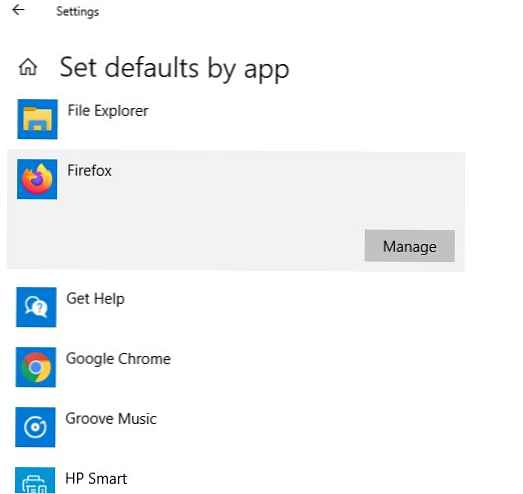
Списъкът, който се отваря, ще съдържа списък с типове файлове, поддържани от приложението. Изберете разширения за файлове, които трябва да бъдат отворени с Firefox.
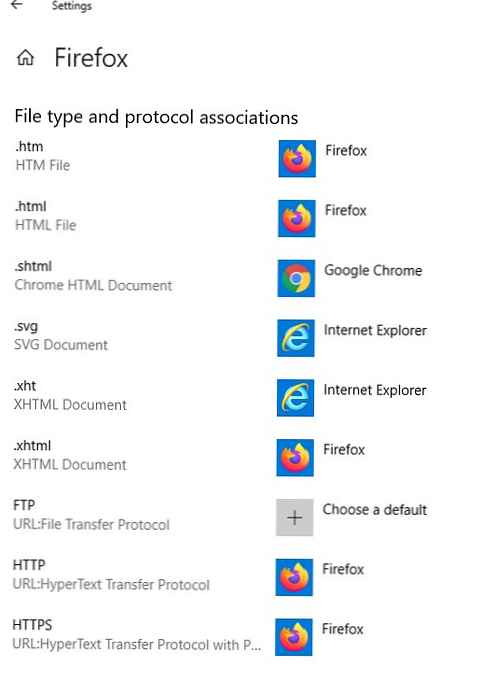
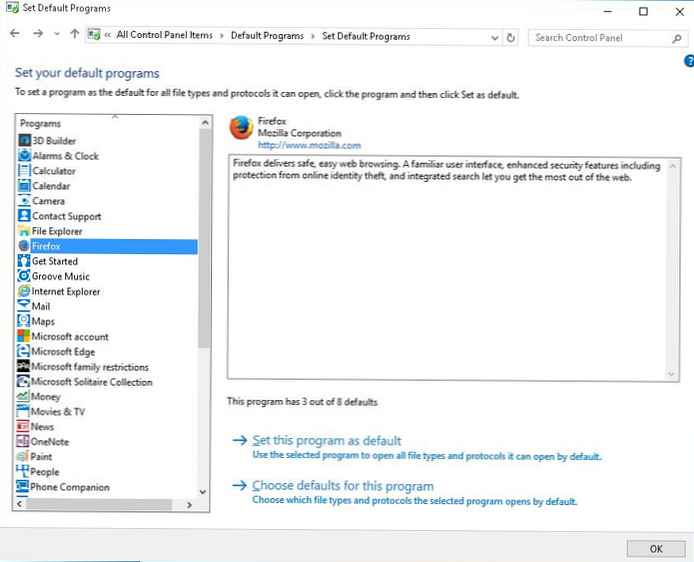 Ако трябва да изберете конкретни типове файлове, щракнете върху бутона Изберете по подразбиране за тази програма и маркирайте желаните разширения.
Ако трябва да изберете конкретни типове файлове, щракнете върху бутона Изберете по подразбиране за тази програма и маркирайте желаните разширения.
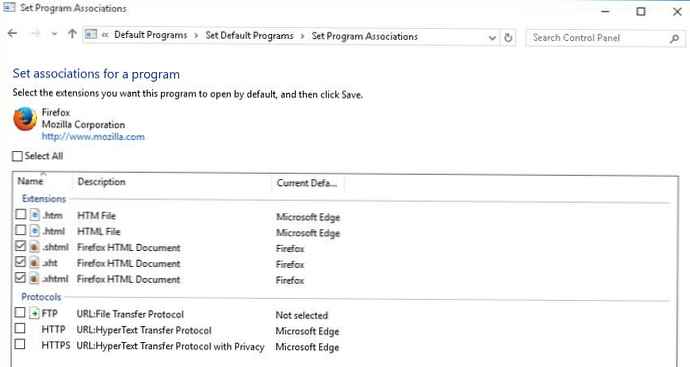 За да проверите текущите асоциации за файлове с разширението .html, вижте Програми -> Програми по подразбиране -> Задайте асоциация контролни панели.
За да проверите текущите асоциации за файлове с разширението .html, вижте Програми -> Програми по подразбиране -> Задайте асоциация контролни панели. 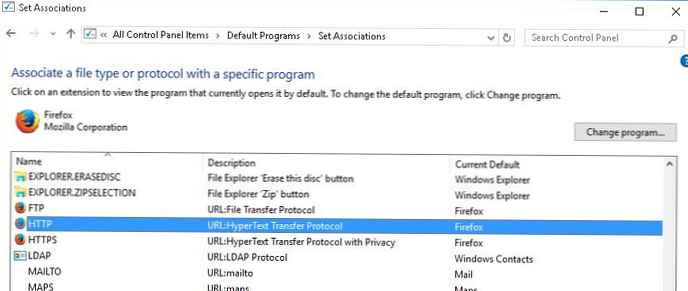
Експортирайте настройките за свързване на файлове на Windows 10 в XML файл
Текущите настройки за асоцииране на файлове с програми в профила на текущия потребител на компютъра могат да бъдат експортирани в .XML файл с помощта на DISM:
Dism.exe / онлайн /Export-DefaultAppAssociations:C:\PS\DefaultAssoc.xml
Командата ще запази всички програмни съпоставяния, които сте конфигурирали, в XML файл. Можете да отворите файла DefaultAssoc.xml във всеки текстов редактор и да видите пълния списък с настройки. Ако искате да използвате само част от асоциациите от този списък (за да не отменяте съществуващите настройки за останалите файлови разширения на други компютри), можете ръчно да редактирате XML файла. Оставете само редовете с нужните разширения на файлове. Например, оставете само редове за разширенията .htm и .html. Трябва да получите нещо като този XML файл:
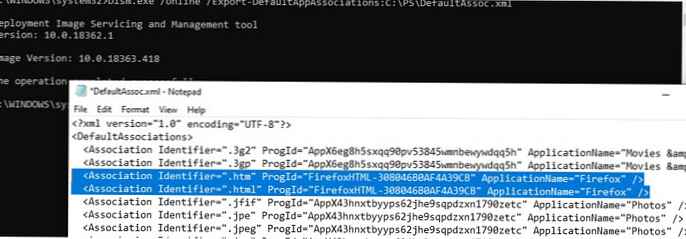
Прехвърлете асоциации на файлове и импортирайте на друг компютър
Полученият XML файл може да бъде импортиран в изображение на Windows 10 на друг компютър чрез DISM онлайн:
Dism.exe / Online /Import-DefaultAppAssociations:C:\PS\DefaultAssoc.xml
Ако сте редактирали XML файла и го импортирахте чрез DISM, в някои версии на Windows 10 може да срещнете множество грешки „Известие за нулиране на настройките по подразбиране на приложението“ при първото си влизане. Microsoft не препоръчва ръчно да редактирате този XML файл.
Можете също да импортирате параметри за асоцииране в офлайн изображение на Windows във файл Wim. Първо трябва да монтирате изображението:
Dism / Mount-Image /ImageFile:C:\mnt\images\install.wim / MountDir: C: \ mnt \ offline
И след това импортирайте xml файла:
Dism.exe / Изображение: C: \ mnt \ offline /Import-DefaultAppAssociations:\\Server1\Share\DefaultAssoc.xml
Dism.exe / Изображение: C: \ mnt \ offline / Get-DefaultAppAssociations
Конфигурирайте асоциации на файлове на Windows с помощта на групови правила
Windows 10 / 8.1 въвежда нова настройка на груповата политика, която ви позволява да приложите xml файл с настройки за асоциации на файлове към всички ток компютърни потребители.
Тази политика е кръстена Задайте конфигурационен файл за асоцииране по подразбиране (Задаване на конфигурационен файл за картографиране по подразбиране) се намира в компютър Конфигурация -> Административни шаблони -> Компоненти на Windows -> File Explorer.
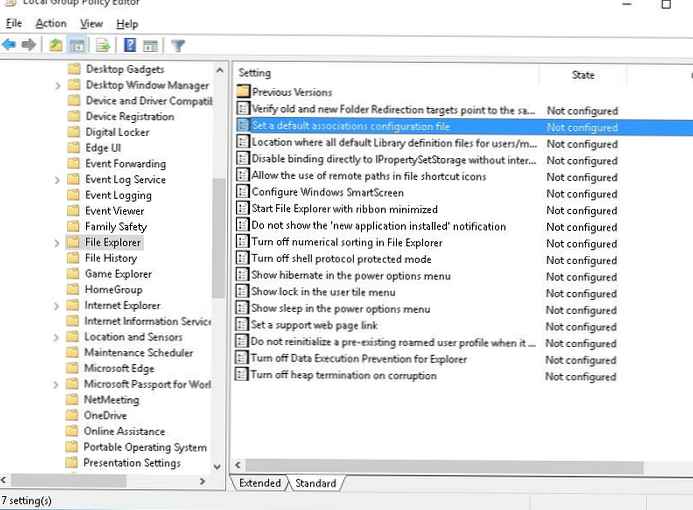
Активирайте правилата и посочете UNC пътя към вашия xml файл. Може да бъде поставен на обществен файлов сървър, в директорията SYSVOL на контролер на домейн или предварително копиран на компютри, използвайки GPP / SCCM.
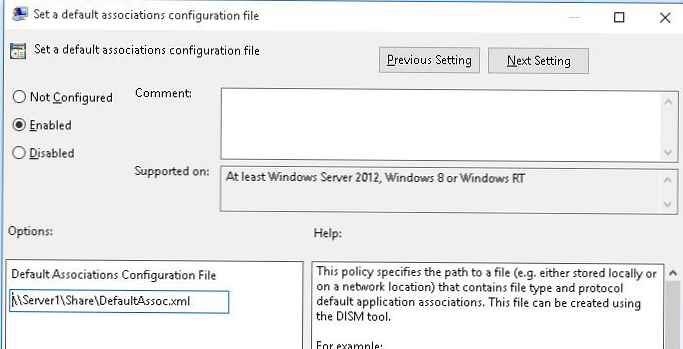
Новите настройки за картографиране ще бъдат приложени към всички потребители на компютъра след следващото влизане..
Пътят до XML файла с новите настройки за асоциация на файлове се съдържа в настройката на регистъра DefaultAssociationsConfiguration в Computer \ HKEY_LOCAL_MACHINE \ SOFTWARE \ Policies \ Microsoft \ Windows \ System.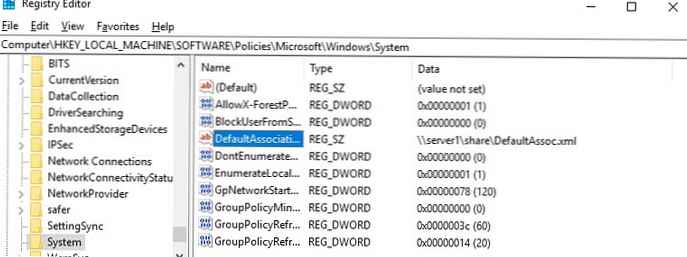
защото Windows 10 следи настройките на асоциациите на файлове, при първия опит за отваряне на HTML файл може да се появи прозорец, потвърждаващ, че Firefox се използва като програма по подразбиране за отваряне на този тип файлове (заявката се появява само веднъж). Такава заявка винаги ще се появи и след инсталиране на ново приложение, което е регистрирано за отваряне на съществуващ тип файл или протокол. Можете да скриете данните за известия, като включите правило в същия раздел на GPO Do не шоу на "новият приложение инсталирана"уведомление (Не показвайте известието „инсталирано ново приложение“).
Обърнете внимание, че потребителят в процеса може да пренасочи присвоените файлови асоциации. Следващия път, когато приложите правилата по време на влизане, настройките на асоциациите на потребителските файлове ще бъдат презаписани от настройките от xml файла.Промяна на асоциациите на файлове чрез системния регистър в Windows 10
Както казахме по-горе, в Windows 10 подходът за промяна на настройките за свързване на файлове се промени. В предишния раздел показахме как да конфигурираме свързването на .html файл с браузър Firefox чрез XML файл и групова политика. Сега нека видим как изглежда в регистъра.
Пуснете редактора regedit.exe и отидете на компютъра \ HKEY_CURRENT_USER \ Софтуер \ Microsoft \ Windows \ CurrentVersion \ Explorer \ FileExts \ .html \ UserChoice клон.
Моля, обърнете внимание, че в този клон с настройки асоциацията за HTML разширение има два параметъра:
- PROGID - Идентификационен номер на регистрираната програма за отваряне на този тип файл, който е посочен в XML файла. Ако вместо името на приложението е посочен дълъг идентификатор, тогава се присвоява файловата връзка с модерното UWP / Metro приложение. Проверете дали тя не е премахната от вашето изображение на Windows 10;
- хашиш - хеш, който се генерира автоматично за валидиране на настройките за съответствие на типа файлове с програмата. Наличието на този хеш гарантира, че потребителят или администраторът (чрез GPO) са конфигурирали това картографиране. Този механизъм е необходим за защита на потребителите от злонамерен софтуер, който може да замени асоциациите на файлове без неговото знание..
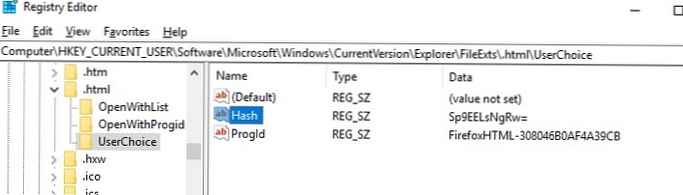
Ако се опитате ръчно да промените стойността на ProgId и да зададете друга програма, Hash стойността ще престане да бъде валидна. В този случай Windows 10 автоматично връща настройките за свързване на файлове до стойността по подразбиране. В този случай потребителят ще види известие:
Стандартно нулиране на приложението.
Приложението създаде проблеми с настройката на стандартно приложение за .html файлове, поради което беше нулирано за Microsoft Edge.
По подразбиране за приложението беше нулиран.
Приложение предизвика проблем с настройката на приложението по подразбиране за .html файлове, така че тя беше нулирана на Microsoft Edge.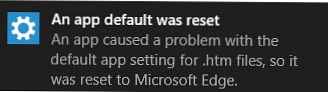
Съответно в Windows 10 няма да можете да конфигурирате картографиране на файлове през системния регистър, както е работило в Windows 7.
В мрежата има неофициална полезна програма SetUserFTA.exe, която ви позволява да изчислявате хеша и да присвоите типа файл за картографиране директно през системния регистър.Нулирайте файловите асоциации в Windows 10
Използвайки следната команда, можете да нулирате предварително импортираните настройки за свързване на файлове в Windows:
Dism.exe / Online / Remove-DefaultAppAssociations
След изпълнение на тази команда всички нови потребители на системата ще бъдат заредени със стандартните настройки за асоцииране (такова нулиране не засяга съществуващите потребителски профили на системата).
За да нулирате ръчно конфигурираните от потребителя файлове до стандартни асоциации, трябва да кликнете върху бутона в панела Опции -> Система -> Стандартни приложения нулиране (Reset).
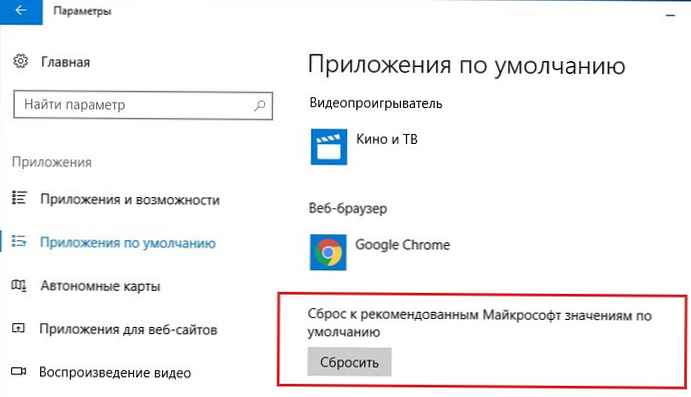
В този случай всички файлови асоциации ще се върнат в състояние на чист Windows 10.