

Преди да научите как да деактивирате хибернацията в Windows 10, трябва да разберете дали потребителят наистина се нуждае от него и какви алтернативи има. В края на статията са често срещани проблеми, които възникват при режим на заспиване в „топ десет“.
съдържание- Какво е хибернация и режим на сън?
- Изключете режима на заспиване чрез опциите
- Конфигурирайте режим на заспиване чрез Контролния панел
- Проблеми със съня
Какво е хибернация и режим на сън?
За начинаещи режимът на сън често се свързва с хибернация, което е коренно погрешно. Хибернацията е състоянието на компютър / лаптоп, когато всички данни, съхранявани в неговата RAM памет, се записват в специален файл на твърдия диск. Той се съхранява в корена на системния обем, наречен hiberfil.sys и заема сума, равна на количеството RAM, инсталирана или използвана в системата.
Използваната RAM означава, че компютърът може да има 4 GB оперативна памет, а при инсталиран 32-битов Windows 10 системата използва само ~ 3.25 GB.
По време на изключването всички данни от летливата памет се записват в този файл и зареждащият инструмент се уведомява, че ОС трябва да се стартира, като напише съдържанието на hiberfil.sys в RAM. Включването на компютъра става за няколко секунди и всички отворени програми запазват състоянието си в момента на изключване.
Хибернацията на Windows 10 се отличава с ниска консумация на енергия. Когато се активира, част от оборудването и периферните устройства са изключени и основните компоненти на компютъра / лаптопа започват да работят при минимална консумация на енергия, което е необходимо за поддържане на "десетките" в работно състояние.
Изключете режима на заспиване чрез опциите
Разбрахме разликата между режимите на изключване на компютъра, сега ще научим как да изключваме режим на заспиване в Windows 10.
1. Най-простият начин да направите това е да използвате функцията на менюто „Опции“, наречена например, като използвате комбинацията Win + I.
2. В менюто отидете в секцията "Система", където кликваме върху надписа: "Захранване, режим на заспиване".
Във втория подраздел „Спящ“ и режим на заспиване е конфигуриран.
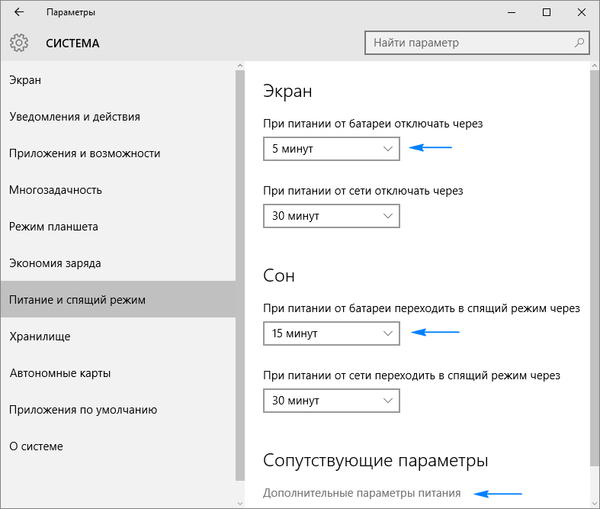
3. В долната част щракнете върху „Разширени настройки на захранването“, за да отворите прозорец, който ви позволява да деактивирате режим на заспиване и да изберете отговора на бутона „Захранване“, който ще бъде натиснат, докато компютърът работи или ако капакът на лаптопа е затворен.
Конфигурирайте режим на заспиване чрез Контролния панел
Този раздел описва как да изключите режим на заспиване в Windows 10..
Можете да отворите контролния панел в първата десетка по различни начини, така че няма да се спираме на тях.
1. Отидете на аплетния панел "Power", където е по-фино конфигуриран да заспи, отколкото позволява предишният метод.
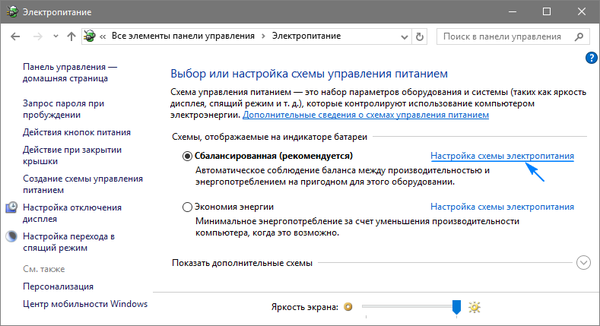
2. Щракнете върху „Конфигуриране на схемата на захранване“ до избраната схема (обозначена с активния превключвател).
3. След това изберете „Никога“, за да деактивирате режим на заспиване и да запазите настройките.
Когато работите на лаптоп, за да деактивирате функцията за включване на устройството в режим на заспиване, трябва да изберете „Никога“ в близост до „Работа на батерията“ и „От мрежата“.
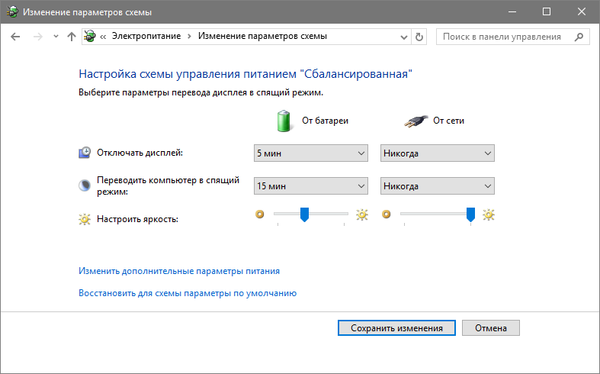
Като щракнете върху „Промяна на разширените настройки“, ще можете да прецизирате схемата на активната мощност. Следните опции са достъпни тук:
- посочване на времето на бездействие на компютъра преди лягане;
- активиране / деактивиране на режим на заспиване;
- активирайте таймери за събуждане - параметърът трябва да бъде променен, ако има проблеми със спонтанното стартиране на системата (в този случай таймерите трябва да бъдат деактивирани).
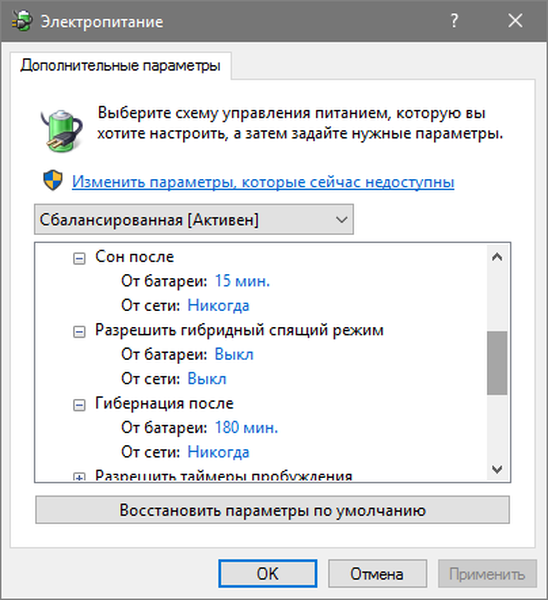
Следващият раздел, който е пряко свързан със спящ режим, се нарича „Бутони за захранване и капак“. Тук можете да изберете реакцията на компютъра, като натиснете бутона, за да изключите и затворите капака на преносимото устройство.
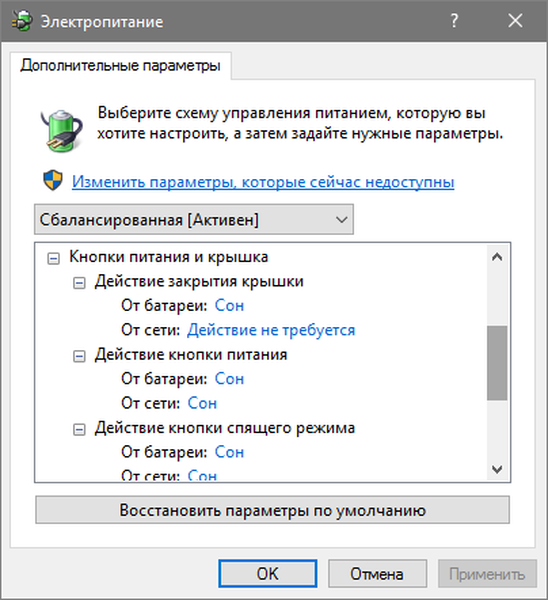
Ако е необходимо, тук можете да зададете и опциите за дезактивиране на твърдия диск (или дискове) по време на празен ход на компютъра, както и параметрите за намаляване на яркостта или изключване на дисплея в съответните секции.
Проблеми със съня
1. Спящият режим не се активира, както и изключването на дисплея, но екранът спонтанно ще изгасне след няколко минути.
Решение: в лентата за търсене напишете „Скрийнсейвъри“.
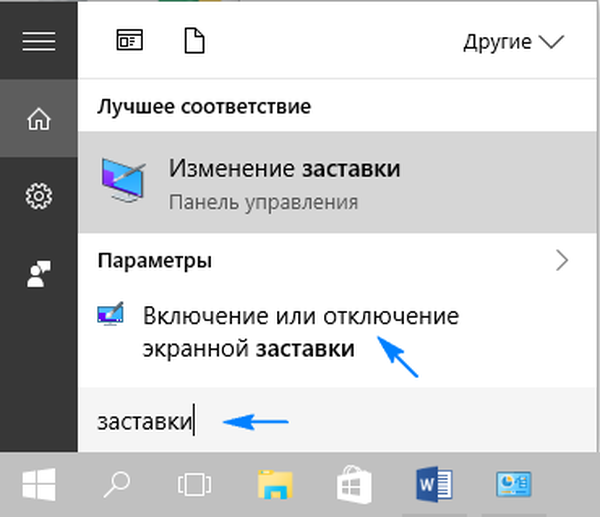
Отваряме параметрите му и деактивираме показването на скрийнсейвъра.
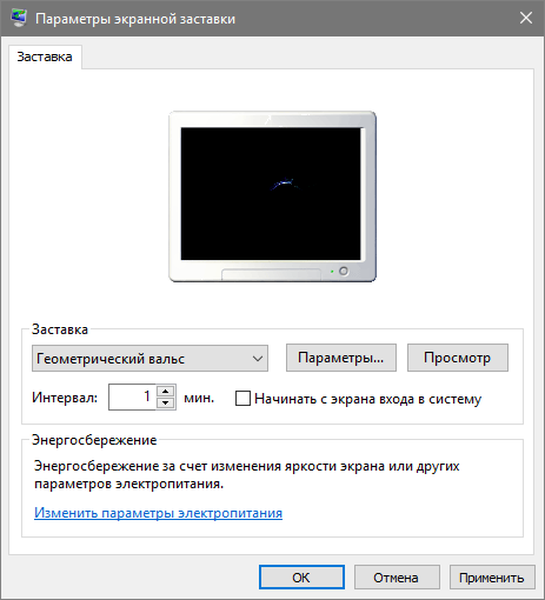
2. Компютърът не се събужда от режим на заспиване, показва черен екран вместо заключения екран или не реагира на никакви бутони.
Обикновено драйверът за видео адаптер, инсталиран от самата операционна система, предизвиква подобен проблем..
Решението на проблема е премахването на предлагания видео драйвер за Windows 10 например чрез специалната помощна програма за деинсталиране на драйвери за дисплея и инсталирането на софтуера от официалния сайт.
За по-стари устройства, особено с графики на Intel и Dell, драйверът ще трябва да бъде изтеглен от страницата за поддръжка на лаптоп и инсталиран в режим на съвместимост с една от предишните версии на Windows.
3. Устройството се включва незабавно, когато преминава в състояние на заспиване или след изключване.
Ситуацията е типична за лаптопите Lenovo.
Както бе споменато по-рано, отидете на разширените настройки на захранването и деактивирайте опцията на таймера за събуждане.
На следващо място, насочвайки курсора към бутона на менюто за старт, щракнете с десния бутон и кликнете върху връзката "Система", изберете "Диспечер на устройства" в прозореца, който се отваря, намерете "Мрежови адаптери" в отворения списък, изберете мрежовия адаптер, който сте инсталирали и предотвратявайте събуждането от мрежовия адаптер.
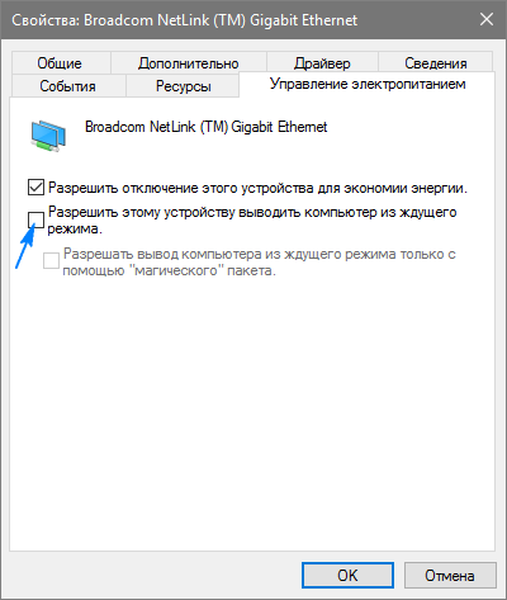
4. Много проблеми възникват с функционирането на силовите схеми на преносими устройства от Intel след инсталирането на десетата версия на операционната система върху тях. Те са свързани с автоматично актуализиране на драйвери за интерфейс за управление на двигателя..
Отидете на диспечера на устройства и върнете драйвера до предишната версия или изтрийте и го заменете с предишната версия, изтеглена от архива на драйверите на сайта за поддръжка на лаптоп.
5. Намаляване на яркостта без съгласието на потребителя - по-рядко срещан, но наблюдаван при някои проблеми с лаптопите.
Понякога нивото на яркостта се довежда до 0%, за да се спести енергия от батерията.
Ако търсите решение за преодоляване на тази ситуация, отидете на разширените настройки за захранване на вашето устройство. В секцията, озаглавена „Екран“, посочете нивото на яркост на дисплея, което трябва да бъде в случай на автоматично намаляване. Това се прави в раздел "Ниво на яркост на екрана ...".
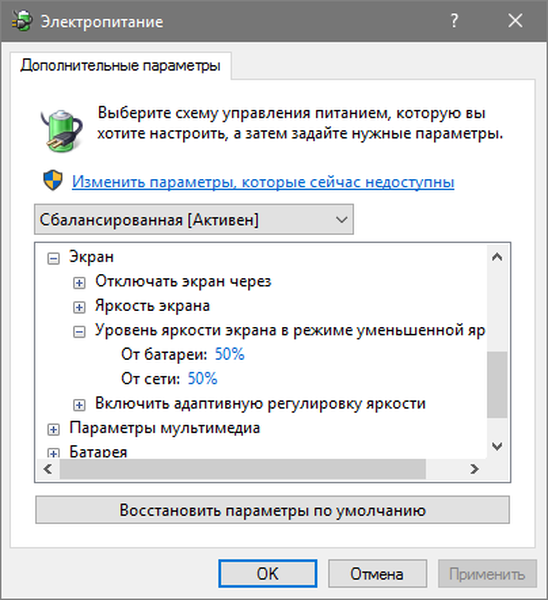
С това завършва проучването на съня за Windows 10. Задайте всички въпроси чрез формата по-долу..











