

Благодарение на новите технологии вече имаме по-ефективни начини да защитим нашите компютри с Windows. Графичната парола е само един от тези нови начини, дебютирали в Windows 8. Тази функция, както може би се досещате, ви позволява да използвате изображения, за да създадете уникална парола, съдържаща комбинация от различни жестове.
Ако сте нов за Windows 8.1, тогава специално за вас в тази статия ще покажем как да създадете графична парола. На първо място, заслужава да се отбележи, че дори след създаването на графична парола, все пак можете да използвате традиционните методи (текстова парола или ПИН код), за да въведете потребителския си акаунт. Ако не можете да въведете правилната графична парола 5 пъти подред, когато влезете в системата, Windows автоматично ще предложи да се използва буквено-цифрова парола.
Сега нека да видим как да настроите графична парола в Windows 8.1.
1. Натиснете Win + I на вашата клавиатура и изберете "Промяна на настройките на компютъра." Сега, когато имате отворено приложението за настройки на компютъра, в лявата част на екрана изберете секцията Акаунти и след това настройките за вход.
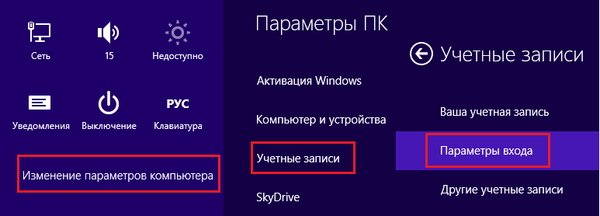
2. В секцията „Настройки за вход“ ще видите опцията „Графична парола“. Кликнете върху бутона Добавяне.
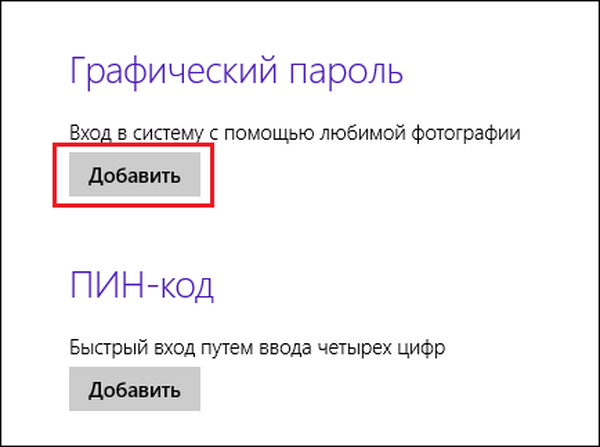
3. На екрана ще се появи графичен съветник за парола. Първо, въведете паролата за вашия местен акаунт или за вашия акаунт в Microsoft:
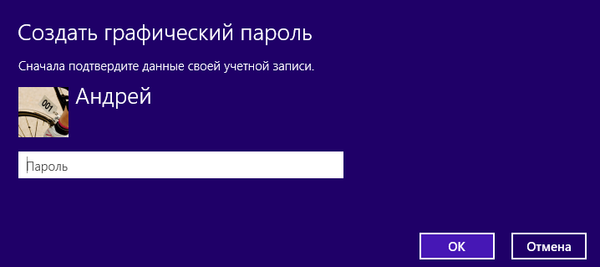
4. В лявата част на екрана, както е показано на екрана по-долу, щракнете върху "Изберете изображение".
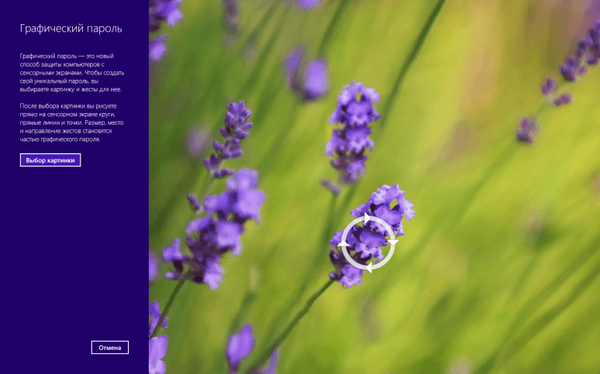
5. В следващата стъпка можете да изберете изображение на вашия компютър, което искате да зададете като графична парола. Освен това използвайте една от любимите си снимки..
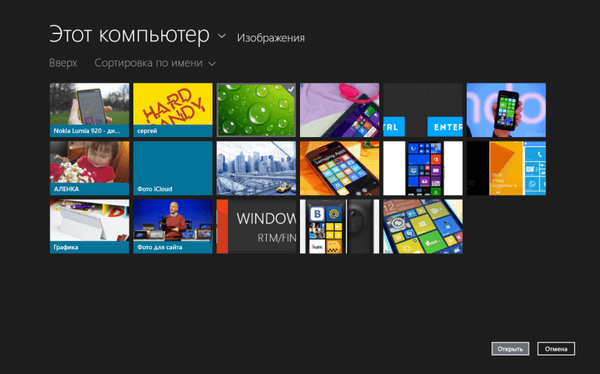
6. След това потвърдете избора си, като кликнете върху бутона "Използване на това изображение".
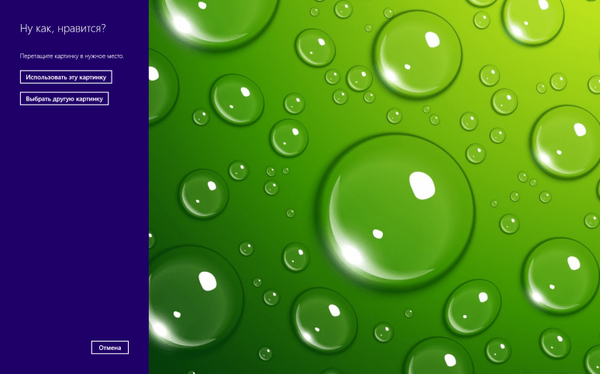
7. Продължаваме напред. За графична парола можете да използвате кръгове, прави линии и точки. Тъй като трябва да запомните позицията, размера и реда на жестовете, най-добрият вариант би бил да използвате точки, но вие решавате. Можете да правите кликвания в онези области, които по някакъв начин са подчертани в изображението - това ще ви помогне да запомните модела. Ако точките не са зададени както бихте искали, използвайте бутона "Стартирай отново".
8. Когато приключите, потвърдете жестовете си:
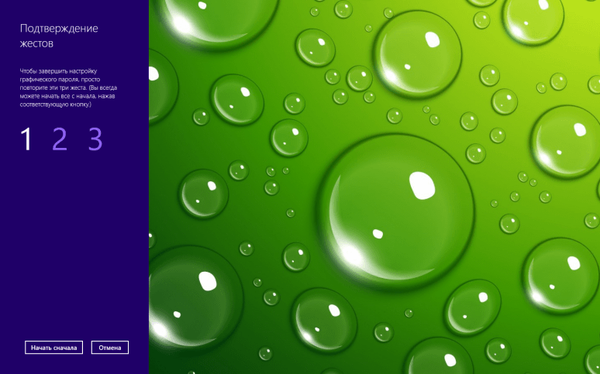
9. Ако направите грешка по време на потвърждение, Windows ще ви даде подсказка.
10. След успешното потвърждение на жестове, кликнете върху „Край“.
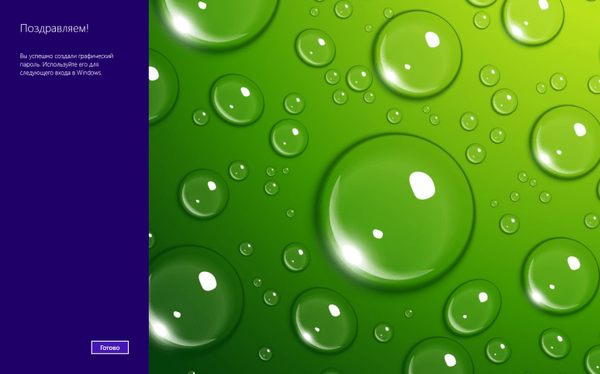
Това е всичко! Сега, когато влезете, можете да използвате графична парола.
Ако по-късно искате да промените или изтриете създадената графична парола, изпълнете следните стъпки:
1. Отворете приложението Настройки за компютър и отидете в секцията Настройки за вход в секцията Профили. До опцията „Графична парола“ кликнете върху „Изтриване“, ако вече не се нуждаете от графичната парола. В противен случай щракнете върху бутона "Редактиране"..
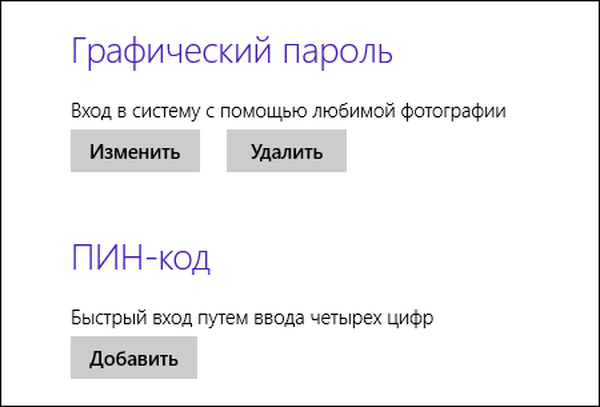
2. След това щракнете върху „Изберете различно изображение“, след което преминете през процеса на създаване на графична парола с ново изображение и кликнете върху „Край“.

Това е всичко. Надявам се всичко, написано по-горе, да ви бъде полезно.
Приятен ден!











