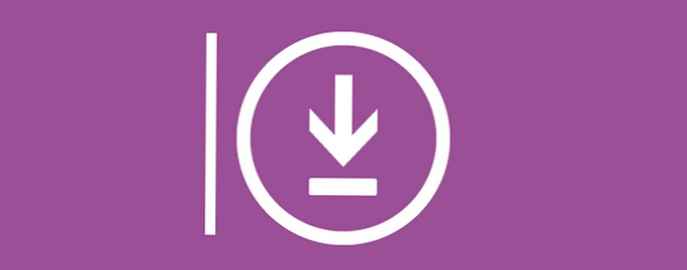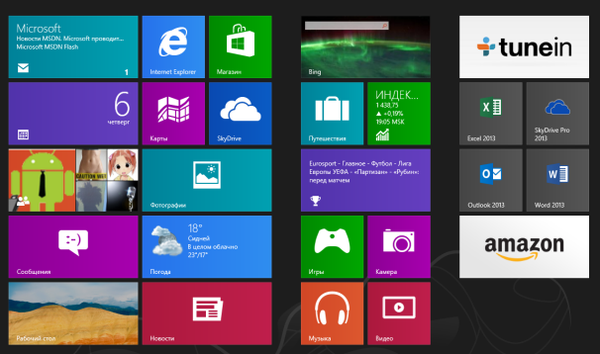Днес ние докосваме темата за един от най-популярните режими за енергоспестяване на компютъра. Това е хибернацията на Windows 10, която се появи още в дните на XP. Ще разгледаме как да активирате, деактивирате този режим на компютър с „десетте най-добри“, как да го използвате и активирате чрез менюто „Старт“, след като научите какво представлява хибернацията..
съдържание- Какво е хибернация??
- Деактивирайте / активирайте хибернация
- Добавете бутона „Хибернация“ в Старт
- Намаляване на обема на hiberfil.sys
Какво е хибернация??
Нека започнем с дефинирането на този термин. Хибернацията е енергоспестяващото състояние на лаптоп и компютър. Първоначално той е разработен за преносими устройства, но времето показва, че подобен метод за изключване в Windows 10 също се търси в компютрите. Със сигурност повечето хора знаят, че в режим на заспиване всички периферни устройства и повечето системи.
Процесорът работи в режим на минимална консумация на енергия, а системните данни се съхраняват в RAM, което е променливо. В режим на хибернация цялата информация, съхранявана в RAM, се записва в специален файл, разположен в корена на системния обем. Този файл се нарича hiberfil.sys, той е маркиран с атрибутите „система“ и „скрит“, следователно може да е невидим в прозореца на Explorer.
По време на следващото стартиране на системата информацията, разположена в hiberfil.sys, се поставя в RAM. Това ви позволява незабавно да стартирате операционната система и състоянието на всички приложения се запазва..
Деактивирайте / активирайте хибернация
Хибернацията на Windows 10 е деактивирана чрез системна команда, изпълнена в командния ред или прозореца Изпълнение, със съответните аргументи.
За да извикате командния ред, извикайте контекстното меню Старт и изберете опцията да го заредите с права на администратор. Прозорецът на черупката ("Run") се отваря лесно с комбинация от Win + R.
Функцията за поставяне на компютъра в режим на хибернация е деактивирана чрез командата "powercfg -h off", където:
- powercfg - команда за изключване на операционната система;
- -h е параметърът, свързан с хибернацията;
- off - деактивирайте определената функция.
Този ред ще ви помогне да деактивирате хибернацията, след рестартиране ще премахне hiberfil.sys и ще деактивира възможността за бързо стартиране на операционната система (което не работи без хибернация).

Друг начин за деактивиране на хибернацията е използването на функционалността на редактора на системния регистър.
- Кликнете върху Win + R.
- Въведете "regedit" и изпълнете командата.
- Отиваме в клона HKLM \ System \ CurrentControlSet \ Control.
- Откриваме секцията "Захранване".
- Кликнете два пъти върху параметъра "HibernateEnabled" и задайте неговата стойност като "0" (за да активирате режима, въведете "1").
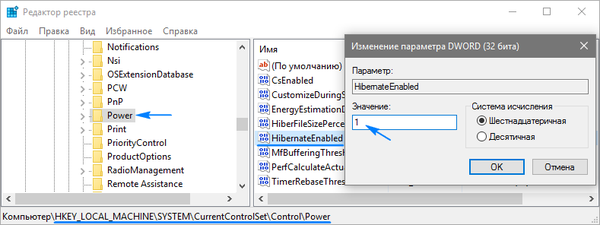
Активирането на този режим, ако е необходимо, се осъществява чрез командата "powercfg -h on", изпълнена по един от описаните методи, но това няма да добави бутона за преминаване на компютъра в режим на хибернация в Start. Това се прави по следния начин.
Добавете бутона „Хибернация“ в Старт
В „топ десет“ бутона за пускане на компютъра в режим на хибернация не е наличен в Start, но ако искате, е лесно да добавите.
- Отиваме в „Контролен панел“ например през контекстното меню „Старт“.
- Активирайте аплета "Power".
- Кликваме върху връзката „Действието на бутоните за захранване“ в прозореца, който се появява.
- Кликнете върху елемента за промяна на наличните в момента опции (действието изисква администраторски права).
- Активираме показването на бутона, за да поставим компютъра в режим „хибернация“ в списъка с опции за изключване в Старт.
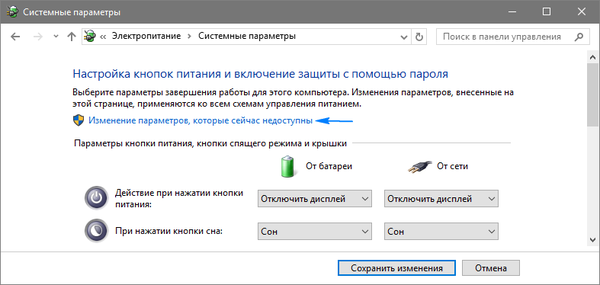 След като изключите хибернацията и рестартирате Windows 10, не забравяйте да преминете към „Опции за захранване“ през „Контролен панел“ и проверете разширените настройки на схемата за активно захранване. Уверете се, че когато батерията е изтощена на преносимото устройство и като реакция на натискане на бутона "Power", преходът в режим на хибернация не е посочен.
След като изключите хибернацията и рестартирате Windows 10, не забравяйте да преминете към „Опции за захранване“ през „Контролен панел“ и проверете разширените настройки на схемата за активно захранване. Уверете се, че когато батерията е изтощена на преносимото устройство и като реакция на натискане на бутона "Power", преходът в режим на хибернация не е посочен.
Намаляване на обема на hiberfil.sys
Обикновено размерът на суап файла е малко по-малък от 80% от размера на RAM паметта на устройството, инсталирана в системата. Но тя може да бъде променена, в зависимост от нуждите на потребителя. Това може да е необходимо, за да спестите място на диска или да запазите възможността за бързо стартиране на Windows 10..
- Изпълнете командния ред с разширени привилегии, както беше направено по-рано.
- Въведете "powercfg / h / type Reduced" и изпълнете командата, като натиснете "Enter".

За да върнете размера на hiberfil.sys, вместо „намален“, въведете „пълен“.