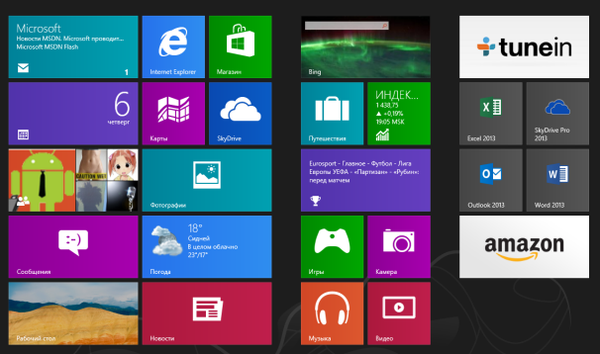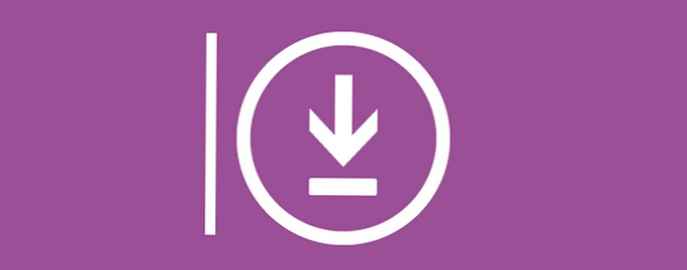
С Windows 10 Microsoft направи неочакван и неприятен момент, като попречи на потребителя да реши дали да инсталира или не системната актуализация. Във версиите Home и Pro потребителят вече няма да може лесно да управлява инсталирането и изтеглянето на актуализации.
Какво трябва да направите, за да спрете и деактивирате актуализацията на Windows в Windows 10 и винаги да контролирате актуализацията на системата. Това е особено вярно, когато става въпрос за Windows 10 Home..
Разрешаване на ръчни актуализации само в Windows 10

Преди това едно от най-добрите решения за възстановяване на контрола над актуализациите беше да деактивирате услугата за актуализиране на Windows и да я активирате само когато искате системата да намери и инсталира налични актуализации.
Microsoft промени предишното решение в актуализацията на Windows 10 Fall Creators Update, затвори тази вратичка. Има и друг начин за деактивиране на актуализациите на Windows 10, който все още е наличен, но за това е необходимо да промените разрешенията на програмата, отговорна за проверката за актуализации.
Добрата новина е, че това няма да повлияе на ръчната инсталация на актуализации, но ще попречи на автоматичното проверяване за актуализации на вашата система. Когато използвате този метод, има и опция за възстановяване на първоначалните настройки за актуализация, но препоръчвам да направите резервно копие на системния дял, преди да направите промени в Windows 10.
В Windows 10 Scheduler има задача, която използва програмата C: \ Windows \ System32 \ UsoClient.exe, за редовни и автоматични актуализации. Ще намерите задачата в библиотеката на планиращите задачи Microsoft → Windows → UpdateOrchestrator → Сканиране по график - Тази задача извършва планово сканиране на Windows Update..
Задачата има няколко задействания:
- първо: изпълнява го веднъж на ден.
- второ: изпълнява го като идентификатор на журнала на събитията 8202.
- три: персонализиран спусък.
При този метод трябва да премахнете всички разрешения от файла UsoClient.exe. Поради това проверката за актуализации, причинени от задачи, ще бъде спряна. Моля, обърнете внимание, че това няма да повлияе на актуализациите. Windows Defender, те все още ще бъдат изтеглени и инсталирани автоматично.
Как да деактивирате автоматичните актуализации на Windows 10.
- Натиснете клавиша Win, за да отворите менюто. "Старт" Windows 10.
- въведете cmd.exe, изберете „Изпълнение като администратор“. За да направите това, щракнете с десния бутон върху показания резултат и изберете стартиране като администратор.

- Потвърдете подкана UAC.
- Изпълнете командата:
takeown / f "% WINDIR% \ System32 \ UsoClient.exe" / a
Това ще презапише правата върху файла и ще го обвърже с групата на администратора, като ви дава пълен контрол върху файла.
- Сега направете:
icacls "% WINDIR% \ System32 \ UsoClient.exe" / наследяване: r / премахнете "Администратори" "Удостоверени" "Потребители" "Система"
Тази команда ще премахне разрешенията на избраните потребителски групи за файла.

Моля, обърнете внимание, че може да се наложи да промените имена на групи, ако използвате английската версия на Windows:
icacls "% WINDIR% \ System32 \ UsoClient.exe" / наследяване: r / премахнете "Администратори" "Удостоверени потребители" "Потребители" "Система"
Вижте също: 15 начина да освободите дисково пространство в Windows 10
След като изпълните последната команда, трябва да получавате съобщения за успех, но можете да проверите дали всички разрешения са премахнати, като щракнете с десния бутон на мишката върху файла "C: \ Windows \ System32 \ UsoClient.exe", изберете свойства в контекстното меню и отидете в раздела "Сигурност".
Следващия път, когато Windows 10 се опита да задейства събитие за актуализация, трябва да получите съобщение за грешка отказан достъп в резултатите от последното изпълнение в списъка със задачи UpdateOrchestrator.
Все още можете да започнете да проверявате за актуализации ръчно, като отворите Опции → Актуализация и защита.
Възстановяване на разрешенията, как да върнете настройките за автоматична актуализация.
За да върнете настройките за автоматични актуализации, можете да възстановите разрешенията за файлове по всяко време:
- Отворете командния ред с права на администратор, както е описано по-горе.
- Изпълнете командата:
icacls "% WINDIR% \ System32 \ UsoClient.exe" / нулиране
Тази команда ще нулира всички разрешения за UsoClient.exe, така че автоматичното актуализиране на Windows 10 ще бъде стартирано отново.
Сега вие: Кой тип актуализация предпочитате, ръчен или автоматичен? Как е конфигурирана вашата система?