

Днешната статия ще разкаже на неопитни потребители как да променят името на компютъра в Windows 10 на това, което искат. Но първо, заслужава да се отбележи, че когато наименувате системата, не можете да използвате символи на кирилица, препинателни знаци и повечето специални знаци (?).
Също така, за да преименувате потребителски компютър, имате нужда от администраторски акаунт или наличието на администраторски права в акаунта, под който компютърът е преименуван.
съдържание- Защо преименувате компютър?
- Променете името на компютъра в настройките на операционната система
- Променете името на компютъра в неговите свойства
- Променете името на компютъра от командния ред
Защо преименувате компютър?
Ако потребителят знае как да промени името на компютъра в Windows 10, ще се нуждаят ли от тези знания на практика? Определено да. Например в локална мрежа всеки компютър трябва да има свое уникално име (различно от другите). Ако в мрежата има два компютъра с едно и също име, по време на повикване до един от тях могат да възникнат конфликти, което е неприемливо за нормалната работа на корпоративна или домашна мрежа.
Поради факта, че Windows 10 генерира тези имена на случаен принцип въз основа на алгоритмите, зададени от разработчиците, някои устройства могат да носят същото име. Проблемът е широко разпространен в сглобки на Windows 10, където техните автори задават определени системни имена.
Важно! Ако опцията за автоматично разрешение в системата е активирана, деактивирайте я за времето, когато компютърът е преименуван, и след това го включете отново след рестартиране на операционната система, когато компютърът носи ново име. Това е необходимо, за да се избегнат проблеми със създаването на нови акаунти със същото име като компютъра.
Променете името на компютъра в настройките на операционната система
Ще започнем нашата дискусия по темата от метода на Microsoft по подразбиране за преименуване на компютри в Windows 10. Това се използва от менюто Опции.
- Наричаме го чрез клавишната комбинация „Win + I“ или кликнете върху същия елемент в контекстното меню „Старт“.
- В прозореца с облицованата с плочки структура отворете секцията "Система".
- Отидете на последния раздел „За системата“.
- В първия раздел кликнете върху иконата с надпис: "Преименувайте компютъра".
- Задайте ново име с латински букви и щракнете върху „Напред“, за да запазите промените.
В прозореца с предложението за рестартиране е препоръчително да отговорите утвърдително, като сте запазили всички отворени документи преди това. Едва след рестартиране компютърът ще носи ново име.
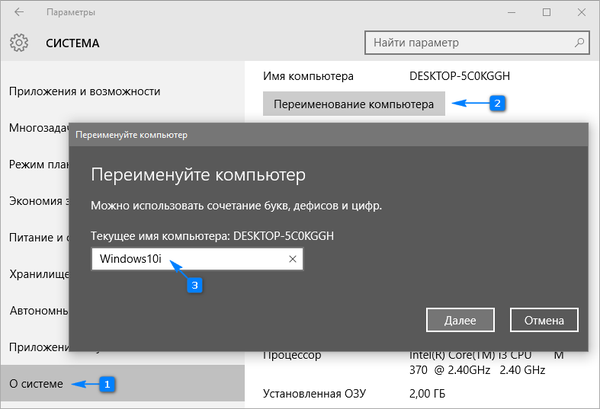
Променете името на компютъра в неговите свойства
Промяната на името на компютъра е достъпна и в познатия от прозореца "седем".
1. Извикваме свойствата на компютъра през контекстното меню на Start, избирайки елемента "System".
2. В прозореца "Система" кликнете върху връзката "Допълнителни параметри ...", разположена в лявото вертикално разположено меню или кликнете върху бутона за промяна на параметри в секцията с името на компютъра и работната група.
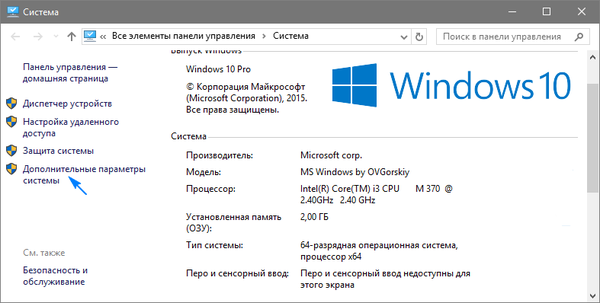
3. Щракнете върху раздела "Име на компютъра" и кликнете върху иконата с името "Промяна".
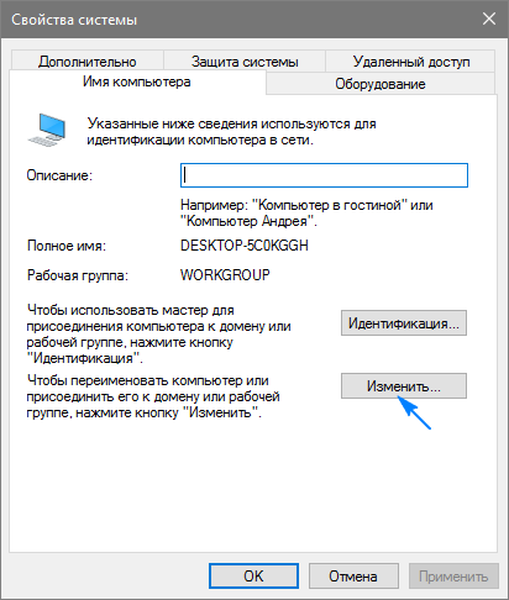
4. Задайте името на новия компютър и щракнете върху „OK“ в двата прозореца, за да ги затворите, докато запазите промените.
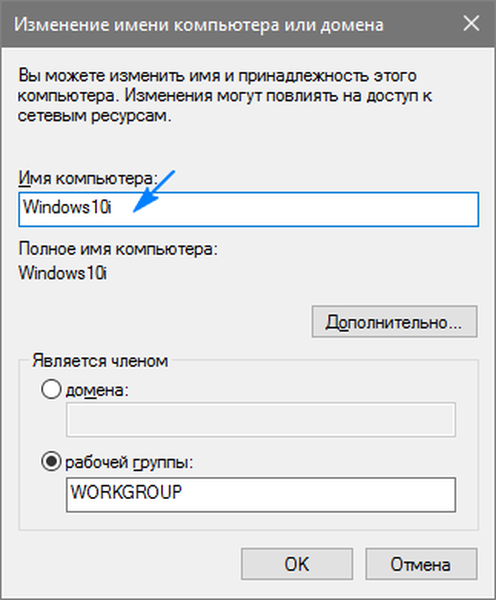
Запомнете: промените ще влязат в сила само след рестартиране на "десетките".
Променете името на компютъра от командния ред
Помислете как да промените името на компютъра в Windows 10, като използвате командния ред.
- Стартираме инструмента с права на администратор, например чрез контекстното меню Старт.
- В прозореца, който се отваря, изпълнете: wmic компютърна система, където name = "% computer_name%" call rename name = ". Вместо израза" computer_name ", ние въвеждаме желаното му име на латиница, което не съдържа специални знаци.
След известието за успешното приключване на процедурата, затворете прозореца и рестартирайте системата.
Имайте предвид, че подмяната на име на компютър в среда на Windows 10, когато работите зад него от акаунт в Microsoft, помага да се обвърже ново устройство с онлайн акаунта на потребителя. Въпреки че това не е придружено от проблеми, старото устройство трябва да бъде премахнато от списъка с устройства в акаунта ви на страницата на Microsoft.
Когато използвате функциите за архивиране и история на файловете, те ще се рестартират. Последният инструмент ще ви уведоми за стартирането, както и ще предложи вариант на действията, които трябва да се извършат, за да добавите старата история на операциите към текущата.
Ще бъдат създадени резервни копия, стари ще бъдат налични за възстановяване на системата, след което компютърът ще носи старото име.
Ако в домашната мрежа се намерят компютри (със стари и нови имена), маршрутизаторът трябва да се рестартира с изключен или включен в режим на хибернация..











