
Как да използвате Rufus или как да инсталирате Windows 8, 8.1, 10 директно на USB флаш устройство с бутона Windows To Go
Можете да изтеглите програмата Rufus на официалния й уебсайт http://rufus.akeo.ie/

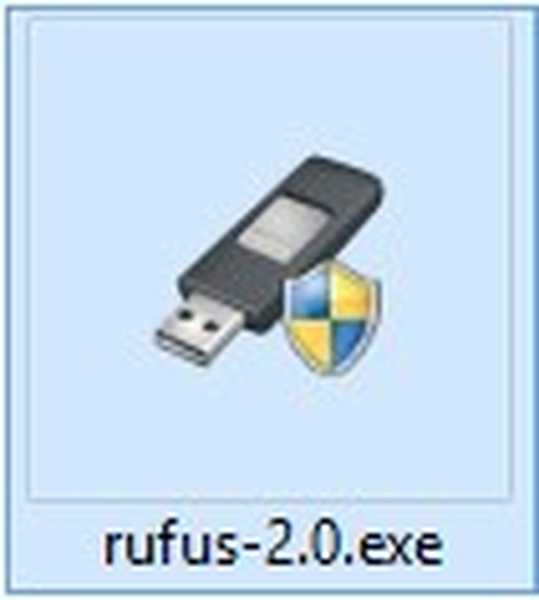
Устройство. Ако към вашия компютър са свързани няколко флаш устройства, след това изберете флаш устройството, с което ще работите в първия параграф. Разпределение на дяла и вид на системния интерфейс. Ако искате да инсталирате Windows 7, 8.1, 10 на обикновен компютър или лаптоп без UEFI BIOS, тогава в главния прозорец изберете "MBR за компютри с BIOS или UEFI"Файлова система NTFS



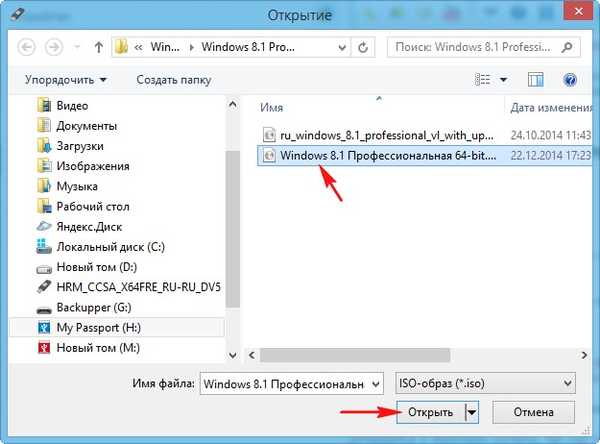


Започва процесът на създаване на стартиращ флаш диск.


Windows To Go Technology (WTG) - е в състояние да инсталира Windows 8, 8.1, 10 директно върху USB флаш устройство, от което можете да стартирате всеки компютър или лаптоп и да използвате операционната система като самостоятелна в бъдеще. В такъв Windows можете да инсталирате софтуер и да го използвате като обикновена система, но се оказва, че той ще бъде преносим. Нека инсталираме Windows 8 на USB флаш устройство като пример с Windows To Go.
Забележка: Флаш устройството Windows To Go може да бъде създадено директно в стартиране на Windows 8, 8.1, тоест без използване на програмата Rufus, но в този случай флаш устройството се нуждае от USB 3.0 интерфейс с капацитет 32 GB и най-важното е, че флаш устройството трябва да бъде сертифицирано от Microsoft. Списък на такива устройства е посочен на TechNet https://technet.microsoft.com/en-us/library/hh831833.aspx#wtg_hardware Всеки производител може да използва устройство за Rufus, но USB флаш устройството се нуждае от USB 3.0 интерфейс и капацитет от 32 GB, ако създадете Windows За да отидете на USB 2.0 флаш устройство, тя ще работи много бавно. Създаване на Windows To Go с операционната система Windows 8 на Kingston USB 3.0 флаш устройство с капацитет 32 GB Отбелязвам веднага, че Windows To Go няма да може да създаде зареждащо се UEFI флаш устройство, затова съответно конфигурираме програмата. Опции за форматиране Кликнете върху иконата на диска,
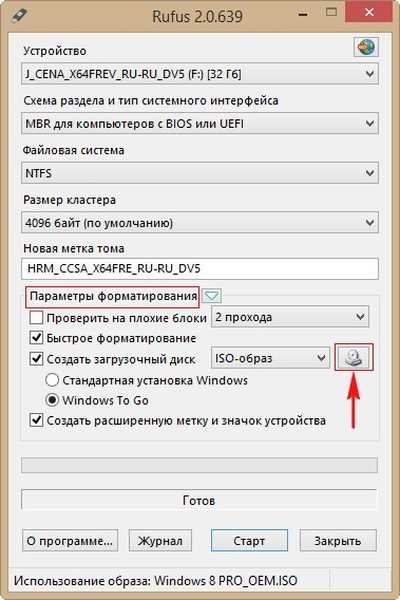
Explorer се отваря, намерете необходимия ISO образ на Windows 8 в него, изберете го с лявата мишка и щракнете върху Отвори.
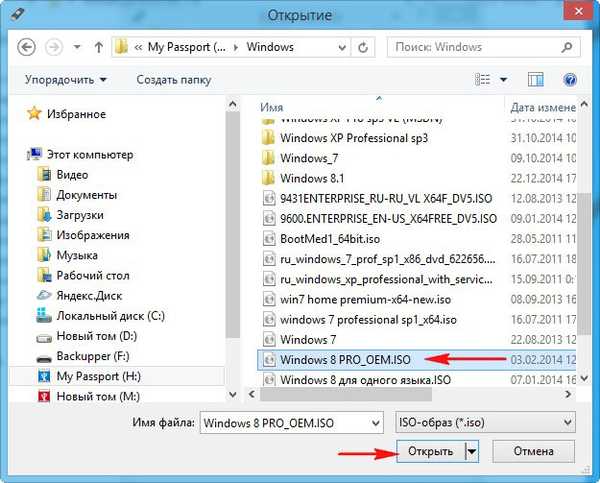

да
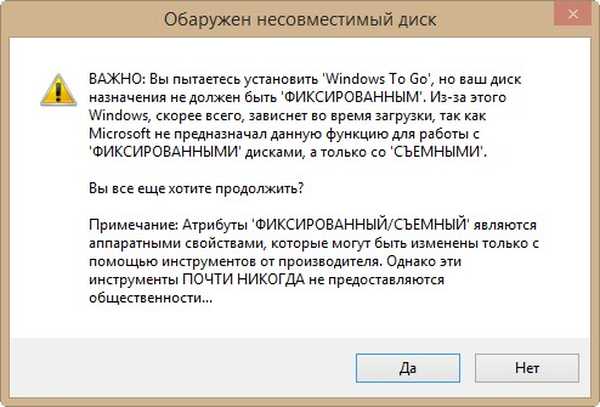
добре

Започва процесът на създаване на флаш устройство Windows To Go с операционна система Windows 8,
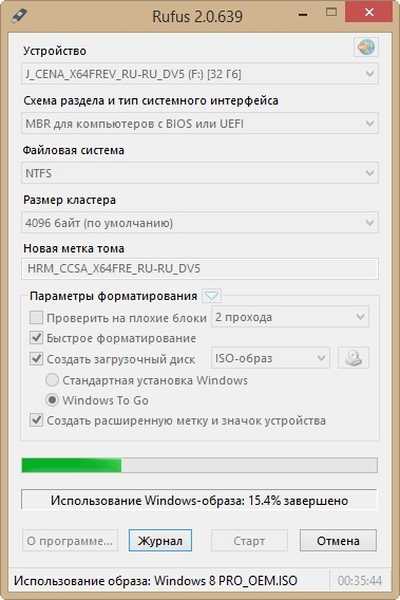
която завършва успешно.

Остава да стартираме нашия компютър от такова флаш устройство, но тъй като флаш устройството Windows To Go не се справи с UEFI, преди да изтеглите нов лаптоп от него, трябва да въведете BIOS на UEFI и да го превключите в разширен режим на зареждане завещание, след това запазете промените и рестартирайте,
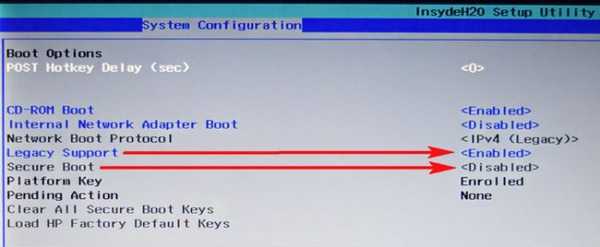
след това влизаме в менюто за стартиране на лаптопа и го зареждаме от създадената флаш памет на Windows To Go.
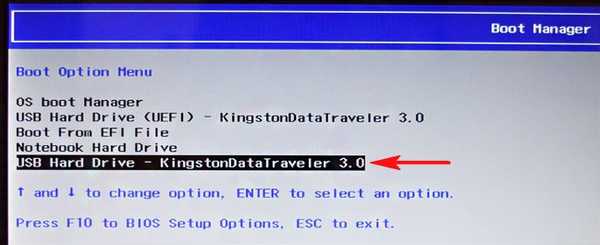

рестартиране.

Ако има продуктов ключ, въведете, ако не, натиснете Напред към съдържание.
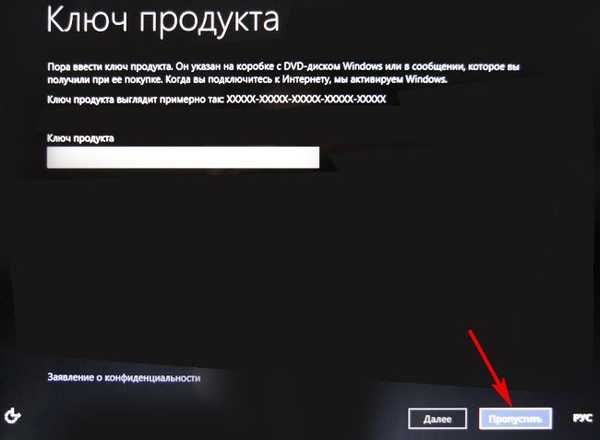
Ние приемаме условията на лиценза.
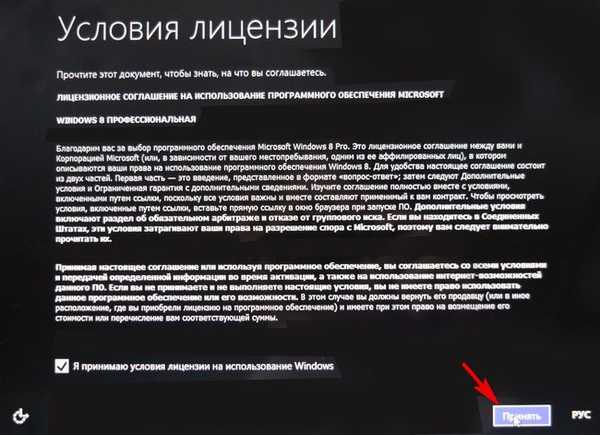
Въведете името на компютъра и щракнете върху Напред
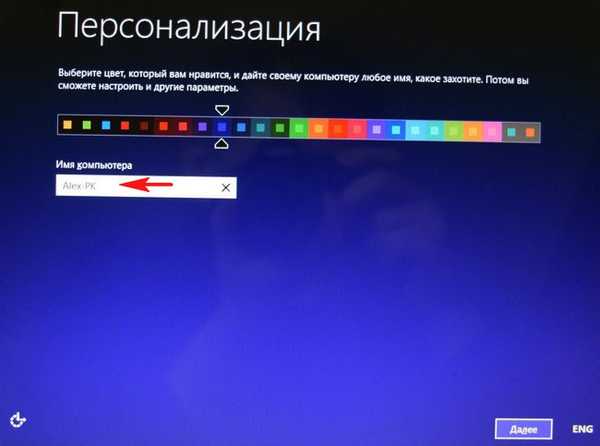
Свържете се с безжична мрежа по-късно
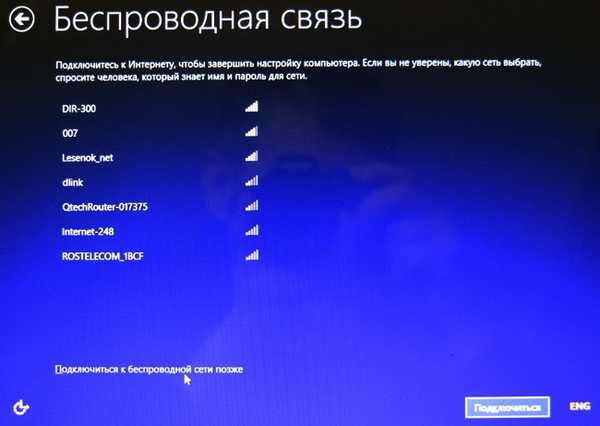
Използвайте настройките по подразбиране
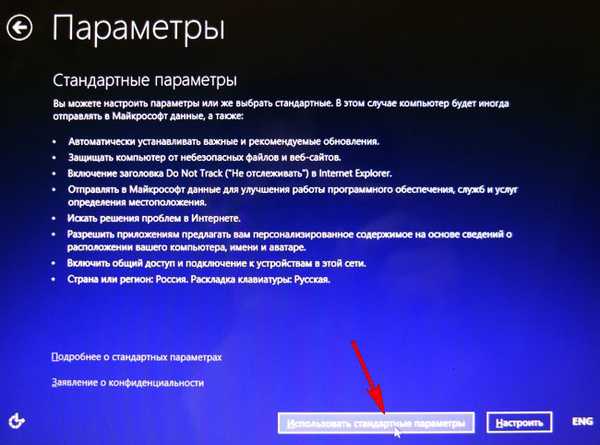
Въведете потребителското име и кликнете върху бутона Съставено.
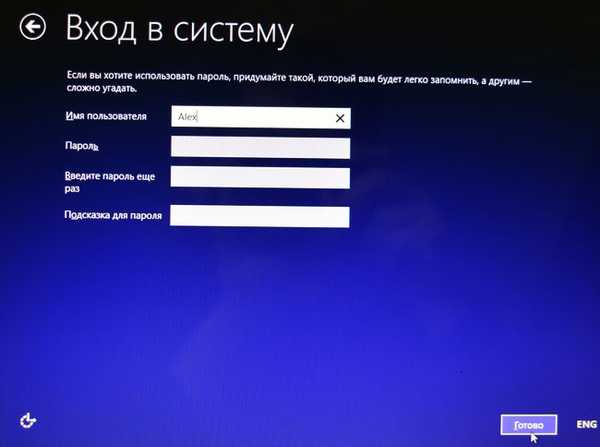


близо
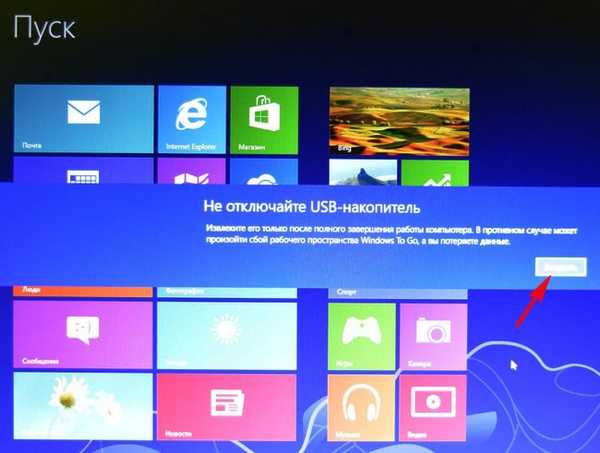
Влезте в работния плот на Windows 8,
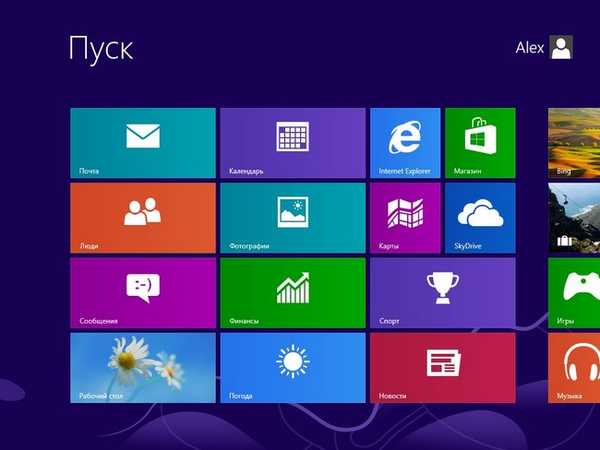
Излизаме онлайн, но отново това не винаги се получава, а в някои случаи ще трябва да инсталирате мрежов драйвер в системата.
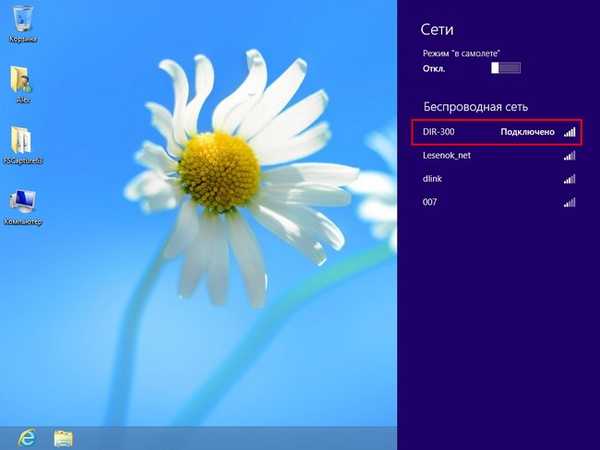
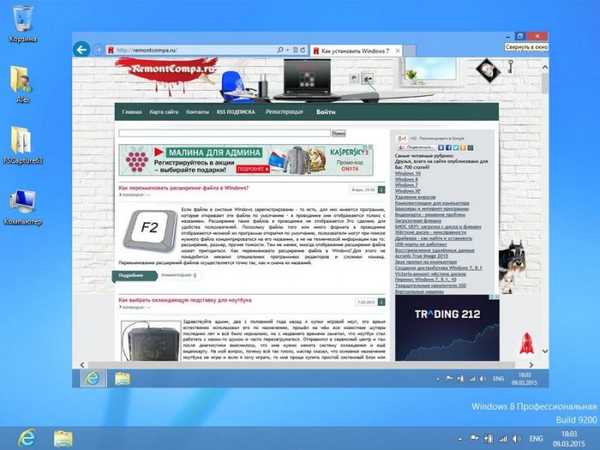
заключение
Несъмнено подобно флаш устройство може да бъде полезно в домакинството на компютърен ентусиаст, единственото, което е досадно е, че когато за първи път стартирате на определен компютър, Windows To Go намира хардуера и инсталира драйверите и отнема 3-5 минути, но вторият път изтеглянето е много по-бързо.

Свързана статия: Как да инсталирате Windows 10 на преносим USB твърд диск с помощта на Windows To Go.
Етикети за статия: Windows To Go Rufus Flash Drive











