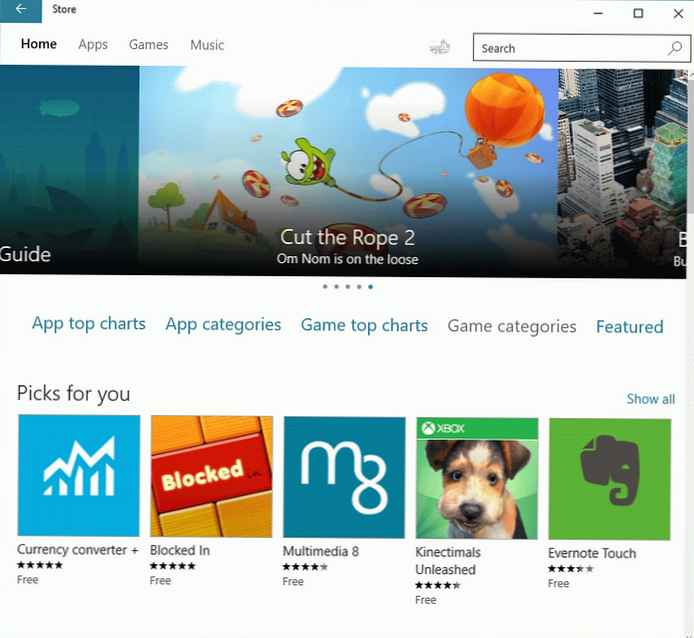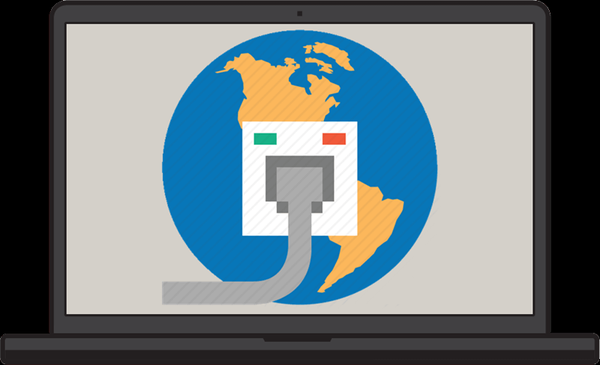Индексът на производителността на Windows 10 не е в прозореца с основна информация за системата, тъй като много потребители не знаят къде да търсят тази информация в новата операционна система. Функцията, разбира се, остана, но оценката на производителността на системата се нарича ръчно. Помислете как можете да покажете индекса на производителността на компютъра в Windows 10.
Индекс на производителността - начин за измерване на взаимодействието между системните компоненти и софтуера, който дава представа за скоростта на компютъра. Резултатът ще варира от една до 9,9 точки. ОС оценява скоростта на всеки компонент на компютъра и след това показва общия резултат, който не е среден резултат, а показател за работата на най-бавния компонент.
съдържание- Команден ред
- Windows PowerShell
- WinAero WEI Tool
Команден ред
Най-простият метод за извършване на повечето операции в среда на Windows е командният ред. С негова помощ се стартира принудително тестване на системата с последващ доклад за резултатите. Това става чрез изпълнение на една команда.
1. Изпълнете командния ред с права на администратор.
2. Изпълнете командата "winat formal -restart clean".
3. Чакаме показването на резултата от прилагането му.
Процесът отнема няколко минути и е придружен от информация за текущия тест..
За по-обективна оценка трябва да попълните всички взискателни приложения..
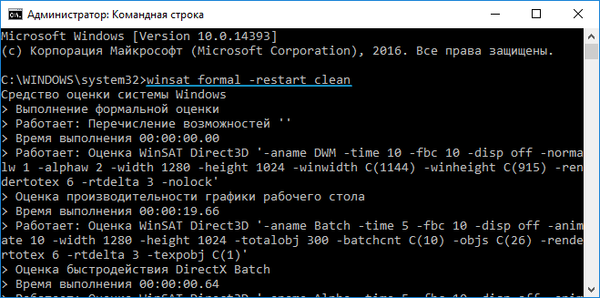
4. В края на оценката на ефективността затворете програмата и преминете по пътя "Performance \ WinSAT \ DataStore", като отворите папката "Windows".
5. Намираме файл, наречен „Formal.Assessment (Последно) .WinSAT.xml“, където датата и часът на теста са първи и го отваряме например чрез интернет браузър, въпреки че всяка програма за четене на текстови документи е подходяща за това (същата тетрадка).
6. Отидете в секцията "WinSPR" с помощта на лентата за търсене. Тук ще намерите всички необходими данни..
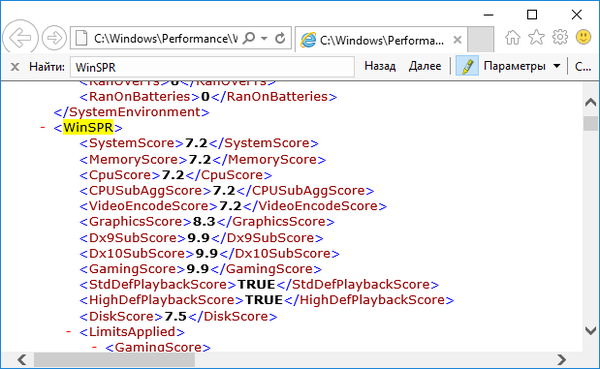
- SystemScore е общата оценка на производителността на системата, изчислена от най-ниския резултат (всъщност общият индекс ще бъде равен на оценката на производителността на най-бавния компонент на системата).
- MemoryScore - RAM оценка.
- CpuScore - скорост на процесора.
- GraphicsScore - скорост на видеокартата в интерфейса на Windows (двумерна обработка на графиката, декодиране на видео).
- GamingScore - Обработка на сцената на играта.
- DiskScore - обща оценка на скоростта на достъп до данни на твърдия диск.
Това е всичко. Можете да проверите скоростта на компютър, например, когато купувате устройство, използващо самата операционна система, без да прибягвате до външни комунални услуги (те ще бъдат обсъдени в последния раздел).
Windows PowerShell
1. Стартирайте PowerShell с привилегии на системния администратор, използвайки Windows 10 функционално търсене.
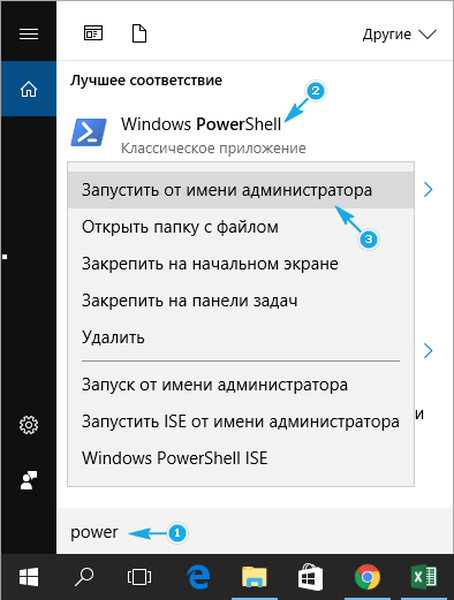
2. В прозореца, който отваря системния инструмент, въведете командата "winat formal" и я изпълнете, като въведете.
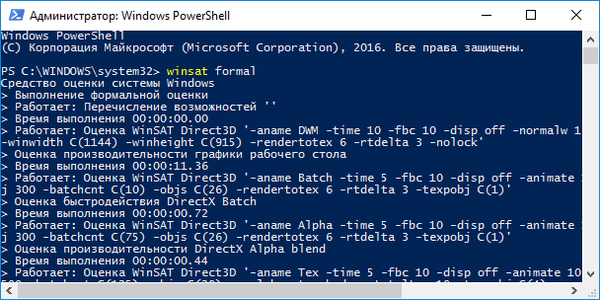
3. Докато тествате всеки от ключовите компоненти на компютъра, трябва да изчакате малко. Процесът отнема до пет минути..
4. Отворете файла Formal.Assessment (Последно) .WinSAT.xml, разположен по пътя на Windows \ Performance \ WinSAT \ DataStore \ .... върху силата на звука на системата.
5. Намираме секцията "WinSPR", както в предишния метод, и се запознаваме с резултатите.
По-проста и по-четена опция за показване на тестова информация е да стартирате командата Get-CimInstance Win32_WinSAT в прозореца PowerShell. Обяснение на значенията може да намерите в края на предишния раздел..
WinSPRLevel е общ индекс на производителност, който се показва в прозореца на системата в предишните версии на Windows. Той е най-ниският рейтинг сред всички.
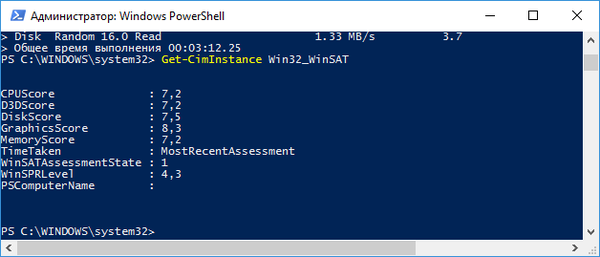
WinAero WEI Tool
Свободно разпространяваната преносима програма изпълнява същите функции като командния ред, но всичко е обвито в красива графична обвивка, за да се опрости работата и възприемането на информация от начинаещи. Можете да изтеглите помощната програма от официалния ресурс на http://winaero.com/download.php?view.79. След като разопаковате дистрибуторския пакет, можете да стартирате програмата.
Ако индексът е оценен по-рано, приложението показва резултатите от тестовете, изнесени от последния xml-файл (най-новия). Ако трябва да проведете нов тест, щракнете върху „Изпълнете отново оценката“ и изчакайте тестът да завърши (първо трябва да попълните приложенията, които изискват много ресурси). В края на процеса резултатите в прозореца на помощната програма ще се актуализират. За да завършите действието, са необходими администраторски права..
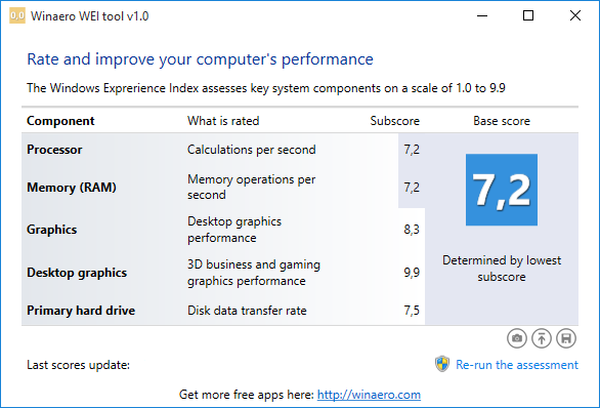
Резултатът може да бъде експортиран в текстов файл, изпратен по пощата или чрез месинджъра, използван на компютъра, а също и да направите снимка на прозореца на програмата, използвайки собствени средства.