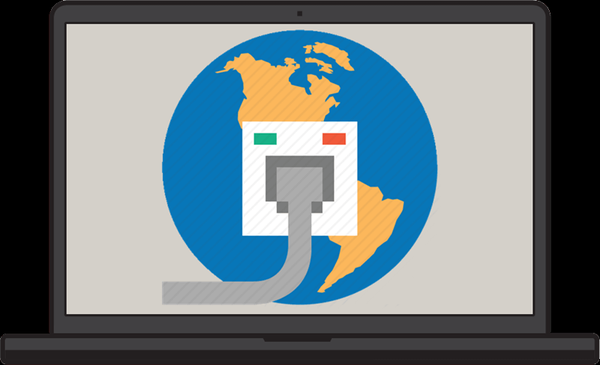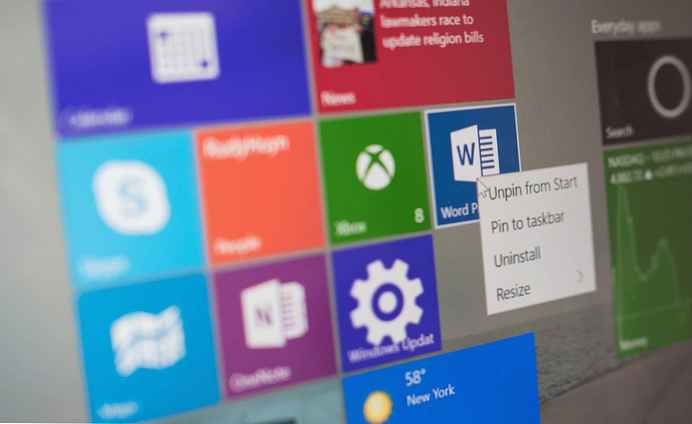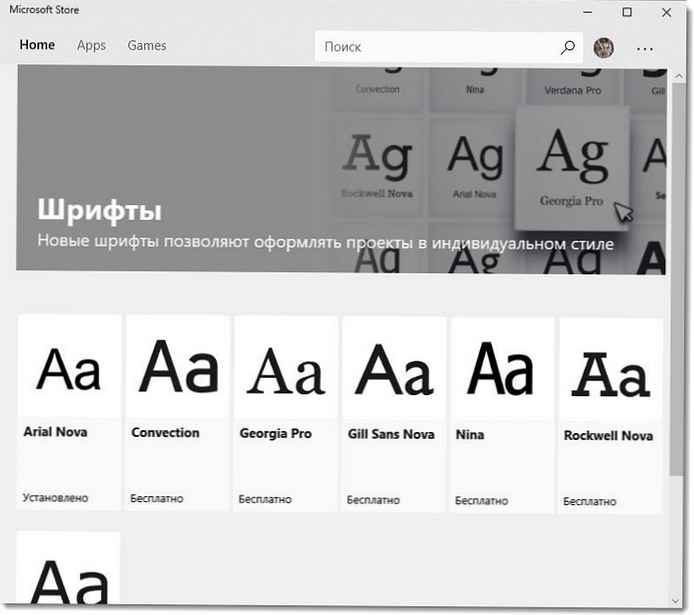Ако забележите, че вашият интернет внезапно е станал бавен, може би приложението на вашия компютър използва мрежовата честотна лента на заден план. Използвайки мениджъра на задачи, можете да проверите кои приложения обменят данни в локалната мрежа, което може да ви помогне да определите как се използва вашата интернет връзка..
Вижте кои приложения използват вашата интернет връзка
Започнете с стартиране на диспечера на задачи с помощта на клавишната комбинация Ctrl + Shift + Esc. Ако мениджърът на задачи се отвори в опростена форма, щракнете върху "Прочети повече" в долния ляв ъгъл, за да разширите прозореца.
Ще бъдете отведени в раздела "Процеси", която съдържа информация за всяко приложение, работещо на вашия компютър, включително вътрешни процеси в Windows. В колоната "Мрежа" Показва текущото използване на всяко приложение в мрежата в Mbps. Щракнете върху заглавието на колоната, за да сортирате протичащите процеси, за да видите показателите на пропускателната способност, в низходящ ред.

Имайте предвид, че тази колона показва активността на локалната мрежа, а не използването на Интернет. С други думи, ако архивирате файлове на мрежов твърд диск, тази програма ще обменя данни със скорост от няколкостотин Mbps във вашата мрежа, но няма да използва интернет честотната лента.
В повечето случаи мрежовата дейност на приложението ще се извършва изключително чрез Интернет. Ако връзката ви се забави, опитайте да намерите приложение в диспечера на задачите, което да комуникира с приблизително същата скорост като вашата максимална скорост в Интернет. Понякога може да откриете, че виновникът е например системен компонент на Windows „Хост на услугата: Локална система“, кой е отговорен за изтеглянето на актуализации на Windows.
Мониторинг на мрежовата активност в диспечера на задачите
Ако искате да видите действителните данни за използването на данни за вашите приложения, щракнете върху раздела Дневник на приложението в мениджъра на задачи. колона "Мрежа" ви показва общото количество данни, използвани от вашите приложения през последните 30 дни.

Допълнителна информация можете да получите, като отворите приложението. "Параметри" и отивам на „Мрежа и интернет“ → „Използване на данни“. Тук можете да проверите как съвременните приложения и класическите програми използват тези данни, докато мениджърът на задачи включва само приложения на Microsoft Store.

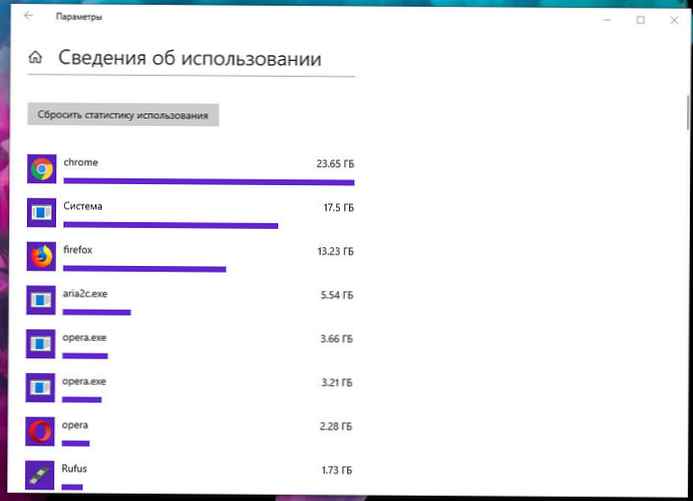
Накрая на страницата „Поверителност“ → „Фонови приложения“ можете да ограничите фоновата работа в приложенията от магазина. Повече подробности в нашето ръководство: Windows 10 - Предотвратяване на работа на приложения във фонов режим.
Това ще освободи голяма честотна лента за приоритетните ви задачи, но може да доведе до загуба на полезна функционалност на приложението. Автоматичната синхронизация на процеси, живи плочки и други действия на фонова мрежа ще бъде забранена, така че можете да пропуснете входящите известия и актуализациите в реално време на информация.
Ние препоръчваме:
Как да промените честотната лента на Windows 10, запазена за QoS програми.
Ethernet Limit Connection в Windows 10
Ограничете честотната лента за актуализации на Windows 10